Liên kết
Diễn đàn tin hoc
Popular Posts
-
Adobe Photoshop CS6 là phần mềm tót vời cho việc thiết kế và xử lý hình ảnh. Adobe Photoshop CS6 cung cấp hết thảy các tính năng phối ghé...
-
Phải nói là trong thể loại game đua xe mình rất khoái Need for Speed: Hot Pursuit vì cấu hình về gameplay rất hay, nó cho mình cảm giác nh...
-
Anh em làm như hướng dẫn và chia sẻ để google index nhá. http://www.biometrics.gov/LeavingSite.aspx?url=http://congdongtinhoc.net http:/...
-
Khi các bạn thiết kế xong website, để đưa website lên top google thì phải mất thời gian để thực hiện tối ưu hóa on-page và off-page và ...
-
Theo dự thảo, hệ thống các môn học của chương trình giáo dục phổ thông được chia thành các môn học bắt buộc, môn học bắt buộc có phân hóa, m...
-
Sinh viên hỏi Giáo sư John Vũ: “Em muốn trở thành nhà khởi nghiệp và bắt đầu công ty của em thay vì phí hoài thời gian ở đại học. Em cần lời...
-
Dự kiến dự thảo chương trình giáo dục phổ thông tổng thể sẽ được công bố rộng rãi vào cuối tháng 3 hoặc đầu tháng 4 để lấy ý kiến dư luận tr...
-
( Danh sách Website 63 Tỉnh/Thành phố ) - Tỉnh hoặc thành phố trực thuộc trung ương là cấp hành chính địa phương cao nhất ở Việt Nam, trong ...
-
Matlab R2016a Full Crack – công cụ thiết kế lập trình, Download Matlap R2016a Crack mới nhất tại Topchiase.com Matlab R2016a Full Crack M...
Home » Thủ thuật Windows
Cách cài đặt Windows 10 bằng USB, Tạo USB cài Win 10
Thứ Ba, 4 tháng 8, 2015
Cách cài đặt Windows 10 bằng USB, Tạo USB cài Win 10, Cách cài Win 10, cài Windows 10 bằng USB, Hướng dẫn cách cài win 10 chi tiết bằng USB, cách tạo usb cài win 10,
Hướng dẫn cách nâng cấp win 7 và win 8.1 lên windows 10 RTM để có bản quyền vĩnh viễn
Nếu bạn muốn tạo USB cài đặt mới Windows 10 thì sẽ có 2 cách có thể giúp bạn tạo ra Bootable USB Flash Drive cho Windows 10.
Cấu hình tối thiểu để chạy Windows 10 trên PC hoặc Laptop
2. Rufus hoặc Microsoft Media Creation Tool
Cách đầu tiên, bạn có thể sử dụng Rufus để tạo bộ cài đặt. Rufus là một công cụ được cung cấp hoàn toàn miễn phí và nó hổ trợ việc tạo USB cài đặt cho tất cả các hệ điều hành thông dụng hiện nay.
Bạn có thể tải Rufus thông qua liên kết tại đây.
Cách thứ hai, sử dụng Microsoft Media Creation Tool để tạo bộ cài đặt. Microsoft Media Creation Tool là phần mềm miễn phí được cung cấp bởi Microsoft.
Bạn có thể tải Microsoft Media Creation Tool thông qua liên kết dưới đây.
Bước 2: Chọn "Chọn MBR lược đồ phân cho BIOS hoặc UEFI” .
Bước 3: Chọn NTFS hệ thống tập tin. (Lưu ý: chọn FAT32 nếu máy tính của bạn sử dụng UEFI bios).
Bước 4: Giữ nguyên Cluster Size.
Bước 5: Đặt tên cho USB Flash Drive cài đặt Windows.
Bước 6: Chọn vào 3 ô:
Bước 8: Click vào biểu tượng ổ đĩa bên cạnh ISO Image và sau đó tập tin Windows 10 ISO đã được tải về trên máy tính của bạn.
Bước 9: Kiểm tra lại tất cả các thiết lập và sau đó bấm vào nút Start.
Bây giờ, bạn chỉ cần chờ vài phút hoặc hơn để Rufus tạo USB cài đặt Windows 10. Quá trình nhanh hay chậm phụ thuộc vào cấu hình máy tính của bạn.
Bước 2: Chọn Language, Edition and Architecture.
Lưu ý: Bạn có thể chọn Architecture là Both để tạo bộ cài đặt cho cả Windows 32bit hoặc 64bit.
Nhấp vào nút Next.
Bước 3: Chọn vào USB Flash Drive để tạo ra một khả năng khởi động Windows 10 USB Flash drive
Bước 4: Chọn một ổ đĩa USB từ danh sách và nhấp vào Next.
Bây giờ, bạn sẽ cần phải chờ đợi cho một vài giờ cho đến khi hoàn tất tải xuống Windows 10 khi đó phần mềm sẽ tự động tạo USB cài đặt Windows 10 cho bạn.
Chúc bạn thành công!
Ngoài ra, bạn cũng có thể xem thêm các phần mềm tạo USB Boot tốt nhất hiện có trên Internet.
Tags:
Thủ thuật Windows
Hiện tại, Windows 10 đã vượt qua 67 triệu lượt cài đặt trong ngày thứ 2 phát hành và đây được xem là một dấu hiệu khả quan rằng Windows 10 đang được mọi người trên thế giới đón nhận hơn so với Windows 8. Bạn sẽ có hai lựa chọn để nâng cấp lên để sử dụng Windows 10 đó chính là nâng cấp từ Windows 7, Windows 8.1 hoặc tạo bộ cài đặt Windows 10 bằng USB để mang Windows 10 vào máy tính PC, Laptop.
Nếu như bạn muốn thực hiện nâng cấp lên Windows 10, bạn có thể tham khảo hướng dẫn mà Thuthuat.dianguc.info đã chia sẻ thông qua bài viết này.Hướng dẫn cách nâng cấp win 7 và win 8.1 lên windows 10 RTM để có bản quyền vĩnh viễn
Nếu bạn muốn tạo USB cài đặt mới Windows 10 thì sẽ có 2 cách có thể giúp bạn tạo ra Bootable USB Flash Drive cho Windows 10.
 |
| Windows 10 |
- OS: Hãy chắc chắn rằng bạn đang chạy phiên bản mới nhất của Windows 7 SP1 hoặc Windows 8.1.
- Bộ xử lý (CPU): 1 gigahertz (GHz) hoặc nhanh hơn bộ xử lý or SoC
- RAM: 1 gigabyte (GB) cho 32-bit hoặc 2 GB cho 64-bit
- Không gian đĩa cứng (HDD hoặc SSD): 16 GB cho hệ điều hành 32-bit 20GB cho hệ điều hành 64-bit
- Card đồ họa: DirectX 9 hoặc mới hơn với WDDM 1.0 driver
- Hiển thị độ phân giải: 800 × 600
Các công cụ cần chuẩn bị
1. Bộ cài đặt Windows 10 ISO.2. Rufus hoặc Microsoft Media Creation Tool
Cách đầu tiên, bạn có thể sử dụng Rufus để tạo bộ cài đặt. Rufus là một công cụ được cung cấp hoàn toàn miễn phí và nó hổ trợ việc tạo USB cài đặt cho tất cả các hệ điều hành thông dụng hiện nay.
Bạn có thể tải Rufus thông qua liên kết tại đây.
Cách thứ hai, sử dụng Microsoft Media Creation Tool để tạo bộ cài đặt. Microsoft Media Creation Tool là phần mềm miễn phí được cung cấp bởi Microsoft.
Bạn có thể tải Microsoft Media Creation Tool thông qua liên kết dưới đây.
- Microsoft Media Creation Tool for Windows 10 ( 32 bit )
- Microsoft Media Creation Tool for Windows 10 ( 64 bit )
Cách sử dụng Rufus hoặc Microsoft Media Creation Tool tạo USB cài đặt Windows 10
Sử dụng Rufus
Bước 1: Chọn ổ đĩa USB.Bước 2: Chọn "Chọn MBR lược đồ phân cho BIOS hoặc UEFI” .
Bước 3: Chọn NTFS hệ thống tập tin. (Lưu ý: chọn FAT32 nếu máy tính của bạn sử dụng UEFI bios).
Bước 4: Giữ nguyên Cluster Size.
Bước 5: Đặt tên cho USB Flash Drive cài đặt Windows.
Bước 6: Chọn vào 3 ô:
- Quick Format
- Create a Bootable disk using.
- Create extended labels and icon files.
Bước 8: Click vào biểu tượng ổ đĩa bên cạnh ISO Image và sau đó tập tin Windows 10 ISO đã được tải về trên máy tính của bạn.
Bước 9: Kiểm tra lại tất cả các thiết lập và sau đó bấm vào nút Start.
Bây giờ, bạn chỉ cần chờ vài phút hoặc hơn để Rufus tạo USB cài đặt Windows 10. Quá trình nhanh hay chậm phụ thuộc vào cấu hình máy tính của bạn.
Sử dụng Microsoft Media Creation Tool
Bước 1: Chạy Microsoft Media Creation Tool và chọn Create Installation Media for another PC.Bước 2: Chọn Language, Edition and Architecture.
Lưu ý: Bạn có thể chọn Architecture là Both để tạo bộ cài đặt cho cả Windows 32bit hoặc 64bit.
Nhấp vào nút Next.
Bước 3: Chọn vào USB Flash Drive để tạo ra một khả năng khởi động Windows 10 USB Flash drive
Bước 4: Chọn một ổ đĩa USB từ danh sách và nhấp vào Next.
Bây giờ, bạn sẽ cần phải chờ đợi cho một vài giờ cho đến khi hoàn tất tải xuống Windows 10 khi đó phần mềm sẽ tự động tạo USB cài đặt Windows 10 cho bạn.
Chúc bạn thành công!
Ngoài ra, bạn cũng có thể xem thêm các phần mềm tạo USB Boot tốt nhất hiện có trên Internet.








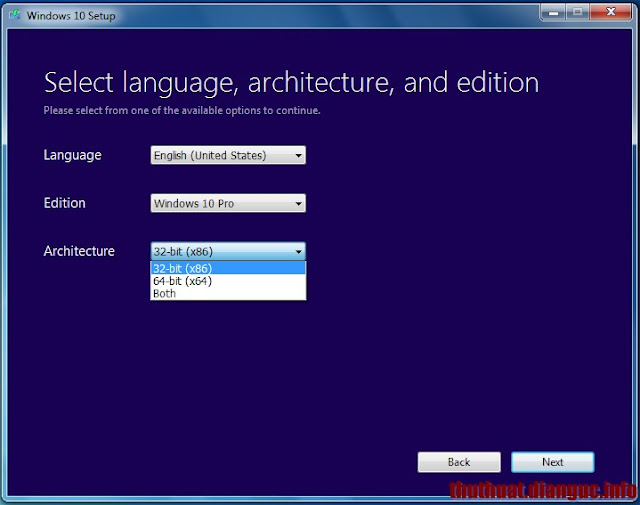

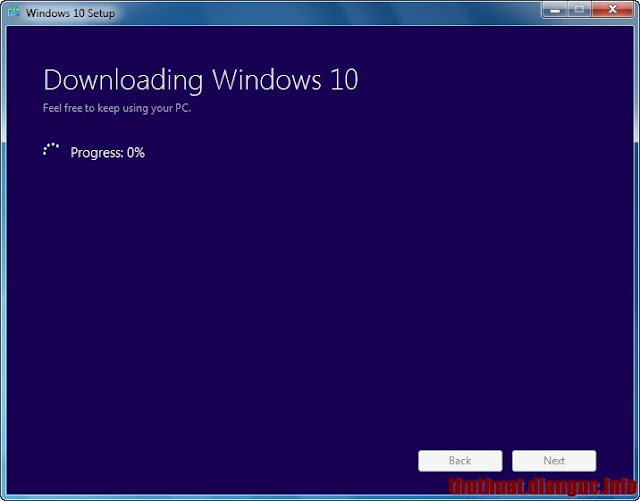
Comments[ 0 ]
Đăng nhận xét