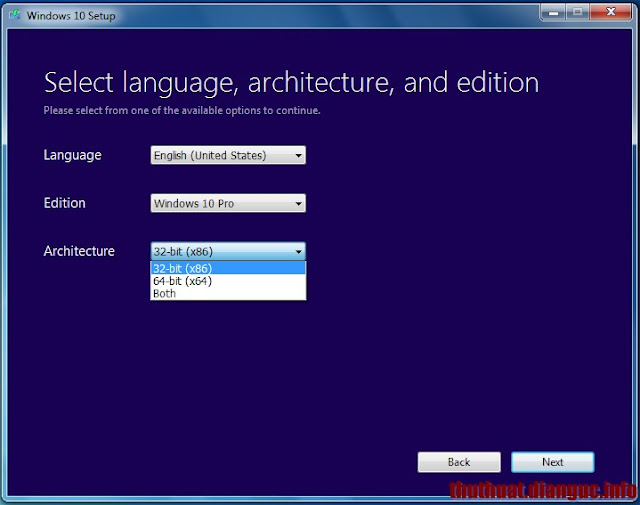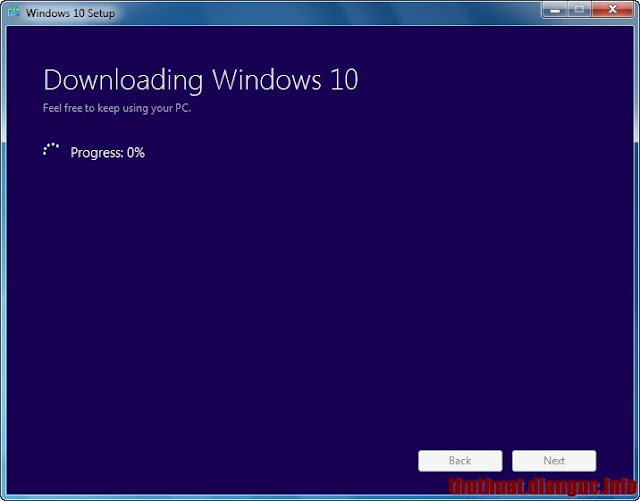Home » Thủ thuật Windows
Liên kết
Diễn đàn tin hoc
Popular Posts
-
Adobe Photoshop CS6 là phần mềm tót vời cho việc thiết kế và xử lý hình ảnh. Adobe Photoshop CS6 cung cấp hết thảy các tính năng phối ghé...
-
Phải nói là trong thể loại game đua xe mình rất khoái Need for Speed: Hot Pursuit vì cấu hình về gameplay rất hay, nó cho mình cảm giác nh...
-
Anh em làm như hướng dẫn và chia sẻ để google index nhá. http://www.biometrics.gov/LeavingSite.aspx?url=http://congdongtinhoc.net http:/...
-
Khi các bạn thiết kế xong website, để đưa website lên top google thì phải mất thời gian để thực hiện tối ưu hóa on-page và off-page và ...
-
Theo dự thảo, hệ thống các môn học của chương trình giáo dục phổ thông được chia thành các môn học bắt buộc, môn học bắt buộc có phân hóa, m...
-
Sinh viên hỏi Giáo sư John Vũ: “Em muốn trở thành nhà khởi nghiệp và bắt đầu công ty của em thay vì phí hoài thời gian ở đại học. Em cần lời...
-
Dự kiến dự thảo chương trình giáo dục phổ thông tổng thể sẽ được công bố rộng rãi vào cuối tháng 3 hoặc đầu tháng 4 để lấy ý kiến dư luận tr...
-
( Danh sách Website 63 Tỉnh/Thành phố ) - Tỉnh hoặc thành phố trực thuộc trung ương là cấp hành chính địa phương cao nhất ở Việt Nam, trong ...
-
Matlab R2016a Full Crack – công cụ thiết kế lập trình, Download Matlap R2016a Crack mới nhất tại Topchiase.com Matlab R2016a Full Crack M...
Mini Boot USB - Công cụng cứu hộ nhỏ gọn, đa năng
08:46 |Mini Boot USB - Công cụng cứu hộ nhỏ gọn, đa năng, tạo usb cứu hộ máy tính, Hkboot.ISO, Cứu máy tính không lên nguồn, công cụ boot 1Click, boot đa năng cứu hộ máy tính,
Read more…
Xin chào các ban! USB boot cứu hộ là một công cụ không thể thiếu đối với các bạn làm KTV. Hiện nay có nhiều mẫu laptop với xu hướng mỏng, nhỏ, nhẹ đã không tích hợp ổ CD Rom nên một chiếc USB Boot trở nên rất hữu ích cho bạn khi muốn sao lưu, phục hồi, cài đặt Win và rất nhiều tiện ích khác.
Ở các tiệm net các máy trạm thường không có ổ CD, lúc này bạn muốn ghost lại máy cài win... lúc này chiếc USB boot là một lựa chọn tốt nhất cho bạn. USB là thiết bị nhỏ gọn có thể chứa dữ liệu và dễ dàng mang bên mình. Cách tạo USB boot rất đơn giản, trên internt có rất nhiều bài hướng dẫn.
Hôm nay mình chia sẻ với các bạn một sản phẩm dành riêng để Boot trên USB cực nhỏ gọn gồm có Mini Windows XP, Windows 7 PE và khá đầy đủ công cụ cứu hộ như Ghost, Partition, Recovery... Add Driver Support USB 3.0, VGA, Audio, NET, WIFI, ...lướt web, nghe nhạc - xem phim online tất cả trong một file mBoot.ISO duy nhất ≈ 261 mb.
 |
| Download Mini Boot USB Công cụng cứu hộ nhỏ gọn, đa năng |
Chú ý: Để USB của bạn Boot tốt nhất khi tạo boot bằng công cụ 1Click kèm theo các bạn sao lưu dữ liệu vào HDD và Format USB với định dạng NTFS. công cụ tạo boot USB một click này mình rebuild từ 1Click v2 của bạn Lãng Khách - một công cụ tạo USB/HDD boot rất tiện lợi. Mình đã Test boot tốt trên một số Laptop, main Foxconn G31 và một số main khác trước đây dùng 1lick v2 của LK không boot được, giờ tạo boot với tool 1click mới Boot USB-NTFS đều ok.
Download Mini Boot USB Công cụng cứu hộ nhỏ gọn, đa năng
Password: thuthuat.dianguc.info
Chúc bạn thành công!
Nguồn viêtForum
Hướng dẫn sử dụng Bootice tạo USB BOOT, Nạp MBR, PBR, quản lý phân vùng
01:11 |Hướng dẫn sử dụng Bootice tạo USB BOOT, Nạp MBR, PBR, quản lý phân vùng, Hướng dẫn sử dụng Bootice Nạp MBR PBR ổ cứng hhd, Hướng dẫn sử dụng Bootice nạp Nạp MBR PBR usb, Sửa lỗi Bootmgr is missing Windows 7,
Một thiết bị lưu trữ bao giờ cũng gồm có MBR (Master Boot Record – Bản ghi khởi động chủ – quản lí việc khởi động của chính thiết bị đó) và PBR (Partition Boot Record – Bản ghi khởi động phân vùng – quản lí việc khởi động của riêng phân vùng). Như vậy để một thiết bị có thể khởi động trôi chảy, MBR và PBR phải được “nạp” đúng. MBR và PBR thông thường ít được biết đến nhưng lại được rất nhiều công cụ âm thầm sử dụng (nhất là các công cụ quản lý phân vùng, tạo boot hay thậm chí là các đĩa cài đặt Windows).
Đầu tiên chọn thiết bị lưu trữ cần “xử” ở mục Destination Disk, chọn Process MBR để nạp MBR.
Có 3 loại MBR cần quan tâm là
+ Grub4dos: chuẩn boot mã nguồn mở, rất phổ biến mà dân mình hiện nay dùng để USB boot cứu hộ kiểu Hiren thay cho các loại đĩa CD, DVD.
+ Windows NT5x: là dòng Windows 2000, Windows XP.
+ Windows NT6x : là Windows Vista, Windows 7, 8.
Sau khi chọn hàng, bấm Install/Config rồi Save là OK.
- – - – - – - – - – - - – - – - – - – - – - - – - – - – - – - – - -
Tiếp đó là nạp PBR.
Cũng vẫn thế chỉ có 3 kiểu PBR thông dụng :
+ Grub4dos : PBR kiểu này sẽ tìm và gọi file GRLDR trong phân vùng khởi động, kế đến là load menu.lst, các bạn chơi USB boot rành cái này quá rồi nhỉ.
+ NTLDR : cơ chế của riêng Windows XP, tìm file NTLDR để khởi động, đây là cách để sử lỗi "NTLDR is missing" hay gặp.
+ BOOTMGR : của Windows Vista/7/8, tìm file bootmgr, để khởi động, nếu bạn đang dùng windows XP, muốn cài hay ghost windows 7,8 thì bạn cần nạp PBR là BOOTMGR mới vào được win nhé!
2. Quản lí phân vùng
Mở BootICE, Chọn Ổ đĩa sau đó chọn Part Manager, Cửa sổ Partition Management.Tại đây bạn có thể thực hiện được 1 số công việc với phân vùng ổ cứng. Có khá nhiều chức năng nhỏ nhwung quan trọng và hay dùng nhất là chức năng Active:
- Active: Phân vùng nào được active thì windows sẽ boot vào phân vùng đó, 1 số bạn ghost xong không vào được win, có thể do ổ mất active, bạn chỉ cần active lại là vào win bình thường.
Đối với máy tính nhiều hệ điều hành, có nhiều phân vùng Primary, MBR sẽ chỉ đọc đến PBR của phân vùng được Active, PBR các phân vùng còn lại không cần quan tâm. Như vậy bạn muốn khởi động phân vùng nào thì phải Active + nạp PBR cho nó, không được thiếu bước nào.
Các chức năng khác bạn cso thể tìm hiểu thêm như: Hide, Unhide (Ẩn, hiện phân vùng), Change ID, Assign, Remove Driver Letter: Format....
3. Quản lí menu boot, tạo Dualboot (1 máy nhiều hệ điều hành)
Để quan lý menuboot bạn chọn View/Edit.
Tại đây bạn có thể Thêm, sửa xóa 1 menuboot, Tạo dualboot (1 máy chơi 3, 4 win )...
)...
Hướng dẫn cụ thể chú thích trên ảnh rồi nhé!
Ảnh kĩ hơn về mục Add menuboot.
Ví dụ bạn đang dùng Windows XP ở Partition C, muốn tạo boot Windows 7 ở ổ D nữa thì bạn ghost file ghost windows 7 vào ổ D sau đó dùng BootICE add Windows Vista,7,8 boot entry, chọn Partition D sau đó save là máy tính của bạn đã có song song 2 windows XP và 7 rồi đó.
Bằng cách này bạn có thể tạo thêm nhiều menuboot cho windows tùy ý.
Edit xong mỗi mục bấm Save current system. Edit xong toàn bộ bấm Save Global setting -> Thoát.
Các bạn có thể tải phần mềm tại đây:
Download BOOTICE 1.3.2.1 Full mới nhất Final Việt hóa
Chúc bạn thành công!
Read more…
Hướng dẫn sử dụng BOOTICE
1. Tạo khả năng boot cho thiết bịMột thiết bị lưu trữ bao giờ cũng gồm có MBR (Master Boot Record – Bản ghi khởi động chủ – quản lí việc khởi động của chính thiết bị đó) và PBR (Partition Boot Record – Bản ghi khởi động phân vùng – quản lí việc khởi động của riêng phân vùng). Như vậy để một thiết bị có thể khởi động trôi chảy, MBR và PBR phải được “nạp” đúng. MBR và PBR thông thường ít được biết đến nhưng lại được rất nhiều công cụ âm thầm sử dụng (nhất là các công cụ quản lý phân vùng, tạo boot hay thậm chí là các đĩa cài đặt Windows).
 |
| Hướng dẫn sử dụng Bootice tạo USB BOOT |
Đầu tiên chọn thiết bị lưu trữ cần “xử” ở mục Destination Disk, chọn Process MBR để nạp MBR.
Có 3 loại MBR cần quan tâm là
+ Grub4dos: chuẩn boot mã nguồn mở, rất phổ biến mà dân mình hiện nay dùng để USB boot cứu hộ kiểu Hiren thay cho các loại đĩa CD, DVD.
+ Windows NT5x: là dòng Windows 2000, Windows XP.
+ Windows NT6x : là Windows Vista, Windows 7, 8.
Sau khi chọn hàng, bấm Install/Config rồi Save là OK.
- – - – - – - – - – - - – - – - – - – - – - - – - – - – - – - – - -
Tiếp đó là nạp PBR.
Cũng vẫn thế chỉ có 3 kiểu PBR thông dụng :
+ Grub4dos : PBR kiểu này sẽ tìm và gọi file GRLDR trong phân vùng khởi động, kế đến là load menu.lst, các bạn chơi USB boot rành cái này quá rồi nhỉ.
+ NTLDR : cơ chế của riêng Windows XP, tìm file NTLDR để khởi động, đây là cách để sử lỗi "NTLDR is missing" hay gặp.
+ BOOTMGR : của Windows Vista/7/8, tìm file bootmgr, để khởi động, nếu bạn đang dùng windows XP, muốn cài hay ghost windows 7,8 thì bạn cần nạp PBR là BOOTMGR mới vào được win nhé!
2. Quản lí phân vùng
Mở BootICE, Chọn Ổ đĩa sau đó chọn Part Manager, Cửa sổ Partition Management.Tại đây bạn có thể thực hiện được 1 số công việc với phân vùng ổ cứng. Có khá nhiều chức năng nhỏ nhwung quan trọng và hay dùng nhất là chức năng Active:
- Active: Phân vùng nào được active thì windows sẽ boot vào phân vùng đó, 1 số bạn ghost xong không vào được win, có thể do ổ mất active, bạn chỉ cần active lại là vào win bình thường.
Đối với máy tính nhiều hệ điều hành, có nhiều phân vùng Primary, MBR sẽ chỉ đọc đến PBR của phân vùng được Active, PBR các phân vùng còn lại không cần quan tâm. Như vậy bạn muốn khởi động phân vùng nào thì phải Active + nạp PBR cho nó, không được thiếu bước nào.
Các chức năng khác bạn cso thể tìm hiểu thêm như: Hide, Unhide (Ẩn, hiện phân vùng), Change ID, Assign, Remove Driver Letter: Format....
3. Quản lí menu boot, tạo Dualboot (1 máy nhiều hệ điều hành)
Để quan lý menuboot bạn chọn View/Edit.
Tại đây bạn có thể Thêm, sửa xóa 1 menuboot, Tạo dualboot (1 máy chơi 3, 4 win
Hướng dẫn cụ thể chú thích trên ảnh rồi nhé!
Ảnh kĩ hơn về mục Add menuboot.
Ví dụ bạn đang dùng Windows XP ở Partition C, muốn tạo boot Windows 7 ở ổ D nữa thì bạn ghost file ghost windows 7 vào ổ D sau đó dùng BootICE add Windows Vista,7,8 boot entry, chọn Partition D sau đó save là máy tính của bạn đã có song song 2 windows XP và 7 rồi đó.
Bằng cách này bạn có thể tạo thêm nhiều menuboot cho windows tùy ý.
Edit xong mỗi mục bấm Save current system. Edit xong toàn bộ bấm Save Global setting -> Thoát.
Các bạn có thể tải phần mềm tại đây:
Download BOOTICE 1.3.2.1 Full mới nhất Final Việt hóa
Chúc bạn thành công!
Cách cài đặt Windows 10 song song với Windows 7,8
07:59 |Cách cài đặt Windows 10 song song với Windows 7,8, cai win 10 song song win 7, Cài windows 10 song song với windows 8.1, cách cài đặt windows 10 song song 2 hệ điều hành, cách cài song song win 10,
Windows 10 là hệ điều hành mới nhất của Microsoft với khá nhiều sự cải thiện về giao diện cũng như như tính năng. tuy nhiên nếu bạn muốn chạy Windows 10 trên một phân vùng độc lập thì trong bài viết này sẽ là hướng dẫn về cách cài đặt song song Windows 10 với lại Windows 7 hoặc Windows 8.1 mà bạn đang sử dụng.
Download Win 10 Full ISO bản chính thức từ Microsoft
Bước 1: Tạo USB cài đặt Windows 10.
bạn có thể xem thêm cách này Cách cài đặt Windows 10 bằng USB
Sau khi đã tải và cài Windows 7 USB/DVD Download Tool, bạn tiến hành mở phần mềm lên. Cắm USB vào máy tính. Chọn Browse >> Tìm đến file cài đặt Windows 10 đã tải >> Next
Sau đó Chọn vào USB Device, Chọn tên ổ đĩa USB đã cắm vào máy tính >> Begin Copying. Chọn Erase USB Device để format dữ liệu ổ đĩa USB.Bạn chờ đến khi nhận được thông báo thành công. Khi đó, bạn đã có thể sử dụng USB để cài đặt Windows 10 vào máy tính.
Trong cửa sổ mới xuất hiện, xác định vị trí phân vùng hệ thống, thường sẽ là phân vùng C. Sau đó, kích chuột phải vào nó và chọn "Shrink Volume". Nếu có nhiều phân vùng trên ổ cứng, bạn cũng có thể chọn để thay đổi kích thước của một phân vùng để giải phóng không gian ổ đĩa.
Microsoft cho biết Windows 10 có các yêu cầu hệ thống tương tự như Windows 8 và phiên bản 64 bit của Windows 8.1, trong đó yêu cầu tối thiểu 20GB ổ đĩa cứng trống để cài đặt và Windows 10 cũng phải như vậy hoặc nhiều hơn nếu bạn muốn. Trong trường hợp này, bạn nhập vào khung Enter the amount of space to shrink in MB khoảng 30GB để còn cài đặt thêm các ứng dụng khác. Sau khi chọn xong bấm nút Shrink.
Trình cài đặt Windows sẽ tạo một phân vùng mới và chọn nó cho bạn. Nhấn Next để cài đặt Windows 10 vào phân vùng mới.
Windows sẽ kết thúc quá trình cài đặt như bình thường mà không yêu cầu bạn thực hiện thêm các thiết lập nào nữa.
Cả hai phiên bản của Windows đều sử dụng hệ thống tập tin NTFS, vì vậy người dùng có thể dễ dàng truy cập các tập tin từ bất cứ phiên bản Windows nào. Trong File Explorer hoặc Windows Explorer người dùng cũng sẽ thấy các phân vùng ổ đĩa khác.
Cũng có thể kích chuột phải vào ổ đĩa và chọn Rename để đặt tên mới cho phân vùng ổ đĩa cho tiện phân biệt, giống như "Windows 10" hoặc "Windows 7" như trong hình.Chúc bạn thành công!
Read more…
Windows 10 là hệ điều hành mới nhất của Microsoft với khá nhiều sự cải thiện về giao diện cũng như như tính năng. tuy nhiên nếu bạn muốn chạy Windows 10 trên một phân vùng độc lập thì trong bài viết này sẽ là hướng dẫn về cách cài đặt song song Windows 10 với lại Windows 7 hoặc Windows 8.1 mà bạn đang sử dụng.
Hướng dẫn cài đặt Windows 10 song song với Windows 7 hoặc Windows 8.1
Chuẩn bị
Trước tiên, bạn cần chuẩn bị đầy đủ các thứ sau:- Ổ đĩa có dụng lượng trống hơn 20GB.
- USB có dung lượng ít nhất 4GB.
- Phần mềm Windows 7 USB/DVD Download Tool tạo USB cài đặt Windows: Bạn có thể tải phần mềm tại đây.
- Bộ cài đặt Windows 10 định dạng ISO:
Download Win 10 Full ISO bản chính thức từ Microsoft
Thực hiện cài đặt Windows 10
Sau khi đã chuẩn bị đây đủ các công cụ trên, bạn tiến hành thưc hiện theo trình tự sau.Bước 1: Tạo USB cài đặt Windows 10.
bạn có thể xem thêm cách này Cách cài đặt Windows 10 bằng USB
Sau khi đã tải và cài Windows 7 USB/DVD Download Tool, bạn tiến hành mở phần mềm lên. Cắm USB vào máy tính. Chọn Browse >> Tìm đến file cài đặt Windows 10 đã tải >> Next
Sau đó Chọn vào USB Device, Chọn tên ổ đĩa USB đã cắm vào máy tính >> Begin Copying. Chọn Erase USB Device để format dữ liệu ổ đĩa USB.Bạn chờ đến khi nhận được thông báo thành công. Khi đó, bạn đã có thể sử dụng USB để cài đặt Windows 10 vào máy tính.
Thay đổi dung lượng phân vùng ổ cứng trên Windows 7 hoặc Windows 8
Trên Windows 7 hoặc Windows 8, bấm tổ hợp phím Windows +R để kích hoạt hộp thoại Run rồi gõ lệnh diskmgmt.msc và nhấn Enter để khởi động tiện ích Disk Management.Trong cửa sổ mới xuất hiện, xác định vị trí phân vùng hệ thống, thường sẽ là phân vùng C. Sau đó, kích chuột phải vào nó và chọn "Shrink Volume". Nếu có nhiều phân vùng trên ổ cứng, bạn cũng có thể chọn để thay đổi kích thước của một phân vùng để giải phóng không gian ổ đĩa.
Microsoft cho biết Windows 10 có các yêu cầu hệ thống tương tự như Windows 8 và phiên bản 64 bit của Windows 8.1, trong đó yêu cầu tối thiểu 20GB ổ đĩa cứng trống để cài đặt và Windows 10 cũng phải như vậy hoặc nhiều hơn nếu bạn muốn. Trong trường hợp này, bạn nhập vào khung Enter the amount of space to shrink in MB khoảng 30GB để còn cài đặt thêm các ứng dụng khác. Sau khi chọn xong bấm nút Shrink.
Cài đặt Windows 10 Cùng với Windows 7 hoặc Windows 8
So với quá trình cài đặt Windows 8 hoặc Windows 8.1, việc cài đặt Windows 10 cũng không quá khó khăn. Bước đầu tiên cần thực hiện là chọn ngôn ngữ, thời gian, cách bố trí bàn phím và sau đó nhấp vào nút "Install now".
Sau khi đồng ý với các thỏa thuận cấp phép, nhấp vào tùy chọn "Custom: Install Windows only (advanced)" để cài đặt Windows 10 song song với phiên bản Windows hiện có. Trong khi tùy chọn Upgrade: Install Windows and keep files, settings, and applications sẽ nâng cấp từ Windows 7 hoặc Windows 8 hiện tại lên Windows 10. Khi đến màn hình “Where do you want to install Windows?”, bạn sẽ thấy phân vùng trống mà mình vừa tạo có tên gọi là “Unallocated Space”, kích vào phân vùng này và nhấn New để tạo một phân vùng mới trong không gian trống, bạn nên giữ nguyên theo mặc định rồi bấm nút Apply để tạo ra một phân vùng mới bằng cách sử dụng tất cả không gian ổ đĩa hiện có. Trình cài đặt Windows sẽ tạo một phân vùng mới và chọn nó cho bạn. Nhấn Next để cài đặt Windows 10 vào phân vùng mới.
Windows sẽ kết thúc quá trình cài đặt như bình thường mà không yêu cầu bạn thực hiện thêm các thiết lập nào nữa.
Tất nhiên, giống như việc cài đặt Windows 8 hoặc Windows 8.1 bạn sẽ phải cần tài khoản Microsoft để cài đặt, khóa bản quyền sử dụng có thời hạn (được cung cấp miễn phí).
Chọn giữa Windows 10 và Windows 7 hoặc Windows 8
Sau khi quá trình cài đặt hoàn tất, khi khởi động lại bạn sẽ thấy một trình đơn lựa chọn hệ điều hành khởi động vào hệ thống. Như trong hình dưới đây là lựa chọn giữa Windows 10 và Windows 7. Để chuyển đổi giữa chúng, khởi động lại máy tính và chọn phiên bản Windows mà mình muốn.
Nhấp vào liên kết “Change defaults or choose other options” trên màn hình này để thay đổi các tùy chọn. Từ đây, có thể chọn hệ điều hành Windows mà bạn muốn khởi động theo mặc định và kiểm soát thời gian hệ điều hành lựa chọn sẽ xuất hiện trước khi nó tự động khởi động làm phiên bản mặc định của Windows. Cả hai phiên bản của Windows đều sử dụng hệ thống tập tin NTFS, vì vậy người dùng có thể dễ dàng truy cập các tập tin từ bất cứ phiên bản Windows nào. Trong File Explorer hoặc Windows Explorer người dùng cũng sẽ thấy các phân vùng ổ đĩa khác.
Cũng có thể kích chuột phải vào ổ đĩa và chọn Rename để đặt tên mới cho phân vùng ổ đĩa cho tiện phân biệt, giống như "Windows 10" hoặc "Windows 7" như trong hình.Chúc bạn thành công!
Cách hạ cấp Windows 10 quay trở lại Windows 7, Win 8.1
07:07 |Cách hạ cấp Windows 10 quay trở lại Windows 7, Win 8.1, cách hạ từ win 10 xuống win 7 win 8, hướng dẫn cài win 7 khi đang dùng win 10, hạ cấp win 10 xuống 8.1, cách hạ cấp win 10 xuống win 7,
Khi nâng cấp lên Windows 10 thì mặc định nó có một tính năng có thể giúp bạn quay trở lại các phiên bản Windows trước nhưng điều mà bạn cần lưu ý:
Bước 1: Mở Settings từ Start Menu và Click vào biểu tượng Update & Security.
Bước 2: Click vào Recovery, khi đó, bạn sẽ thấy tùy chọn "Go back to Windows 7 hoặc Windows 8.1” >> Click vào nút Get Stared.
Bước 3: Chọn lý do bạn muốn hạ cấp từ Windows 10 xuống Windows 8.1 hoặc Windows 7. Sau đó, chọn Next.
Bạn sẽ nhận được giao diện cảnh báo, hãy xác nhận rằng bạn đã đọc và hiểu rõ điều này và quá trình hạ cấp sẽ bắt đầu. Việc hạ cấp sẽ diễn ra trong khoảng vài giờ và tùy thuộc vào cấu hình máy tính của bạn. Thông thường thì thời gian hạ cấp sẽ diễn ra nhanh hơn so với nâng cấp.
Chúc bạn thành công!
Read more…
Sau vài ngày Microsoft phát hành bản Windows 10 bản chính thức thì đã có khá nhiều người dùng Windows 7 hoặc 8.1 tiến hành nâng cấp lên Windows 10. Vậy câu hỏi đặt ra đó chính là: Bạn có thể quay trở lại Windows 7 hoặc Windows 8.1 sau khi thực hiện nâng cấp lên không nếu như bạn cảm thấy Windows 10 không phù hợp hoặc nó vài lỗi khó chịu trên máy tính?
Bạn hoàn toàn có thể thực hiện việc hạ cấp từ Windows 10 xuống Windows 7 hoặc Windows 8.1 khá dễ dàng tuy vậy bạn vẫn cần phải chú ý một vài điều để có thể hạ cấp thành công.
Những lưu ý sau khi nâng cấp lên Windows 10
 |
| cách hạ từ win 10 xuống win 7 win 8 |
- Sau khi thực hiện nâng cấp lên Windows 10, sẽ có một thư mục mới được tạo ra trên ổ đĩa hệ thống là Windows.old. Thư mục này sẽ tồn tại trong 1 tháng và nó sẽ tự động bị xóa, chính vì vậy bạn chỉ có thể hạ cấp lại windows trước trong vòng 1 tháng kể từ lúc nâng cấp lên Windows 10.
- Chỉ thực hiện xóa thư mục Windows.old nếu Windows 10 trên máy tính của bạn đã hoạt đông ổn định, theo mình bạn nên sử dụng Windows 10 trong vòng một tuần trước khi xóa thư mục này. Bởi nếu Windows.old bị xóa, bạn sẽ không thể quay lại phiên bản Windows cũ của mình.
Quay trở lại Windows 7 hoặc Windows 8.1 sau khi nâng cấp
Để quay trở lại Windows cũ của máy tính, bạn hãy thực hiện các bước sau:Bước 1: Mở Settings từ Start Menu và Click vào biểu tượng Update & Security.
Bước 2: Click vào Recovery, khi đó, bạn sẽ thấy tùy chọn "Go back to Windows 7 hoặc Windows 8.1” >> Click vào nút Get Stared.
Bước 3: Chọn lý do bạn muốn hạ cấp từ Windows 10 xuống Windows 8.1 hoặc Windows 7. Sau đó, chọn Next.
Bạn sẽ nhận được giao diện cảnh báo, hãy xác nhận rằng bạn đã đọc và hiểu rõ điều này và quá trình hạ cấp sẽ bắt đầu. Việc hạ cấp sẽ diễn ra trong khoảng vài giờ và tùy thuộc vào cấu hình máy tính của bạn. Thông thường thì thời gian hạ cấp sẽ diễn ra nhanh hơn so với nâng cấp.
Chúc bạn thành công!
Cách cài đặt Windows 10 bằng USB, Tạo USB cài Win 10
09:40 |Cách cài đặt Windows 10 bằng USB, Tạo USB cài Win 10, Cách cài Win 10, cài Windows 10 bằng USB, Hướng dẫn cách cài win 10 chi tiết bằng USB, cách tạo usb cài win 10,
Hướng dẫn cách nâng cấp win 7 và win 8.1 lên windows 10 RTM để có bản quyền vĩnh viễn
Nếu bạn muốn tạo USB cài đặt mới Windows 10 thì sẽ có 2 cách có thể giúp bạn tạo ra Bootable USB Flash Drive cho Windows 10.
Cấu hình tối thiểu để chạy Windows 10 trên PC hoặc Laptop
2. Rufus hoặc Microsoft Media Creation Tool
Cách đầu tiên, bạn có thể sử dụng Rufus để tạo bộ cài đặt. Rufus là một công cụ được cung cấp hoàn toàn miễn phí và nó hổ trợ việc tạo USB cài đặt cho tất cả các hệ điều hành thông dụng hiện nay.
Bạn có thể tải Rufus thông qua liên kết tại đây.
Cách thứ hai, sử dụng Microsoft Media Creation Tool để tạo bộ cài đặt. Microsoft Media Creation Tool là phần mềm miễn phí được cung cấp bởi Microsoft.
Bạn có thể tải Microsoft Media Creation Tool thông qua liên kết dưới đây.
Bước 2: Chọn "Chọn MBR lược đồ phân cho BIOS hoặc UEFI” .
Bước 3: Chọn NTFS hệ thống tập tin. (Lưu ý: chọn FAT32 nếu máy tính của bạn sử dụng UEFI bios).
Bước 4: Giữ nguyên Cluster Size.
Bước 5: Đặt tên cho USB Flash Drive cài đặt Windows.
Bước 6: Chọn vào 3 ô:
Bước 8: Click vào biểu tượng ổ đĩa bên cạnh ISO Image và sau đó tập tin Windows 10 ISO đã được tải về trên máy tính của bạn.
Bước 9: Kiểm tra lại tất cả các thiết lập và sau đó bấm vào nút Start.
Bây giờ, bạn chỉ cần chờ vài phút hoặc hơn để Rufus tạo USB cài đặt Windows 10. Quá trình nhanh hay chậm phụ thuộc vào cấu hình máy tính của bạn.
Bước 2: Chọn Language, Edition and Architecture.
Lưu ý: Bạn có thể chọn Architecture là Both để tạo bộ cài đặt cho cả Windows 32bit hoặc 64bit.
Nhấp vào nút Next.
Bước 3: Chọn vào USB Flash Drive để tạo ra một khả năng khởi động Windows 10 USB Flash drive
Bước 4: Chọn một ổ đĩa USB từ danh sách và nhấp vào Next.
Bây giờ, bạn sẽ cần phải chờ đợi cho một vài giờ cho đến khi hoàn tất tải xuống Windows 10 khi đó phần mềm sẽ tự động tạo USB cài đặt Windows 10 cho bạn.
Chúc bạn thành công!
Ngoài ra, bạn cũng có thể xem thêm các phần mềm tạo USB Boot tốt nhất hiện có trên Internet.
Read more…
Hiện tại, Windows 10 đã vượt qua 67 triệu lượt cài đặt trong ngày thứ 2 phát hành và đây được xem là một dấu hiệu khả quan rằng Windows 10 đang được mọi người trên thế giới đón nhận hơn so với Windows 8. Bạn sẽ có hai lựa chọn để nâng cấp lên để sử dụng Windows 10 đó chính là nâng cấp từ Windows 7, Windows 8.1 hoặc tạo bộ cài đặt Windows 10 bằng USB để mang Windows 10 vào máy tính PC, Laptop.
Nếu như bạn muốn thực hiện nâng cấp lên Windows 10, bạn có thể tham khảo hướng dẫn mà Thuthuat.dianguc.info đã chia sẻ thông qua bài viết này.Hướng dẫn cách nâng cấp win 7 và win 8.1 lên windows 10 RTM để có bản quyền vĩnh viễn
Nếu bạn muốn tạo USB cài đặt mới Windows 10 thì sẽ có 2 cách có thể giúp bạn tạo ra Bootable USB Flash Drive cho Windows 10.
 |
| Windows 10 |
- OS: Hãy chắc chắn rằng bạn đang chạy phiên bản mới nhất của Windows 7 SP1 hoặc Windows 8.1.
- Bộ xử lý (CPU): 1 gigahertz (GHz) hoặc nhanh hơn bộ xử lý or SoC
- RAM: 1 gigabyte (GB) cho 32-bit hoặc 2 GB cho 64-bit
- Không gian đĩa cứng (HDD hoặc SSD): 16 GB cho hệ điều hành 32-bit 20GB cho hệ điều hành 64-bit
- Card đồ họa: DirectX 9 hoặc mới hơn với WDDM 1.0 driver
- Hiển thị độ phân giải: 800 × 600
Các công cụ cần chuẩn bị
1. Bộ cài đặt Windows 10 ISO.2. Rufus hoặc Microsoft Media Creation Tool
Cách đầu tiên, bạn có thể sử dụng Rufus để tạo bộ cài đặt. Rufus là một công cụ được cung cấp hoàn toàn miễn phí và nó hổ trợ việc tạo USB cài đặt cho tất cả các hệ điều hành thông dụng hiện nay.
Bạn có thể tải Rufus thông qua liên kết tại đây.
Cách thứ hai, sử dụng Microsoft Media Creation Tool để tạo bộ cài đặt. Microsoft Media Creation Tool là phần mềm miễn phí được cung cấp bởi Microsoft.
Bạn có thể tải Microsoft Media Creation Tool thông qua liên kết dưới đây.
- Microsoft Media Creation Tool for Windows 10 ( 32 bit )
- Microsoft Media Creation Tool for Windows 10 ( 64 bit )
Cách sử dụng Rufus hoặc Microsoft Media Creation Tool tạo USB cài đặt Windows 10
Sử dụng Rufus
Bước 1: Chọn ổ đĩa USB.Bước 2: Chọn "Chọn MBR lược đồ phân cho BIOS hoặc UEFI” .
Bước 3: Chọn NTFS hệ thống tập tin. (Lưu ý: chọn FAT32 nếu máy tính của bạn sử dụng UEFI bios).
Bước 4: Giữ nguyên Cluster Size.
Bước 5: Đặt tên cho USB Flash Drive cài đặt Windows.
Bước 6: Chọn vào 3 ô:
- Quick Format
- Create a Bootable disk using.
- Create extended labels and icon files.
Bước 8: Click vào biểu tượng ổ đĩa bên cạnh ISO Image và sau đó tập tin Windows 10 ISO đã được tải về trên máy tính của bạn.
Bước 9: Kiểm tra lại tất cả các thiết lập và sau đó bấm vào nút Start.
Bây giờ, bạn chỉ cần chờ vài phút hoặc hơn để Rufus tạo USB cài đặt Windows 10. Quá trình nhanh hay chậm phụ thuộc vào cấu hình máy tính của bạn.
Sử dụng Microsoft Media Creation Tool
Bước 1: Chạy Microsoft Media Creation Tool và chọn Create Installation Media for another PC.Bước 2: Chọn Language, Edition and Architecture.
Lưu ý: Bạn có thể chọn Architecture là Both để tạo bộ cài đặt cho cả Windows 32bit hoặc 64bit.
Nhấp vào nút Next.
Bước 3: Chọn vào USB Flash Drive để tạo ra một khả năng khởi động Windows 10 USB Flash drive
Bước 4: Chọn một ổ đĩa USB từ danh sách và nhấp vào Next.
Bây giờ, bạn sẽ cần phải chờ đợi cho một vài giờ cho đến khi hoàn tất tải xuống Windows 10 khi đó phần mềm sẽ tự động tạo USB cài đặt Windows 10 cho bạn.
Chúc bạn thành công!
Ngoài ra, bạn cũng có thể xem thêm các phần mềm tạo USB Boot tốt nhất hiện có trên Internet.
Cách hiện My Computer trên Desktop Windows 8.1, 10
07:44 |Cách hiện My Computer trên Desktop Windows 8.1, 10, Cách hiện biểu tượng My Computer trên Desktop Windows 8.1, Cách hiển thị biểu tượng My Computer trên màn hình win 8 win 10, Mất biểu tượng My Computer, Làm thế nào để hiển thị My Computer ở ngoài desktop,
Windows 10 được xem là phiên bản hệ điều hành mới nhất của Microsoft sau Windows 8.1. Và mặc định thì hai hệ điều hành này đều không hiện các biểu tượng như My Network, My Document, My Computer,... trên màn hình Desktop. Chính vì vậy, nếu bạn là người vừa mới chuyển sang sử dụng Windows 8.1 hoặc Windows 10 thì ắt hẳn bạn sẽ rất khó để hiện các biểu tượng này trên Desktop.
Trong bài viết này, thuthuat.dianguc.info sẽ hướng dẫn các bạn thực hiện việc này một cách nhanh chóng và dễ dàng.
 |
| Mất biểu tượng My Computer |
Hướng dẫn hiện biểu tượng My Computer lên Desktop trên Windows
Bước 1: Chọn chuột phải vào màn hình Desktop trên Windows 8.1 hoặc Windows 10 >> Personalize. |
| Trên Windows 8.1 |
 |
| Trên Windows 10 Technical Preview |
Bước 2: Giao diện tùy chỉnh Personalization hiện lên, bạn chọn vào Change desktop icons phía bên trái.
 |
| Trên Windows 8.1 |
 |
| Trên Windows 10 Technical Preview |
Khi đó, cửa sổ giao diện Desktop Icon Settings hiên ra. Tại đây, bạn có thể tùy chỉnh ẩn hoặc hiện các biểu tượng thông dụng như Network, Computer, User's File, Recycle Bin, Control Panel. Chọn OK để lưu các thiết lập.
Khi đó, bạn có thể trở lại màn hình Desktop và kiểm tra kết quả.
Cách hiện Computer trên Windows 10 Pro hoặc Home
Nếu như bạn vừa nâng cấp lên Windows 10 Home hoặc Pro thì chắc chắn cách hiển thị Computer trên Windows 10 Technical Preview sẽ khác. Để hiện thị Computer trên Windows 10 Pro, bạn có thể thực hiện như sau:
Tại giao diện Desktop, chọn chuột phải >> Personallize
Tại giao diện Personalization, bạn chọn vào Theme >> Desktop icon settings. Sau đó, check vào các ô tương ứng mà bạn muốn biểu tượng của chúng hiển thị ra Desktop như Computer, Network, Control Panel, User's Files, Recycle Bin.
Chúc bạn thành công!
Hướng dẫn cách nâng cấp win 7 và win 8.1 lên windows 10 RTM để có bản quyền vĩnh viễn
05:27 |Hướng dẫn cách nâng cấp win 7 và win 8.1 lên windows 10 RTM để có bản quyền vĩnh viễn, cách nâng cấp win 7 8 8.1 lên windows 10, bản quyền windows 10 vĩnh viễn, cách active win 10 vĩnh viễn, kích hoạt win 10 vĩnh viễn,
Nếu muốn có win 10 bản quyền vĩnh viễn thì trước hết máy bạn cài sẵn win 7 hay win 8.1 phải được kích hoạt bản quyền trước nhé. Trong khi chờ đến hạn 29/7/2015 để nâng cấp win 10 như MS thông báo thì chúng ta có thể dùng cách sau để nâng cấp ngay từ bây giờ và kích hoạt bản quyền cho bản windows 10 RTM của bạn. nếu mọi người không lên ngay thì đến 29/7 sẽ không có bản quyền miễn phí đâu nhé. hay nâng cấp lên win 10 ngay hôm nay để được bản quyền vĩnh viễn miễn phí trước khi Microsoft đổi ý nha.
Hướng dẫn:
hãy chọn phiên bản win 7 để nâng cấp cho phù hợp.
Nếu máy bạn đang cài sẵn windows 7 SP1 bản Pro, Utimate hoặc Win8.1 Update 3 có bản quyền bằng cách kích hoạt online bằng kay mak hoặc active by phone đều được.
hoặc
Nếu bạn nào đang cài Windows 10 build Preview 10162, 10166 đã kích hoạt online trước đây, bạn có thể update windows để nâng cấp trực tiếp lên RTM. Sau đó, chúng ta sẽ có bản windows 10 bản quyền vĩnh viễn theo chính sách của MS rồi đấy.
Đầu tiên bạn download Windows 10 bản chính thức tại đây:
Download Win 10 Full ISO bản chính thức từ Microsoft
Tải xong hãy dùng WinRAR hoặc PowerISO để mở file ISO windows 10 và chạy file SETUP.EXE để upgrade lên windows 10:
Khi màn hình yêu cầu lựa chọn, các bạn để mặc định và bấm next thôi nhé.
Sau đó bạn chỉ cần ngồi chớ nó đang update mất khoảng gần 2 tiếng mới hoàn thành và cài đặt không yêu cầu tài khoản microsoft và cũng không yêu cầu key gì cả.
cài xong là có bản quyền vĩnh viễn win 10 rồi đấy.
Xin lưu Ý:
Kích hoạt bản quyền dựa trên ID của máy tính và được lưu vĩnh viễn trên máy chủ microsoft. nếu bạn cài đặt lại win và fomat sạch ổ C thì máy vẫn giữ được bản quyền win 10 theo máy dựa trên ID. phải có kết nối internet nha.
Để kiểm tra xem key đã được kích hoạt bản quyền vĩnh viễn chưa nhé.
ta dùng như sau
Mở Command Prompt bằng run administrator lên và nhập vào lệnh sau: slmgr -xpr
nếu key có thông báo ngày thì key đó chưa được vĩnh viễn. còn không có ngày tức là được vĩnh viễn.
Chúc bạn thành công!
Read more…
 |
| bản quyền windows 10 vĩnh viễn |
Hướng dẫn:
hãy chọn phiên bản win 7 để nâng cấp cho phù hợp.
Nếu máy bạn đang cài sẵn windows 7 SP1 bản Pro, Utimate hoặc Win8.1 Update 3 có bản quyền bằng cách kích hoạt online bằng kay mak hoặc active by phone đều được.
hoặc
Nếu bạn nào đang cài Windows 10 build Preview 10162, 10166 đã kích hoạt online trước đây, bạn có thể update windows để nâng cấp trực tiếp lên RTM. Sau đó, chúng ta sẽ có bản windows 10 bản quyền vĩnh viễn theo chính sách của MS rồi đấy.
Đầu tiên bạn download Windows 10 bản chính thức tại đây:
Download Win 10 Full ISO bản chính thức từ Microsoft
Tải xong hãy dùng WinRAR hoặc PowerISO để mở file ISO windows 10 và chạy file SETUP.EXE để upgrade lên windows 10:
Khi màn hình yêu cầu lựa chọn, các bạn để mặc định và bấm next thôi nhé.
Sau đó bạn chỉ cần ngồi chớ nó đang update mất khoảng gần 2 tiếng mới hoàn thành và cài đặt không yêu cầu tài khoản microsoft và cũng không yêu cầu key gì cả.
cài xong là có bản quyền vĩnh viễn win 10 rồi đấy.
Xin lưu Ý:
Kích hoạt bản quyền dựa trên ID của máy tính và được lưu vĩnh viễn trên máy chủ microsoft. nếu bạn cài đặt lại win và fomat sạch ổ C thì máy vẫn giữ được bản quyền win 10 theo máy dựa trên ID. phải có kết nối internet nha.
Để kiểm tra xem key đã được kích hoạt bản quyền vĩnh viễn chưa nhé.
ta dùng như sau
Mở Command Prompt bằng run administrator lên và nhập vào lệnh sau: slmgr -xpr
nếu key có thông báo ngày thì key đó chưa được vĩnh viễn. còn không có ngày tức là được vĩnh viễn.
Chúc bạn thành công!
Hướng dẫn Active Windows 10 Pro dùng bản quyền 6 tháng bằng Key
04:06 |Hướng dẫn Active Windows 10 Pro dùng bản quyền 6 tháng bằng Key, key active win 10, active win 10 online, Hướng dẫn Active Windows 10 Pro, key bản quyền Windows 10 Pro, kích hoạt win 10 Pro dùng bản quyền,
Windows 10 vừa mới phát hành chính thức hôm 29/7, như các bạn biết đấy. dù windows 10 mới phát hành vẫn chưa có key để kích hoạt by phone dùng vĩnh viễn như win 7 và 8 dc,mọi người hãy đợi sang tháng 8 xem sao. Ở bài này mình hướng dẫn cách active win 10 dùng chỉ có 6 tháng thôi nhé, còn ai muốn có bản quyền win 10 miễn phí và vĩnh viễn thì hãy tải win 10 về để upgrade từ win 7 sp1/8.1 lên windows 10 để có bản quyền miễn phí thi làm theo bài viết này.
http://www.tinhocviet.net/../Huong-dan-cach-nang-cap-win-7-va-win-8-1-len-windows-10-RTM-de-co-ban-quyen-vinh-vien.html
còn đây là link download win 10 chính thức MSDN
Download Win 10 Full ISO bản chính thức từ Microsoft
Hướng dẫn cách active win 10 bản quyền dùng 6 tháng như sau:
Professional Edition [Key]: YW9TN-9M6H7-MKTJ4-H7FQW-4VV3B
Enterprise Edition [Key]: B98WJ-FBN6K-KX3JF-C4VXB-F9CJR
Mở cmd bẳng run admin copy key này vào và Enter :
nếu key hết lượt kích hoạt online thì active phone nhé.
slmgr /ipk W269N-WFGWX-YVC9B-4J6C9-T83GX
rồi gõ tiếp lệnh này vào và Enter
slmgr /skms kms.xspace.in
gõ tiếp
slmgr /ato
cuối cùng đã có bản quyền Windows 10 6 tháng rồi.
- Cách kiểm tra key hạn dùng 6 tháng hay vĩnh viễn
Mở Command Prompt bằng run administrator lên và nhập vào lệnh sau rồi Enter:
slmgr -xpr
Và windows 10 của bạn đã được kích hoạt có thể sử nhiều tính năng mà bản dùng thử không được sử dụng.
Chúc bạn thành công!
Read more…
 |
| Windows 10 Pro |
http://www.tinhocviet.net/../Huong-dan-cach-nang-cap-win-7-va-win-8-1-len-windows-10-RTM-de-co-ban-quyen-vinh-vien.html
còn đây là link download win 10 chính thức MSDN
Download Win 10 Full ISO bản chính thức từ Microsoft
Hướng dẫn cách active win 10 bản quyền dùng 6 tháng như sau:
Professional Edition [Key]: YW9TN-9M6H7-MKTJ4-H7FQW-4VV3B
Enterprise Edition [Key]: B98WJ-FBN6K-KX3JF-C4VXB-F9CJR
Mở cmd bẳng run admin copy key này vào và Enter :
nếu key hết lượt kích hoạt online thì active phone nhé.
slmgr /ipk W269N-WFGWX-YVC9B-4J6C9-T83GX
rồi gõ tiếp lệnh này vào và Enter
slmgr /skms kms.xspace.in
gõ tiếp
slmgr /ato
cuối cùng đã có bản quyền Windows 10 6 tháng rồi.
- Cách kiểm tra key hạn dùng 6 tháng hay vĩnh viễn
Mở Command Prompt bằng run administrator lên và nhập vào lệnh sau rồi Enter:
slmgr -xpr
Và windows 10 của bạn đã được kích hoạt có thể sử nhiều tính năng mà bản dùng thử không được sử dụng.
Chúc bạn thành công!
Tổng hợp danh sách phím tắt dành cho Windows 10
23:54 |Tổng hợp danh sách phím tắt dành cho Windows 10, phím tắt Windows 10, thủ thuật Windows 10, mẹo dùng Windows 10,
Những phím tắt bên dưới sẽ giúp bạn sử dụng Windows 10 một cách hiệu quả và nhanh chóng hơn do bạn có thể thực hiện ngay nhiều thao tác từ bàn phím, không phải với tay lên con chuột nữa. Những shortcut này khá phong phú và dùng cho nhiều mục đích, từ việc gắn app chạy đa nhiệm, tương tác với các desktop ảo, mở Cortana, xem khu vực thông báo cho đến chụp màn hình, xuất hình ảnh ra màn hình ngoài. Nếu bạn nào có biết thêm những phím tắt khác thì hãy cùng chia sẻ luôn với mọi người nhé.
Tính năng đa nhiệm chia màn hình (Snap)
Read more…
Những phím tắt bên dưới sẽ giúp bạn sử dụng Windows 10 một cách hiệu quả và nhanh chóng hơn do bạn có thể thực hiện ngay nhiều thao tác từ bàn phím, không phải với tay lên con chuột nữa. Những shortcut này khá phong phú và dùng cho nhiều mục đích, từ việc gắn app chạy đa nhiệm, tương tác với các desktop ảo, mở Cortana, xem khu vực thông báo cho đến chụp màn hình, xuất hình ảnh ra màn hình ngoài. Nếu bạn nào có biết thêm những phím tắt khác thì hãy cùng chia sẻ luôn với mọi người nhé.
 |
| phím tắt Windows 10 |
- Windows + mũi tên trái / phải: Snap ứng dụng đang chạy sang cạnh trái hoặc phải màn hình
- Windows + mũi tên lên / xuống: Snap ứng dụng đang chạy lên cạnh trên hoặc dưới màn hình
- Ghi chú thêm: bạn không bắt buộc phải tự mình Snap hết mọi app, bạn chỉ cần Snap 1 hoặc 2 app thì Windows sẽ tự động gợi ý về việc Snap thêm các app còn lại.
- Windows + Ctrl + D: tạo desktop ảo mới
- Windows + Ctrl + mũi tên trái/phải: chuyển giữa các desktop ảo với nhau
- Windows + Ctrl + F4: đóng desktop ảo hiện tại
- Windows + Tab: xem tất cả mọi desktop ảo, cũng như các ứng dụng đang chạy. Đây cũng là phím tắt để khởi chạy tính năng Task View mới trong Windows 10
- Windows + Q: mở Cortana và sẵn sàng lắng nghe giọng nói của bạn
- Windows + S: mở Cortana nhưng là để nhập liệu bằng bàn phím
- Windows + I: mở trình Settings của Windows 10
- Windows + A: mở khu vực Action Center của Windows, cũng là khu vực tập trung thông báo
- Windows + X: mở menu chuột phải tương tự như khi bạn nhấn phải chuột vào nút Start
- Shift + mũi tên trái/phải: tô sáng đoạn chữ
- Ctrl + Shift + mũi tên trái/phải: tô sáng nguyên cả khối chữ thay vì từng kí tự một
- Ctrl + C / Ctrl + V: copy và paste đoạn mã lệnh vào cửa sổ Command Prompt (cũ với app khác, nhưng mới với command prompt)
- Ctrl + A: chọn hết mọi chữ trong Command Prompt
- Windows + dấu phẩy: tạm thời ẩn các app đi để hiện desktop
- Windows + D: minimize các app đang chạy và thể hiện desktop
- Ctrl + Shift + M: bung hết tất cả mọi cửa sổ đang thu nhỏ lên trở lại (hữu dụng sau khi nhấn Windows + D)
- Windows + Home: thu nhỏ hết mọi cửa sổ trừ cửa sổ đang chạy
- Windows + L: khóa máy tính và hiện màn hình lockscreen
- Windows + E: mở File Explorer
- Alt + mũi tên lên: trở về thư mục cha
- Alt + mũi tên trái / phải: trở về thư mục phía trước hoặc phía sau
- Alt + Tab: cuộn nhanh qua các app đang
- Alt + F4: đóng cửa sổ đang sử dụng
- Windows + Shift + mũi tên trái/phải: di chuyển cửa sổ sang màn hình khác (dùng khi máy tính có 2 màn hình trở lên)
- Windows + T: cuộn giữa những app đang chạy dưới taskbar, sau đó nhấn Enter để chạy app mong muốn
- Windows + số [1...9]: chạy ứng dụng nào nằm ở đúng số thứ tự trên taskbar
- Ctrl + Shift + Esc: mở Task Manager của Windows 10
- Windows + R: mở hộp thoại Run
- Shift + Delete: xóa vĩnh viễn một file nào đó, không bỏ vào Recycle Bin
- Alt + Enter: hiển thị màn hình Properties của file đang chọn
- Windows + U: mở Ease of Access Center
- Windows + Space: chuyển ngôn ngữ của bàn phím
- Windows + PrtScr: chụp ảnh màn hình và lưu file vào thư mục Pictures
- Windows + G: mở trình ghi video game (nếu được card đồ họa hỗ trợ)
- Windows + P: xuất hình ảnh ra màn hình ngoài, chuyển giữa các chế độ xuất như xuất y nguyên, mở rộng màn hình...
- Windows + dấu cộng: chạy trình Magnifier và phóng lớn nội dung
- Windows + dấu trừ: chạy trình Magnifier và thu nhỏ nội dung
- Chạm 3 ngón tay: mở Cortana, có thể đổi thành xem thông báo (chuyển đổi trong Settings)
- Dùng 3 ngón tay vuốt lên: mở giao diện đa nhiệm Task View, muốn đóng thì vuốt 3 ngón tay xuống dưới
- Dùng 3 ngón tay vuốt xuống: hiện desktop, để mở lại các app đang chạy thì vuốt 3 ngón tay lên
- Dùng 3 ngón tay vuốt sang trái hoặc phải: chuyển giữa các cửa sổ đang mở
Những phần mềm tạo USB Boot tốt nhất
07:40 |Những phần mềm tạo USB Boot tốt nhất mà bạn cần biết, cách tạo usb cài win, công cụ tạo usb cài win, hướng dẫn tạo usb boot, phần mềm tạo usb boot nhanh nhất, tạo usb cứu hộ windows,
Nếu bạn không muốn phải tìm kiếm các công cụ riêng biệt cho mỗi hệ điều hành để thực hiện thì Rufus chính là công cụ tuyệt vời dành cho bạn. Rufus là phần mềm có giao diện khá đơn giản và dễ dàng sử dụng, nó sẽ tự động phát hiện ký tự ổ đĩa và cho phép bạn linh hoạt tạo USB Boot cho các hệ điều hành khác nhau.
Những tính năng chính
Download Rufus
Windows 7 USB/DVD Download Tool là một phần mềm miễn phí được cung cấp chính thức từ Microsoft. Nó cho phép bạn tạo một ổ đĩa USB khả năng khởi động để cài đặt Windows 7 và các phiên bẳn Windows mới hơn. Nó cũng cho phép bạn tạo đĩa DVD Boot.Download Windows 7 USB/DVD Download Tool
Làm một phần mềm đơn giản và hoàn hảo cho việc tạo USB Boot. Chỉ cần kéo và thả tập tin ISO trên máy tính của bạn vào giao diện phần mềm để tạo USB Boot.
Nó sẽ tự động phát hiện ổ đĩa USB của bạn, bạn chỉ cần nhấn nút 'Do It', WinToBootic sẽ làm tất cả mọi thứ các phần còn lại.
Giao diện đơn giản và trực quan, chạy mà không cần cài đặt.
Download WinToBootic
Là một phần có thể giúp bạn tạo USB Boot khá dễ dàng. Ngoài ra, phần mềm còn có một vài tính năng đặc biệt của RMPrepUSB là bạn có thể tạo một phân vùng trong ổ đĩa USB cũng giống như bạn làm trên đĩa cứng của bạn. Bạn có thể an tâm vì RMPrepUSB được hỗ trợ tất cả các hệ điều hành.
Tải về RMPrepUSB.
"XBoot" là một tiện ích miễn phí để tạo Multiboot USB ổ đĩa hoặc tập tin ảnh ISO. XBoot có thể kết hợp tập tin ISO trong một Multiboot ISO tập tin hoặc tạo Multiboot USB trong chỉ vài lần bấm chuột.
Download XBoot
UNetbootin là công cụ tạo USB Boot đa chức năng, nó có thể giúp bạn nhanh chóng tạo ổ USB khởi động để cài các hệ điều hành Linux thông dụng như Ubuntu, Readhat, Fedora, Centos... Với UNetbootin việc cài đặt Linux và các hệ điều hành khác lên USB giờ đây đã trở nên đơn giản hơn bao giờ hết!
Download UNetbootin
Read more…
Ngay nay thì việc sử dụng ổ đĩa USB để tạo USB Boot để cài Windows, Ubuntu và Mac OS X hoặc tạo và bung Ghost đã trở nên khá dễ dàng và phổ biến bởi nó có khá nhiều ưu điểm so với việc sử dụng đĩa CD hoặc DVD.
Thời gian trước, cách tạo USB Boot khá rờm rà và khó khăn nhưng ngày nay với sự hổ trợ của các ứng dụng thứ ba thì bạn đã có thể nhanh chóng một chiếc USB Boot chỉ với vài bước thực hiện. Vậy đâu là phần mềm tạo USB Boot tốt nhất mà bạn cần biết thì mời các bạn cùng tham khảo danh sách dưới đây nhé.
Những ưu điểm khi tạo USB Boot
- Bạn có thể dễ dàng tạo và tái sử dụng không giới hạn lần tạo USB Ghost hoặc USB cài Windows.
- Có thể sử dụng để cài 1 hoặc nhiều hệ điều hành cùng lúc.
- Tốc độ khởi động và cài đặt bằng USB nhanh hơn so với đĩa CD hoặc DVD.
- Dễ dàng mang theo.
- Hổ trợ bạn tạo USB cài đặt các hệ điều hành phổ biến như Windows 7, 8.1, 10, Ubuntu hoặc Mac OS X.
Những phần mềm tạo USB Boot tốt nhất mà bạn cần biết.
1. Rufus
 |
| Rufus |
Nếu bạn không muốn phải tìm kiếm các công cụ riêng biệt cho mỗi hệ điều hành để thực hiện thì Rufus chính là công cụ tuyệt vời dành cho bạn. Rufus là phần mềm có giao diện khá đơn giản và dễ dàng sử dụng, nó sẽ tự động phát hiện ký tự ổ đĩa và cho phép bạn linh hoạt tạo USB Boot cho các hệ điều hành khác nhau.
Những tính năng chính
- Chọn ổ đĩa thích hợp, chọn hệ thống tập tin (cho Windows giữ nó NTFS) và cung cấp tên thích hợp.
- Xác định vị trí hình ảnh ISO của hệ điều hành
- Nếu bạn nhận được bất kỳ lỗi, chỉ cần bỏ tùy chọn 'Tạo khả năng khởi động đĩa'
- Rufus có thể được sử dụng để tạo ra ổ đĩa USB khả năng khởi động cho phiên bản tất cả cửa sổ và tất cả Linux
- Dễ sử dụng và không cần cài đặt vào máy tính.
Download Rufus
2. Windows 7 USB/DVD Download Tool
 |
| Windows 7 USB/DVD Download Tool |
3. WinToBootic
 |
| WinToBootic |
Làm một phần mềm đơn giản và hoàn hảo cho việc tạo USB Boot. Chỉ cần kéo và thả tập tin ISO trên máy tính của bạn vào giao diện phần mềm để tạo USB Boot.
Nó sẽ tự động phát hiện ổ đĩa USB của bạn, bạn chỉ cần nhấn nút 'Do It', WinToBootic sẽ làm tất cả mọi thứ các phần còn lại.
Giao diện đơn giản và trực quan, chạy mà không cần cài đặt.
Download WinToBootic
4. RMPrepUSB
 |
| RMPrepUSB |
Tải về RMPrepUSB.
5. XBoot
 |
| XBoot |
Download XBoot
6. UNetbootin
 |
| UNetbootin |
Download UNetbootin
Tóm lại
Đây là những phần mềm tạo USB Boot tốt nhất mà bạn cần biết. Với cá nhân mình thì Rufus là công cụ mà mình rất hay sử dụng bởi sự đơn giản và linh hoạt của nó. Hy vọng thông qua danh sách này có thể giúp bạn nhanh chóng tìm được công cụ minì cần cũng như có thể tạo một chiếc USB Boot cho riêng bạn.Chúc bạn thành công!