Liên kết
Diễn đàn tin hoc
Popular Posts
-
Adobe Photoshop CS6 là phần mềm tót vời cho việc thiết kế và xử lý hình ảnh. Adobe Photoshop CS6 cung cấp hết thảy các tính năng phối ghé...
-
Phải nói là trong thể loại game đua xe mình rất khoái Need for Speed: Hot Pursuit vì cấu hình về gameplay rất hay, nó cho mình cảm giác nh...
-
Anh em làm như hướng dẫn và chia sẻ để google index nhá. http://www.biometrics.gov/LeavingSite.aspx?url=http://congdongtinhoc.net http:/...
-
Khi các bạn thiết kế xong website, để đưa website lên top google thì phải mất thời gian để thực hiện tối ưu hóa on-page và off-page và ...
-
Theo dự thảo, hệ thống các môn học của chương trình giáo dục phổ thông được chia thành các môn học bắt buộc, môn học bắt buộc có phân hóa, m...
-
Sinh viên hỏi Giáo sư John Vũ: “Em muốn trở thành nhà khởi nghiệp và bắt đầu công ty của em thay vì phí hoài thời gian ở đại học. Em cần lời...
-
Dự kiến dự thảo chương trình giáo dục phổ thông tổng thể sẽ được công bố rộng rãi vào cuối tháng 3 hoặc đầu tháng 4 để lấy ý kiến dư luận tr...
-
( Danh sách Website 63 Tỉnh/Thành phố ) - Tỉnh hoặc thành phố trực thuộc trung ương là cấp hành chính địa phương cao nhất ở Việt Nam, trong ...
-
Matlab R2016a Full Crack – công cụ thiết kế lập trình, Download Matlap R2016a Crack mới nhất tại Topchiase.com Matlab R2016a Full Crack M...
Home » Kinh nghiệm số
Hướng dẫn cài đặt Xampp để tạo database trên Web Localhost
Thứ Ba, 4 tháng 8, 2015
Hướng dẫn cài đặt Xampp để tạo database trên Web Localhost, Download Xampp full, Cách cài đặt localhost trên máy tính với XAMPP, Hướng dẫn cài đặt localhost với XAMPP, cách cài đặt localhost với XAMPP, Download phần mềm Xampp mới nhất,
Bạn nhấn Next ở màn hình tiếp theo lựa chọn các service kèm theo XAMPP.
Theo mặc định XAMPP sẽ được cài đặt theo đường dẫn C:\xampp, bạn có thể thay đổi vị trí lưu vào ổ đĩa khác tùy ý.
Quá trình cài đặt Xampp đang thực thi.
Bạn nhấn vào nút Finish kết thúc.
Sau khi kích hoạt xong, bạn click vào nút Admin bên cạnh nút Star để tạo Database. Khi đó, bạn sẽ được đưa tới màn hình quản trị phpMyAdmin.
Ngoài ra, bạn cũng có thể nhập trực tiếp đường dẫn sau: http://localhost/phpmyadmin/
Ở bảng điều khiển cột bên trái sẽ liệt kê danh sách tất cả các database
Bên phải là các lựa chọn cài đặt, và chỉnh sửa.
Xong xuôi chúng ta có thể bắt đầu tạo database rất đơn giản. Các bạn click đúp vào Databases từ thanh menu ngang
Đặt tên cho Databases và hỗ trợ ngôn ngũ tiếng việt nếu bạn dùng tiếng việt trong Website cần tạo.
Nếu thành công thì bạn sẽ nhận được thông báo như hình và database thành công nằm bên trái.
Như vậy bạn đã cài đặt xampp thành công đồng thời cũng biết cách tạo ra 1 database rồi đúng không! Rất đơn giản. Nhưng đây cũng là bước cơ bản để giúp bạn tạo nên 1 Website CMS.
Chúc bạn thành công!
Tags:
Kinh nghiệm số
Chương trình tạo máy chủ Web (Web Server) được tích hợp sẵn Apache, PHP, MySQL, FTP Server, Mail Server và các công cụ như phpMyAdmin.
XAMPP là viết tắt của X + Apache + Mysql + PHP + Perl: Phần mềm tạo Websever được nhiều người sử dụng nhất hiện nay.
Những ứng dụng được cài đặt từ XAMPP
- Apache 2.4.4
- MySQL 5.6.11
- PHP 5.5.3
- phpMyAdmin 4.0.4
- FileZilla FTP Server 0.9.41
- Tomcat 7.0.42 (with mod_proxy_ajp as connector)
- Strawberry Perl 5.16.3.1 Portable
- XAMPP Control Panel 3.2.1 (from hackattack142)
Download phần mềm Xampp mới nhất
Hướng dẫn cài đặt và tạo database Xampp Server.
1. Cài đặt phần mềm XAMPP
Bước 1: Sau khi download thành công, bạn chạy file vừa tải về để cài đặt XAMPP. |
| Hướng dẫn cài đặt Xampp để tạo database trên Web Localhost |
Theo mặc định XAMPP sẽ được cài đặt theo đường dẫn C:\xampp, bạn có thể thay đổi vị trí lưu vào ổ đĩa khác tùy ý.
Quá trình cài đặt Xampp đang thực thi.
Bạn nhấn vào nút Finish kết thúc.
2. Hướng dẫn tạo database bằng phpmyadmin
Sau khi cài đặt xong thì cửa sổ XAMPP Control Panel hiện lên, bạn kích hoạt Web Localhost bằng việc Click vào 2 nút Star đầu tiên để khởi động Apache và MySQL.Sau khi kích hoạt xong, bạn click vào nút Admin bên cạnh nút Star để tạo Database. Khi đó, bạn sẽ được đưa tới màn hình quản trị phpMyAdmin.
Ngoài ra, bạn cũng có thể nhập trực tiếp đường dẫn sau: http://localhost/phpmyadmin/
Ở bảng điều khiển cột bên trái sẽ liệt kê danh sách tất cả các database
Bên phải là các lựa chọn cài đặt, và chỉnh sửa.
Xong xuôi chúng ta có thể bắt đầu tạo database rất đơn giản. Các bạn click đúp vào Databases từ thanh menu ngang
Đặt tên cho Databases và hỗ trợ ngôn ngũ tiếng việt nếu bạn dùng tiếng việt trong Website cần tạo.
Nếu thành công thì bạn sẽ nhận được thông báo như hình và database thành công nằm bên trái.
Như vậy bạn đã cài đặt xampp thành công đồng thời cũng biết cách tạo ra 1 database rồi đúng không! Rất đơn giản. Nhưng đây cũng là bước cơ bản để giúp bạn tạo nên 1 Website CMS.
Chúc bạn thành công!






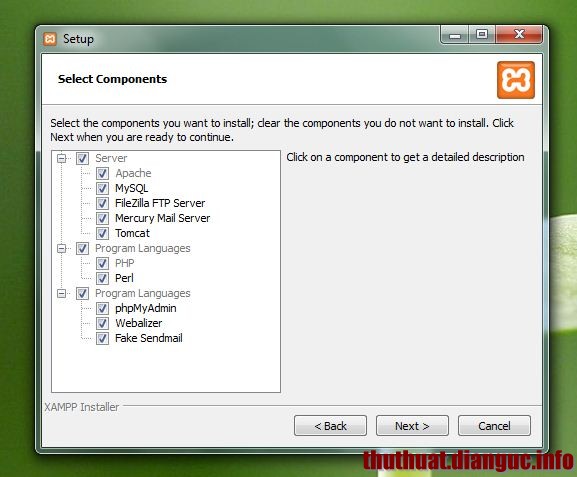


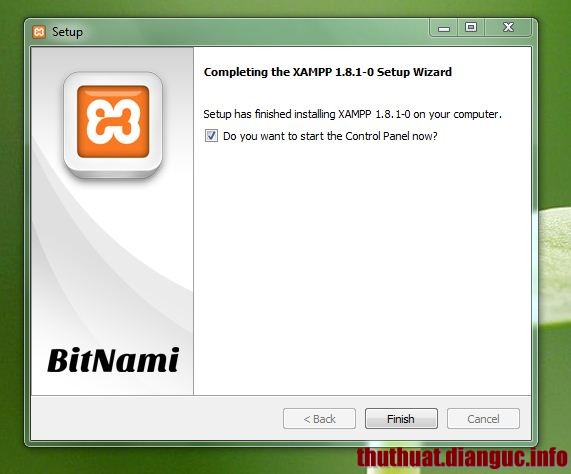
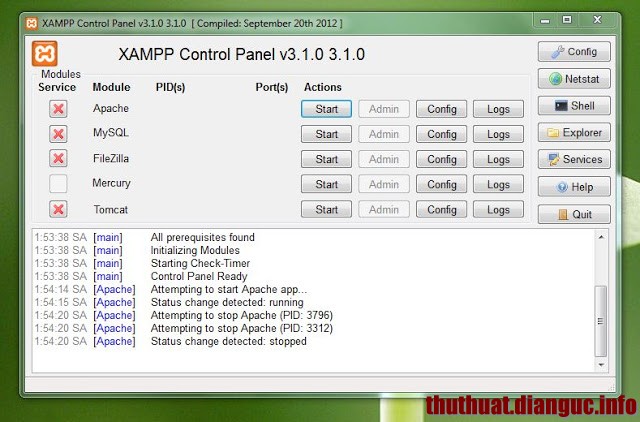
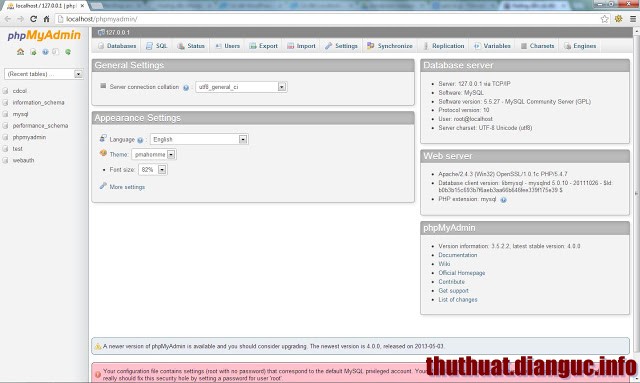
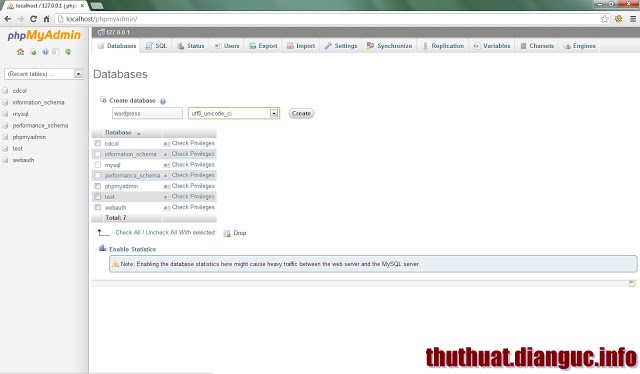

Comments[ 0 ]
Đăng nhận xét