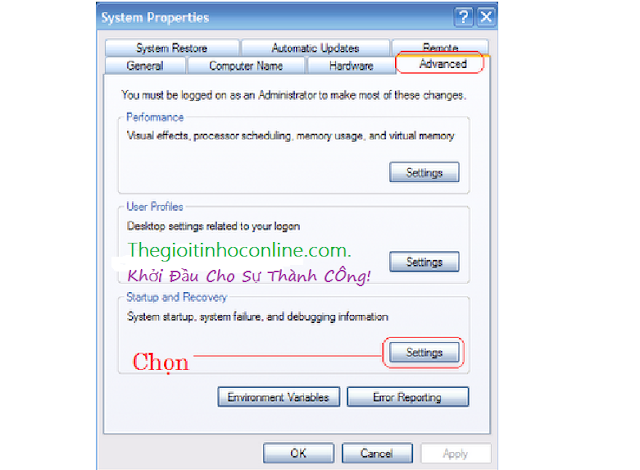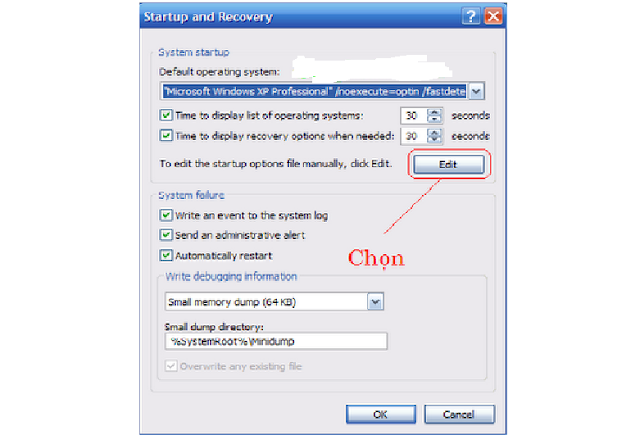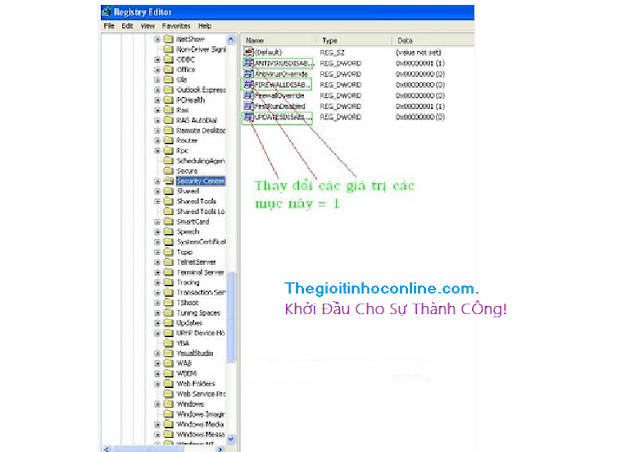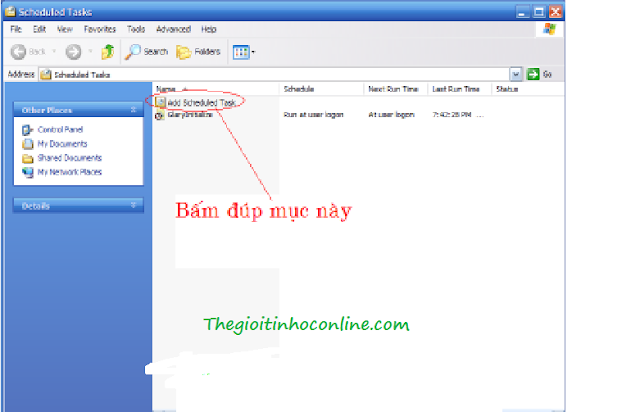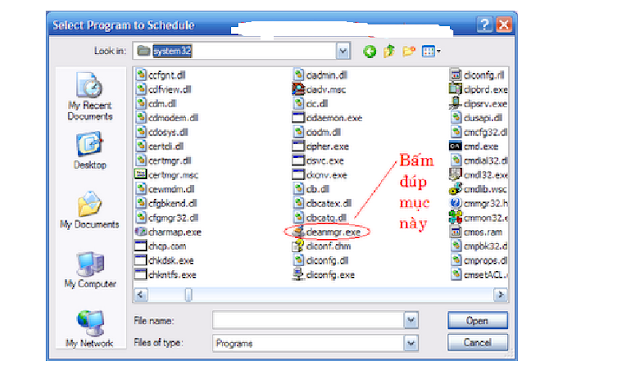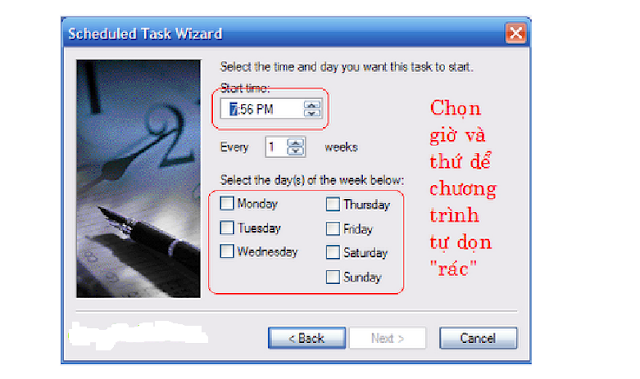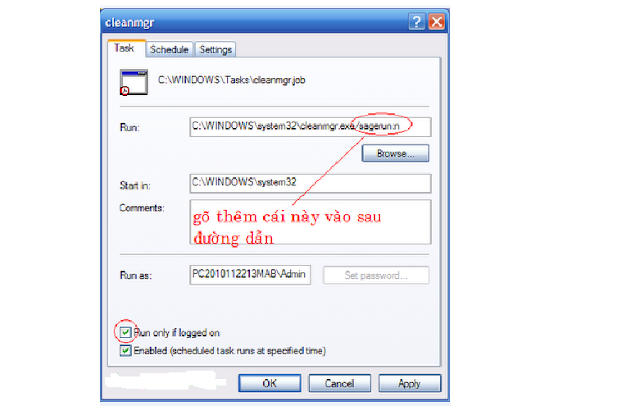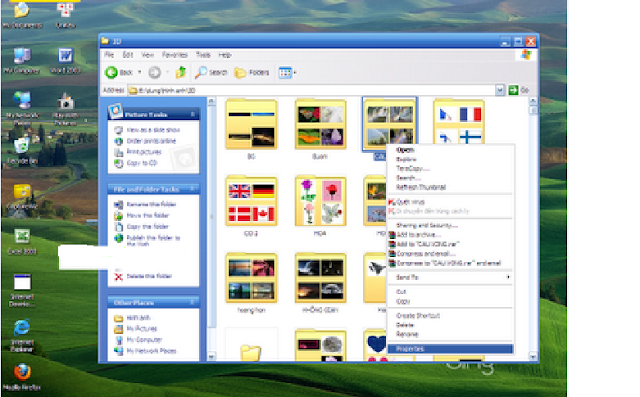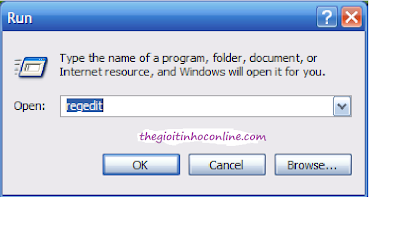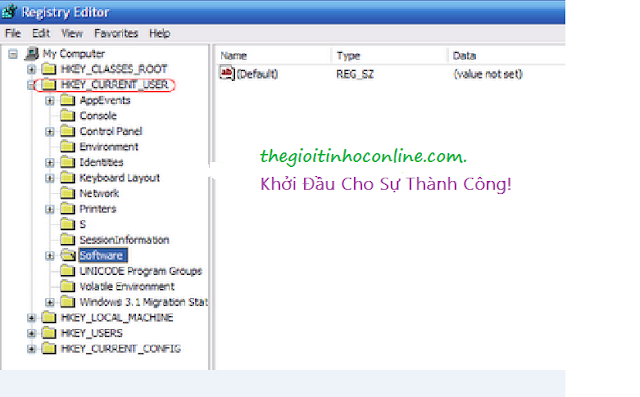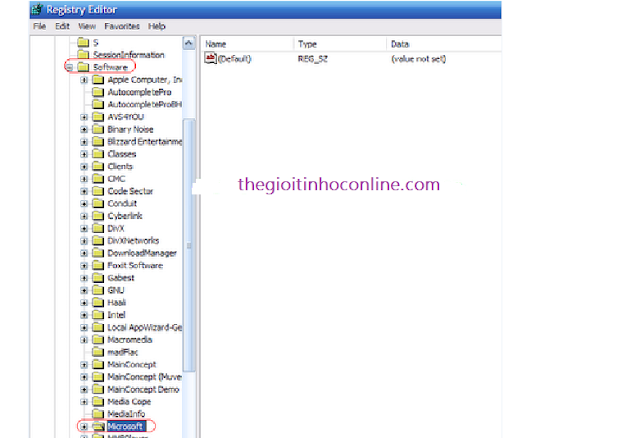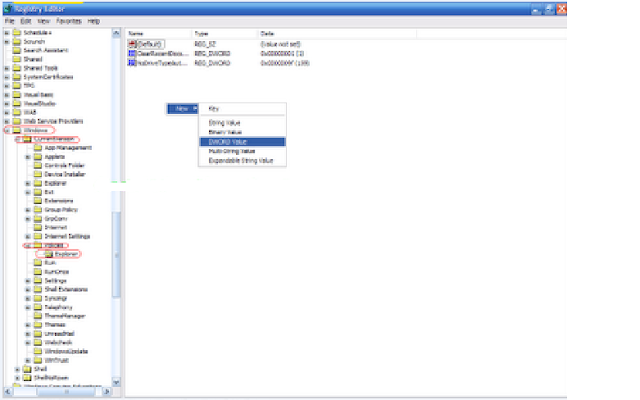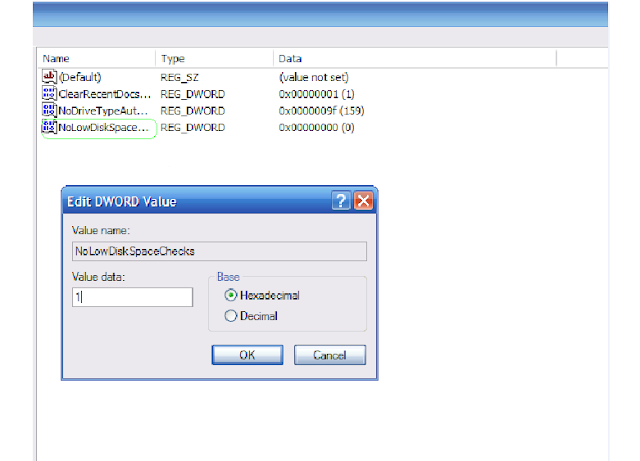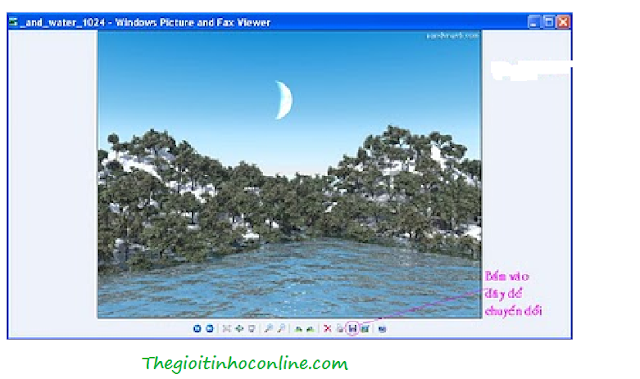Home » WIN XP
Liên kết
Diễn đàn tin hoc
Popular Posts
-
Adobe Photoshop CS6 là phần mềm tót vời cho việc thiết kế và xử lý hình ảnh. Adobe Photoshop CS6 cung cấp hết thảy các tính năng phối ghé...
-
Phải nói là trong thể loại game đua xe mình rất khoái Need for Speed: Hot Pursuit vì cấu hình về gameplay rất hay, nó cho mình cảm giác nh...
-
Anh em làm như hướng dẫn và chia sẻ để google index nhá. http://www.biometrics.gov/LeavingSite.aspx?url=http://congdongtinhoc.net http:/...
-
Khi các bạn thiết kế xong website, để đưa website lên top google thì phải mất thời gian để thực hiện tối ưu hóa on-page và off-page và ...
-
Theo dự thảo, hệ thống các môn học của chương trình giáo dục phổ thông được chia thành các môn học bắt buộc, môn học bắt buộc có phân hóa, m...
-
Sinh viên hỏi Giáo sư John Vũ: “Em muốn trở thành nhà khởi nghiệp và bắt đầu công ty của em thay vì phí hoài thời gian ở đại học. Em cần lời...
-
Dự kiến dự thảo chương trình giáo dục phổ thông tổng thể sẽ được công bố rộng rãi vào cuối tháng 3 hoặc đầu tháng 4 để lấy ý kiến dư luận tr...
-
( Danh sách Website 63 Tỉnh/Thành phố ) - Tỉnh hoặc thành phố trực thuộc trung ương là cấp hành chính địa phương cao nhất ở Việt Nam, trong ...
-
Matlab R2016a Full Crack – công cụ thiết kế lập trình, Download Matlap R2016a Crack mới nhất tại Topchiase.com Matlab R2016a Full Crack M...
Dowload File Ghost Window Xp Theo Phong Cách Window 8
04:03 |Window Xp là là phiên bản nổi tiếng nhất của microsoft, tương thích với mọi ứng dụng, nó là thành tựu của sự phát triển của công nghệ chạy hệ điều hành trên máy tính. Khi microsoft phát triển lên window 7 và window 8 thì nó không còn được sử dụng rộng rãi như trước đây. Sự đổi mới của window yêu cầu thêm là phải phát triển và nâng cao về phần cứng. Chính vì vậy nên nhiều máy tính không đủ mạnh mẽ để chạy hệ điều hành window 7,8. Vì nhiều bạn có máy tính cấu hình cũ hoặc là bạn thích chơi game trên nền window xp mà mà theo phong cách của window 8 thì hãy down load phiên bản ghost window xp sp3 theo phong cách window 8 này.
Đây là phiên bản Ghost của Windows XP SP3 siêu nhẹ và mượt mà mang phong cách Windows 8. Ghost Windows XP SP3 all main đã tích hợp các phần mềm cần thiết nhất và có dung lượng nhẹ (799MB) dành cho máy cấu hình thấp sẽ đem lại cho bạn những trải nghiệm tuyệt vời nhất.
Thông Tin Về Bản Ghost Window xp Theo Phong Cách Window 8.
Dung lượng file Ghost: 799 Mb
Tích hợp: Easy Driver Packs 5.27
Công cụ tạo ghost: SPAT 6.0.9.9
Phần mềm tích hợp :
Flash 11.6.
IDM 6.15.
K-lite Codec 7.8.
Word-EXcel 2003.
Firefox 18.
Winrar.
Yahoo 11
Bản Win được tối ưu để Win chạy mượt và nhẹ (Rất thích hợp cho máy cấu hình thấp), lượt bỏ 1 số tính năng không cần thiết và tinh chỉnh BOOTSCREEN-LOG ON cho giống WINDOWS 8
Một Số Hình Ảnh Chụp Từ Bản window này.


DownLoad Ghost Windows XP SP3 Siêu Nhẹ Và Mượt Mà.
Ghost Windows XP SP3 | Link 4share
Part 1 | Part 2 | Part 3 | Part 4 | Part 5 | Part 6 | Part 7 | Part 8 |
MÃ MD5 : 1DCEF4CE - FD0B69DC - 7AE568D0 - 3D4EC995
Bạn chỉ cần download file ghost này về bung file ghost vì file ghost này là đa cấu hình nên sẽ tương thích với mọi máy tính.
Link update mới nhất ngày 13-9-2013.
Chúc các bạn có những trải nghiệm vui vẻ.
KHI QUÊN PASSWORD ĐĂNG NHẬP
18:30 |Việc thiết lập Password cho tài khoản người dùng chỉ nhằm ngăn chặn người ngoài có thể thoải mái mở và sử dụng máy tính của bạn. Nhưng một ngày nào đó, bạn bị quên Password đăng nhập thì thật là phiền toái.
Nếu như lúc trước có tạo đĩa reset password, bạn chỉ cần bỏ đĩa vào là có thể truy cập được máy tính trở lại. Nhưng đảm bảo là hầu hết những người lâm vào cảnh này đều không có làm đĩa này đâu. Khi gặp trường hợp này, bạn chỉ cần nhấn phím F8 khi máy tính khởi động và chọn đăng nhập máy tính với chế độ Safe Mode.
Sau khi vào được Windows với tên người khác đó, bạn chọn Control Panel. Mở nhóm User Account trong cửa sổ Control Panel. Chọn tài khoản người dùng mà bạn quên Password đăng nhập. Click lên mục Change the Password để thay đổi Password mới. Trên Form Change Password, bạn nhập Password mới và nhập xác định lần nữa rồi nhấn nút Change Password.
Trong trường hợp không muốn đặt lại Password ngay lúc này, bạn chỉ việc chọn mục Remove the Password để gỡ bỏ Password của tài khoản. Làm xong, bạn chỉ việc thoát ra, Restart rồi đăng nhập máy tính bình thường.
(Sưu tầm từ bào TTMT)
TẠO BẢN GHOST Sống Cho Window xp
00:32 | Bạn đã từng yên tâm vì máy tính của mình đã có bản Ghost, không ngại khi xảy ra sự cố. Tuy nhiên trong một số trường hợp khẩn cấp (chẳng hạn đang thuyết trình với đối tác quan trọng) mà máy tính bỗng dưng gặp sự cố, việc bung file Ghost xem ra không phải là phương pháp tối ưu vì thời gian có thể kéo dài vài chục phút. Vậy thay vì để bản Ghost nằm "chết" im trong máy, bạn có thể làm cho nó luôn "sống" và sẳn sàng hoạt động ngay khi bạn cần bằng cách khởi động lại máy và chọn menu khởi động thứ hai lập tức sự cố sẽ được giải quyết.
Về nguyên tắc, cách này giống như việc bạn cài thêm một hệ điều hành Windows thứ hai cho máy tính, khi Windows đang dùng bị lỗi, bạn sẽ vào Windows thứ hai làm việc bình thường. Tuy nhiên, việc cài đặt mới một Windows khá phức tạp và mất nhiều thời gian. Với cách làm dưới đây bạn sẽ tận dụng được hệ điều hành đang dùng để nhân bản ra một hệ điều hành cùng tồn tại song song qua việc bung file Ghost.
* Bước 1: Nếu bạn chưa có file Ghost thì đầu tiên bạn phải thực hiện ghost lại máy.
* Bước 2: Tạo phân vùng mới.
* Bước 3: Bung file Ghost vào phân vùng mới.
Ba bước này bạn có thể VÀO ĐÂY để xem cách tạo file Ghost phân vùng ổ đĩa và bung file ghost bằng video.
Ngoài ra cách 1 và cách 3 các bạn có thể dùng phần mềm OneKey Ghost để tạo và bung file Ghost (xem hướng dẫn TẠI ĐÂY).
* Bước 4: Thiết lập dualboot để khởi động. Bạn bấm phải vào My Computer chọn Properties rồi chọn thẻ Advanced.
Trong phần Startup and Recovery, chọn Settings > Edit để chạy tập tin boot.ini.
Bạn sẽ thấy tập tin có dạng sau:
[boot loader]
timeout=30
default=multi(0)disk(0)rdisk(0)partition(1)\WINDOWS
[operating systems]
multi(0)disk(0)rdisk(0)partition(1)\WINDOWS="Microsoft Windows XP Professional" /noexecute=optin /fastdetect
Sau đó bạn copy và paste thêm một dòng cuối cùng vào bên dưới, và sửa partition (1) ở dòng dưới thành (2) hoặc (3)...tùy vào thứ tự phân vùng mà bạn mới bung file ghost. Lúc đó tập tin sẽ có dạng sau:
[boot loader]
timeout=30
default=multi(0)disk(0)rdisk(0)partition(1)\WINDOWS
[operating systems]
multi(0)disk(0)rdisk(0)partition(1)\WINDOWS="Microsoft Windows XP Professional" /noexecute=optin /fastdetect
multi(0)disk(0)rdisk(0)partition(3)\WINDOWS="Microsoft Windows XP Professional" /noexecute=optin /fastdetect
Để tránh nhầm lẫn giữa hai menu trong dualboot bạn nên sửa dòng trên "WindowsXP professional" thành "Microsoft WindowsXP Professional 1" và dòng dưới thành "Microsoft WindowsXP Professional 2" hoặc bất cứ tên nào cũng được, sau đó Save lại. Với cách làm này bạn hoàn toàn có thể tạo cho mình menu dualboot "độc quyền" không đụng hàng.
Bây giờ bạn khởi động lại máy thì sẽ thấy 2 chọn lựa để khởi động vào hai phân vùng khác nhau.
Nếu không chọn lựa, mặc định 30 giây sau máy sẽ khởi động Windows trên phân vùng thứ nhất. Bạn nên nhớ, tuy là cặp "song sinh" giống nhau như hai giọt nước nhưng đây là 2 hệ điều hành hoàn toàn độc lập. Một khi hệ điều hành trên phân vùng này gặp sự cố bạn chỉ cần khởi động lại và hệ điều hành trên phân vùng thứ 2 lập tức bạn sẽ được trở về "ngôi nhà cũ" thân quen và làm việc bình thường. Cẩn thận hơn, để tránh lưu hoặc xóa nhầm dữ liệu vào hai phân vùng khởi động, bạn nên khởi động vào hệ điều hành này và thiết lập chế độ ẩn cho phân vùng kia. Để thiết lập chế độ ẩn phân vùng, bạn bấm phải vào My Computer chọn Manage và bấm chọn Disk Management. Sau đó bấm phải vào phân vùng muốn thiết lập chế độ ẩn và chọn Change Drive Letter and Parths...
Bây giờ thì bạn có thể hoàn toàn yên tâm với hệ điều hành "2 trong 1".
Chúc các bạn thành công.
SỬ DỤNG VIDEO LÀM HÌNH NỀN DESKTOP
04:56 |Như các bạn đã biết, phiên bản Windows 7 và Vista đều có tính năng DreamScene để cho phép bạn sử dụng các video clip hay ảnh động làm Wallpaper cho Desktop. Nếu bạn muốn sử dụng tính năng này cho Windows XP, bạn có thể nhờ đến phần mềm nghe nhạc, xem phim VLC player (tải TẠI ĐÂY). Cách làm như sau:
Bạn kích hoạt cửa sổ chương trình lên, mở menu Tool, chọn Preferences rồi chọn thẻ Video trong cửa sổ thiết lập, tiếp đến trong khung Display, bạn chọn DirectX video output hoặc DirectX (video Draw) video output trong danh mục thả xuống của khung Output và đánh dấu kiểm trước dòng chữ Enable wallpaper mode. Nhấn nút Save phía dưới để lưu lại thiết lập.
Bây giờ hãy mở một đoạn video bất kỳ lên, nó sẽ tự động hiển thị làm hình nền cho Desktop của bạn.
(Sưu tầm từ báo TTMT)
BỎ THÔNG BÁO SECURITY CENTER
05:12 | Khi sử dụng Win XP, đôi lúc bạn sẽ gặp trường hợp nhận được thông báo "Windows Security Alerts" ở dưới khay hệ thống, điều này gây khó chịu ít nhiều cho các bạn khi khởi động máy mà gặp thông báo này. Dưới đây là 1 trong 2 phương pháp để bạn loại bỏ thông báo "khó chịu" này: (bạn chỉ cần áp dụng 1 phương pháp mà thôi)
1- Mở Notepad và tạo file bất kỳ có phần mở rộng là .Reg với nội dung sau: Windows Registry Editor Version 5.00 [HKEY_LOCAL_MACHINE\SYSTEM\CurrentControlSet\Services\wscsvc]
"Start"=dword:00000004
Sau đó, bạn kích hoạt file này và khởi động lại máy.
2 - Bạn vào Run gõ regedit > Enter. Trong cửa sổ Registry Editor, bạn truy xuất theo đường dẫn: HKEY_LOCAL_MACHINE\SOFTWARE\Microsoft\Security Center.
Trong key Security Center, bạn lần lượt nhấn kép lên các mục UpdatesDisableNotify, FirewallDisableNotify, AntiVirusDisableNotify và thay đổi giá trị trong ô Value Data bằng 1.
Chúc các bạn thành công.
(Sưu tầm từ báo TTMT)Tự Động Dọn Rác CHO WINDOWS XP
15:11 |Từ nút Start chọn Run và gõ cmd, rồi Enter. Tại dấu nhắc lệnh trong cửa sổ Command Prompt, bạn nhập "cleanmgr /sageset:1" (có khoảng trắng sau cleanmgr)
Mở công cụ Scheduled Tasks theo đường dẫn: Start > All Programs > Accessories > System Tools > Scheduled Tasks.
Nhấn đôi chuột lên mục Add Scheduled Task trong cửa sổ hiện ra, nhấn Next, nhấn nút Browse
và duyệt tới file Cleanmgr.exe (C:\Windows\System32\cleanmgr.exe).
Tiếp đến, bạn hãy đặt thời gian biểu để chương trình thực hiện như: Daily (hàng ngày), Weekly (hàng tuần), Monthly (hàng tháng) và nhấn Next tới.
Bước tiếp theo, chọn thời gian bắt đầu thực thi bao gồm: giờ, phút và ngày bắt đầu, Next tới 2 lần và nhấn Finish để hoàn tất.
Bây giờ hãy nhấn kép chuột lên mục cleanmgr mới tạo
tại thẻ Task bạn nhập thêm lệnh /sagerun:n vào sau đường dẫn mặc định. Như vậy đường dẫn hoàn chỉnh trong ô Run sẽ là: C\Windows\System32\cleanmgr.exe/sagerun:n.
Bỏ dấu kiểm trước dòng chữ Run only if logged on ở phía dưới và nhấn OK. Như vậy, việc dọn dẹp tất cả các ổ đĩa trên máy tính của bạn sẽ tự động diễn ra theo thời gian định trước hàng ngày, hoặc hàng tuần mà bạn không cần phải thao tác bất cứ một click nào.
(Sưu tầm từ báo TTMT)
CÁC THIẾT LẬP HẠN CHẾ NGƯỜI DÙNG
22:59 | Khi sử dụng chung máy vi tính với nhiều người, bạn có thể hạn chế các thiết lập như khóa Control Panel, không cho người khác đổi hình nền, không cho đổi ScreenSaver và ngăn không cho tháo gỡ chương trình đã cài đặt.
* Không cho thay đổi hình nền và ScreenSaver: Bạn bấm nút Start > Run, gõ gpedit.msc vào hộp tìm kiếm và nhấn Enter để mở hộp thoại Local Group Policy Editor. Kế tiếp, bạn tìm đến nhánh User Configuration > Administrative Templates > Control Panel > Display và đúp chuột vào mục Prevent changing Wallpaper.
Tương tự để ngăn người khác đổi ScreenSaver, bạn bấm đôi chuột vào dòng ScreenSaver Executable name, đánh dấu chọn Enable rồi bấm nút OK.
* Không cho tháo gỡ chương trình đã cài đặt: Tương tự bạn tìm nhánh Control Panel > Add or Remove Programs rồi bấm đúp chuột vào dòng Remove Add or Remove Programs. Trong hộp thoại mới hiện ra đánh dấu chọn Enable rồi bấm nút OK.
* Không cho truy cập Control Panel: Tương tự trong nhánh Control Panel bạn bấm đúp chuột vào dòng Prohibit access to the Control Panel, hộp thoại hiện ra bạn đánh dấu chọn Enable rồi bấm OK.
Khi xong bạn thoát khỏi Local Group Policy Editor, bây giờ đố bạn có thể thay đổi hình nền, ScreenSaver hoặc truy cập vào Control Panel hay xóa bỏ chương trình đã cài đặt.
Ngoài ra, còn nhiều tính năng khác trong thẻ này bạn có thể tự mình khám phá...
Chúc các bạn thành công.
KHÔI PHỤC CÁC TÍNH NĂNG BỊ VÔ HIỆU BỞI VIRUS
00:36 |Khi máy tính của bạn đang hoạt động bình thường ổn định bỗng dưng trở chứng hoặc một vài tính năng bị vô hiệu đã gây không ít trở ngại cho bạn, bạn đừng vội cài Win gấp mà hãy sử dụng thử phần mềm XP QUICK FIXPLUS (phần mềm miễn phí, dung lượng nhỏ gọn 550KB, không cần cài đặt). Bạn tải TẠI ĐÂY.
Sau khi download và giải nén (nếu có), bạn kích hoạt file LFX.exe để sử dụng ngay, không cần cài đặt.
* Enable Task Manager: Phục hồi chức năng Task Manager.
* Enable Registry Editor: Phục hồi chức năng chỉnh sửa Registry
* Stop My Documents at Startup: ngăn không cho cửa sổ Document tự mở khi khởi động máy tính
* Enable Folder Options: Khôi phục chức năng Folder Options
* Restore Missing Run Dialog: Khôi phục hộp thoại Run
* Enable CMD: Khôi phục chức năng Command Prompt
* Restore My Computer Properties: Khôi phục các chức năng bị thiếu khi click chuột phải vào biểu tượng My Computer.
* Restore Device Manager: Khôi phục chức năng quản lý thiết bị phần cứng.
* Fix Delay Opening My Computer/Explore: Khắc phục tình trạng không mở được cửa sổ My Computer.
* Restore Greyed Explorer and Taskbar Toolbars: Khôi phục các chức năng và lựa chọn khi click chuột phải vào Taskbar
* Restore My Documents Properties: Khôi phục các chức năng bị mất khi click chuột phải vào My Document
* Fix Slowed Network-File/Shared/Remote: Khôi phục chế độ kết nối mạng.
* CD/DVD Drive is missing or not recognized: Khôi phục tình trạng không nhận ra ổ đĩa CD/DVD
* Fix CD Autoplay: Khôi phục tình trạng không tự chạy ổ đĩa quang.
* Restore send to contact item: Khôi phục lại đầy đủ các chức năng trong menu SEND TO khi click chuột phải.
* Error When trying to access Add or Remove Programe: Khắc phục lỗi không truy cập được chức năng Add/Remove Programe để gỡ bỏ chương trình.
Trên đây là một số chức năng thông dụng, còn nhiều chức năng nữa đang chờ bạn khám phá
Điều bạn cần làm là với mỗi lỗi mà mình gặp phải thì bạn ấn nút tương ứng, chương trình sẽ giúp bạn nhanh chóng đến bất ngờ, sau cùng bạn mở lại và kiểm tra kết quả.
* Nếu bạn đang xài Win7 thì VÀO ĐÂY để tải tiện ích FixWin cho Win7 (các cách sửa chữa tương tự như WinXP)
CÁC CÔNG CỤ CỦA WIN XP
23:56 | Windows XP cung cấp cho người dùng tổng cộng 47 công cụ hữu hiệu để quản lý hệ thống, nhưng có nhiều công cụ chẳng ai biết tới hay khi cần xài thì chẳng biết chúng ở đâu. Có một mẹo giúp bạn khám phá đầy đủ 47 công cụ này của Windows XP, bạn hãy làm theo các bước sau đây:
- Mở menu Start > chọn Help and Support.
- Trong cửa sổ Help and Support Center, bạn bấm chuột lên liên kết System administration ở trong cột bên trái.
- Trong cửa sổ tiếp theo, bạn bấm chuột lên liên kết Security and administration tools ở khung bên trái rồi bấm chuột lên liên kết Administrative tool reference A-Z ở khung bên phải.
- Sau đó, tất cả 47 công cụ trong Windows XP sẽ được liệt kê theo thứ tự ABC ở khung bên phải. Bạn muốn kích hoạt công cụ nào thì chỉ việc bấm chuột lên tên của công cụ đó. Lúc này sẽ mở ra một trang mới với hai tùy chọn là kích hoạt công cụ này (Open) hay xem hướng dẫn về công cụ (Open Help).
DRIVER TỔNG HỢP CHO MÁY TÍNH
23:37 |TĂNG TỐC CÀI WIN XP
23:12 |Thông thường thời gian cài đặt Win XP ít nhất là 40 phút, nếu bạn thường xuyên cài hệ điều hành Win XP, bạn có thể tăng tốc cài đặt Win XP chỉ mất khoảng 20 phút bằng thủ thuật nhỏ sau đây:
- Quá trình cài đặt Windows XP như thông thường, tuy nhiên, sau khi máy tính khởi động lại, bạn nhận được một màn hình cho biết phải mất 40 phút để hoàn thành việc cài đặt hệ điều hành. Bây giờ, bạn nhấn đồng thời 2 phím Shift+F10, sẽ đưa bạn tới lệnh Command promt.
- Bạn nhập lệnh "taskmgr" tại cửa sổ lệnh. Lúc này, Task Manager sẽ được mở.
- Click vào thẻ Process, ở đây sẽ tìm thấy một quá trình xử lý tên là Setup.exe, bạn nhấn chuột phải vào Setup.exe > chọn Set Priority > chọn High (mặc định là Nomal).
Bây giờ, bạn sẽ thấy được sự nhanh chóng của quá trình cài đặt.
THAY ĐỔI ÂM THANH HỆ THỐNG
22:22 | Nếu bạn nhàm chán các âm thanh: lúc mở máy, tắt máy, kết nối thiết bị ngoại vi, tiếng click chuột...do Windows cung cấp, bạn có thể thay đổi các âm thanh này thành âm thanh mà mình muốn bằng tiện ích nhỏ sau đây (Chỉ sử dụng cho Windows XP), với dung lượng nhỏ 3.19Mb (miễn phí, không cần cài đặt), tải TẠI ĐÂY.
Khi tải về, bạn giải nén và kích hoạt tiện ích, trên giao diện chính của phần mềm, bạn sẽ thấy khung lớn bên tay phải hiển thị một loạt danh sách các chức năng hệ thống kèm phát âm thanh của chúng. Bạn có thể chọn một chức năng bất kỳ và nhấn nút Nghe thử để nghe âm thanh. Nếu muốn đổi âm thanh nào, bạn bấm trái chuột chọn âm thanh đó, tiếp đến bạn chọn âm thanh thay thế bằng cách nhấn vào nút ba chấm ... tại mục Đường dẫn cho tập tin âm thanh (nếu cần nghe lại âm thanh này bạn nhấn nút Nghe bên tay trái đường dẫn). Cuối cùng, nếu vừa ý nhấn nút Thay thế âm thanh để thực thi.
Nếu không có sẳn âm thanh trên máy, bạn có thể VÀO ĐÂY để tải các âm thanh về sử dụng
Chúc bạn vui.
XEM SLIDESHOW KHÔNG CẦN DÙNG PHẦN MỀM
21:45 |Bạn kích hoạt My Computer rồi duyệt đến thư mục chứa ảnh mà mình muốn xem. Phía bên trái cửa sổ sẽ xuất hiện khung Picture Tasks, bạn hãy bấm chuột trái chọn thư mục chứa ảnh rồi bấm chuột trái vào mục Views as a SlideShow trong khung này.
Lập tức màn hình sẽ chuyển sang chế độ trình chiếu ảnh và theo mặc định 5 giây sẽ đổi ảnh một lần. Trong khi trình chiếu, bạn cũng có thể điều khiển tạm dừng, chiếu tiếp hay tới, lui bằng các nút bấm trên thanh điều khiển xuất hiện ở bên phải đầu màn hình (sẽ biến mất khi con chuột nằm yên). Bạn có thể thoát khỏi trình chiếu bất cứ lúc nào bằng cách bấm nút X màu đỏ ở khung điều khiển.
Nếu bạn không xem được SlideShow thì bạn bấm phải chuột lên thư mục chứa ảnh chọn Properties trong menu ngữ cảnh.
Tiếp theo, bạn chọn thẻ Customize rồi chọn Pictures (best for many files) trong danh sách thả xuống của khung Use this folder type as a template. Cuối cùng bấm OK để thực thi và làm lại các bước như trên.
TẮT THÔNG BÁO LOW HARDRIVE SPACE
19:28 | Trong Win XP, một ngày nào đó các bạn sẽ nhận được thông báo: "You are running out of disk space on drive C. To free space on this drive by deleting old or unnecessary file, clik here." Nguyên nhân là do dung lượng ổ cứng của bạn chỉ còn trống ít hơn 200MB. Đây là một thông báo hữu ích cảnh báo bạn nên xóa bớt dữ liệu không sử dụng trong ổ cài Window để Windows có thể chạy mượt mà hơn. Nhưng trong trường hợp bạn không thể xóa bớt bất cứ dữ liệu nào (vì dữ liệu nào cũng quan trọng đối với bạn) thì thông báo này thật là phiền toái, nó sẽ tạo ra sự khó chịu khi cứ liên tục cảnh báo. Muốn tắt thông báo này, bạn thực hiện theo các bước sau:
Vào Start > Run (hoặc Windows + R), gõ Regedit.
Cửa sổ Registry Editor xuất hiện, bạn tìm đến đường dẫn HKEY_CURRENT_USER\Software\Microsoft\Windows\CurrentVersion\Policies\Explore.
Nhấn phải chuột vào tập tin vừa tạo xong, nhấn Modify, trong mục Value data chọn giá trị là 1 và nhấn OK. Khởi động lại máy để hoàn tất.
Kể từ bây giờ, bảng thông báo này sẽ không xuất hiện để làm phiền bạn nữa.
CHUYỂN ĐỊNH DẠNG ẢNH TRONG WINXP
03:13 | Trong Windows XP có sẳn công cụ là một tiện ích chuyên dùng để xem ảnh nhưng cũng có khả năng chuyển đổi qua lại một số định dạng ảnh thông dụng như: BMP, JPEG, GiF, TIFF, PNG. Tuy nhiên, do chương trình này không có biểu tượng riêng nên ít người biết cách sử dụng (khi cần chuyển đổi định dạng) mà thường là cài thêm phần mềm khác để làm việc này. Cách chuyển đổi định dạng ảnh bằng chương trình này như sau:
Bạn chạy Windows Explore rồi truy cập đến thư mục chứa các file hình cần chuyển đổi. Sau đó, bạn bấm phím phải chuột lên file ảnh rồi chọn Open With > chọn Windows Picture and Fax Viewer trong menu ngữ cảnh
hoặc chọn Open With > chọn Choose Program > chọn Windows Picture and Fax Viewer và bấm OK.
Trong cửa sổ Windows Picture and Fax Viewer, bạn nhấn nút Copy to (nút thứ 3 từ phải sang) hay nhấn Ctrl+S.
Sau đó trong hộp thoại Copy to, bạn chọn dạng ảnh cần chuyển đổi trong hộp Save as type > chỉ định nơi lưu file xuất ra và bấm nút Save để lưu.
(Sưu tầm từ báo TTMT)