Liên kết
Diễn đàn tin hoc
Popular Posts
-
Adobe Photoshop CS6 là phần mềm tót vời cho việc thiết kế và xử lý hình ảnh. Adobe Photoshop CS6 cung cấp hết thảy các tính năng phối ghé...
-
Phải nói là trong thể loại game đua xe mình rất khoái Need for Speed: Hot Pursuit vì cấu hình về gameplay rất hay, nó cho mình cảm giác nh...
-
Anh em làm như hướng dẫn và chia sẻ để google index nhá. http://www.biometrics.gov/LeavingSite.aspx?url=http://congdongtinhoc.net http:/...
-
Khi các bạn thiết kế xong website, để đưa website lên top google thì phải mất thời gian để thực hiện tối ưu hóa on-page và off-page và ...
-
Theo dự thảo, hệ thống các môn học của chương trình giáo dục phổ thông được chia thành các môn học bắt buộc, môn học bắt buộc có phân hóa, m...
-
Sinh viên hỏi Giáo sư John Vũ: “Em muốn trở thành nhà khởi nghiệp và bắt đầu công ty của em thay vì phí hoài thời gian ở đại học. Em cần lời...
-
Dự kiến dự thảo chương trình giáo dục phổ thông tổng thể sẽ được công bố rộng rãi vào cuối tháng 3 hoặc đầu tháng 4 để lấy ý kiến dư luận tr...
-
( Danh sách Website 63 Tỉnh/Thành phố ) - Tỉnh hoặc thành phố trực thuộc trung ương là cấp hành chính địa phương cao nhất ở Việt Nam, trong ...
-
Matlab R2016a Full Crack – công cụ thiết kế lập trình, Download Matlap R2016a Crack mới nhất tại Topchiase.com Matlab R2016a Full Crack M...
Home » WIN XP
TẠO BẢN GHOST Sống Cho Window xp
Thứ Bảy, 5 tháng 10, 2013
Bạn đã từng yên tâm vì máy tính của mình đã có bản Ghost, không ngại khi xảy ra sự cố. Tuy nhiên trong một số trường hợp khẩn cấp (chẳng hạn đang thuyết trình với đối tác quan trọng) mà máy tính bỗng dưng gặp sự cố, việc bung file Ghost xem ra không phải là phương pháp tối ưu vì thời gian có thể kéo dài vài chục phút. Vậy thay vì để bản Ghost nằm "chết" im trong máy, bạn có thể làm cho nó luôn "sống" và sẳn sàng hoạt động ngay khi bạn cần bằng cách khởi động lại máy và chọn menu khởi động thứ hai lập tức sự cố sẽ được giải quyết.
Về nguyên tắc, cách này giống như việc bạn cài thêm một hệ điều hành Windows thứ hai cho máy tính, khi Windows đang dùng bị lỗi, bạn sẽ vào Windows thứ hai làm việc bình thường. Tuy nhiên, việc cài đặt mới một Windows khá phức tạp và mất nhiều thời gian. Với cách làm dưới đây bạn sẽ tận dụng được hệ điều hành đang dùng để nhân bản ra một hệ điều hành cùng tồn tại song song qua việc bung file Ghost.
* Bước 1: Nếu bạn chưa có file Ghost thì đầu tiên bạn phải thực hiện ghost lại máy.
* Bước 2: Tạo phân vùng mới.
* Bước 3: Bung file Ghost vào phân vùng mới.
Ba bước này bạn có thể VÀO ĐÂY để xem cách tạo file Ghost phân vùng ổ đĩa và bung file ghost bằng video.
Ngoài ra cách 1 và cách 3 các bạn có thể dùng phần mềm OneKey Ghost để tạo và bung file Ghost (xem hướng dẫn TẠI ĐÂY).
* Bước 4: Thiết lập dualboot để khởi động. Bạn bấm phải vào My Computer chọn Properties rồi chọn thẻ Advanced.
Trong phần Startup and Recovery, chọn Settings > Edit để chạy tập tin boot.ini.
Bạn sẽ thấy tập tin có dạng sau:
[boot loader]
timeout=30
default=multi(0)disk(0)rdisk(0)partition(1)\WINDOWS
[operating systems]
multi(0)disk(0)rdisk(0)partition(1)\WINDOWS="Microsoft Windows XP Professional" /noexecute=optin /fastdetect
Sau đó bạn copy và paste thêm một dòng cuối cùng vào bên dưới, và sửa partition (1) ở dòng dưới thành (2) hoặc (3)...tùy vào thứ tự phân vùng mà bạn mới bung file ghost. Lúc đó tập tin sẽ có dạng sau:
[boot loader]
timeout=30
default=multi(0)disk(0)rdisk(0)partition(1)\WINDOWS
[operating systems]
multi(0)disk(0)rdisk(0)partition(1)\WINDOWS="Microsoft Windows XP Professional" /noexecute=optin /fastdetect
multi(0)disk(0)rdisk(0)partition(3)\WINDOWS="Microsoft Windows XP Professional" /noexecute=optin /fastdetect
Để tránh nhầm lẫn giữa hai menu trong dualboot bạn nên sửa dòng trên "WindowsXP professional" thành "Microsoft WindowsXP Professional 1" và dòng dưới thành "Microsoft WindowsXP Professional 2" hoặc bất cứ tên nào cũng được, sau đó Save lại. Với cách làm này bạn hoàn toàn có thể tạo cho mình menu dualboot "độc quyền" không đụng hàng.
Bây giờ bạn khởi động lại máy thì sẽ thấy 2 chọn lựa để khởi động vào hai phân vùng khác nhau.
Nếu không chọn lựa, mặc định 30 giây sau máy sẽ khởi động Windows trên phân vùng thứ nhất. Bạn nên nhớ, tuy là cặp "song sinh" giống nhau như hai giọt nước nhưng đây là 2 hệ điều hành hoàn toàn độc lập. Một khi hệ điều hành trên phân vùng này gặp sự cố bạn chỉ cần khởi động lại và hệ điều hành trên phân vùng thứ 2 lập tức bạn sẽ được trở về "ngôi nhà cũ" thân quen và làm việc bình thường. Cẩn thận hơn, để tránh lưu hoặc xóa nhầm dữ liệu vào hai phân vùng khởi động, bạn nên khởi động vào hệ điều hành này và thiết lập chế độ ẩn cho phân vùng kia. Để thiết lập chế độ ẩn phân vùng, bạn bấm phải vào My Computer chọn Manage và bấm chọn Disk Management. Sau đó bấm phải vào phân vùng muốn thiết lập chế độ ẩn và chọn Change Drive Letter and Parths...
Bây giờ thì bạn có thể hoàn toàn yên tâm với hệ điều hành "2 trong 1".
Chúc các bạn thành công.






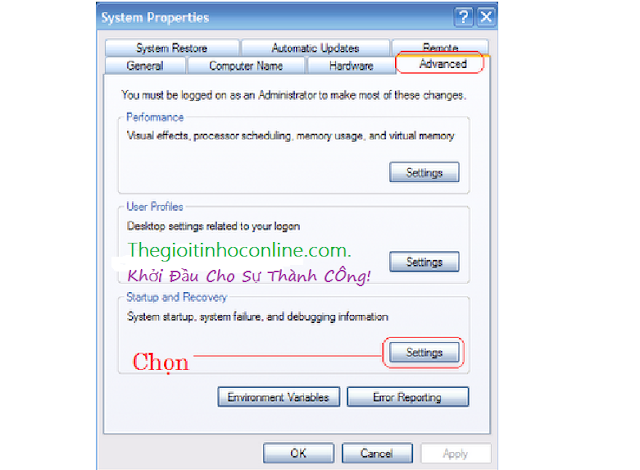
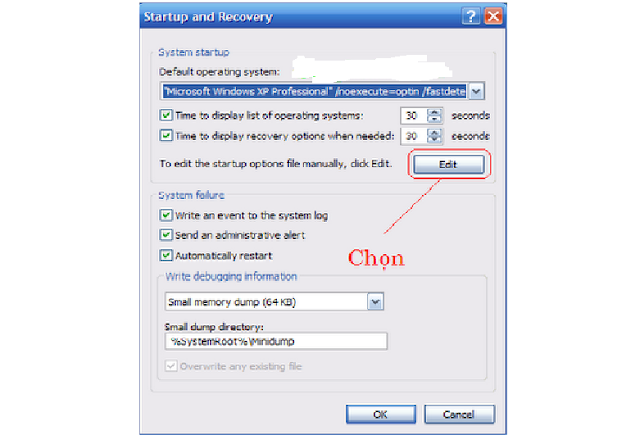


Comments[ 0 ]
Đăng nhận xét