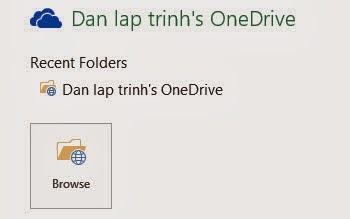Home » Thủ thuật Excel
Liên kết
Diễn đàn tin hoc
Popular Posts
-
Adobe Photoshop CS6 là phần mềm tót vời cho việc thiết kế và xử lý hình ảnh. Adobe Photoshop CS6 cung cấp hết thảy các tính năng phối ghé...
-
Phải nói là trong thể loại game đua xe mình rất khoái Need for Speed: Hot Pursuit vì cấu hình về gameplay rất hay, nó cho mình cảm giác nh...
-
Anh em làm như hướng dẫn và chia sẻ để google index nhá. http://www.biometrics.gov/LeavingSite.aspx?url=http://congdongtinhoc.net http:/...
-
Khi các bạn thiết kế xong website, để đưa website lên top google thì phải mất thời gian để thực hiện tối ưu hóa on-page và off-page và ...
-
Theo dự thảo, hệ thống các môn học của chương trình giáo dục phổ thông được chia thành các môn học bắt buộc, môn học bắt buộc có phân hóa, m...
-
Sinh viên hỏi Giáo sư John Vũ: “Em muốn trở thành nhà khởi nghiệp và bắt đầu công ty của em thay vì phí hoài thời gian ở đại học. Em cần lời...
-
Dự kiến dự thảo chương trình giáo dục phổ thông tổng thể sẽ được công bố rộng rãi vào cuối tháng 3 hoặc đầu tháng 4 để lấy ý kiến dư luận tr...
-
( Danh sách Website 63 Tỉnh/Thành phố ) - Tỉnh hoặc thành phố trực thuộc trung ương là cấp hành chính địa phương cao nhất ở Việt Nam, trong ...
-
Matlab R2016a Full Crack – công cụ thiết kế lập trình, Download Matlap R2016a Crack mới nhất tại Topchiase.com Matlab R2016a Full Crack M...
Các lỗi thường gặp trong excel 2007
06:53 |Các lỗi thường gặp trong excel 2007, sửa lỗi thường gặp trong excel 2007, lỗi #NAME? #NA #NULL! #VALUE .. trong excel 2007,
2.Lỗi DIV/0: Trong công thức có chứa phép chia cho 0 (zero) hoặc chia ô rỗng.
3.Lỗi #NAME?: Do đánh số sai tên hàm hay tham chia hoặc đánh thiếu dấu nháy.
4.Lỗi #NA: Công thức hàm thanh chiếu đến ô mà có dùng hàm NA để kiểm tra sự tồn tại của dữ liệu hoặc hàm không có kết quả.
5.Lỗi #NULL!: hàm sử dụng dữ liệu giao nhau của 2 vùng mà 2 vùng này không có phần chung nên phần giao rỗng.
6.Lỗi #NUM!: Vấn đề đối với giá trị, ví dụ như dùng nhầm số âm trong khi đúng phải là số dương.
7.Lỗi #REF!: Tham chiếu bị lỗi, thường là do ô tham chiếu trong hàm bị xóa.
8.Lỗi #VALUE: Công thức tính toán có chứa kiểu dữ liệu không đúng.
-Chuyển đúng dạng ngày tháng dd/mm/yy.
-Khi làm xong rồi mới bắt đầu căn chỉnh theo yêu cầu của đề bài để tránh những lỗi không nên có.
-Luôn tìm hiểu để hiểu sâu về các hàm trong excel.
Với bài này thì các bạn có thể hiểu và tránh được các lỗi thường gặp và biết cách khắc phục khi viết hàm nhé.
Chúc các bạn thành công!
Read more…
Lỗi thường gặp trong excel 2007
1.Lỗi ###: Lỗi độ rộng2.Lỗi DIV/0: Trong công thức có chứa phép chia cho 0 (zero) hoặc chia ô rỗng.
3.Lỗi #NAME?: Do đánh số sai tên hàm hay tham chia hoặc đánh thiếu dấu nháy.
4.Lỗi #NA: Công thức hàm thanh chiếu đến ô mà có dùng hàm NA để kiểm tra sự tồn tại của dữ liệu hoặc hàm không có kết quả.
5.Lỗi #NULL!: hàm sử dụng dữ liệu giao nhau của 2 vùng mà 2 vùng này không có phần chung nên phần giao rỗng.
6.Lỗi #NUM!: Vấn đề đối với giá trị, ví dụ như dùng nhầm số âm trong khi đúng phải là số dương.
7.Lỗi #REF!: Tham chiếu bị lỗi, thường là do ô tham chiếu trong hàm bị xóa.
8.Lỗi #VALUE: Công thức tính toán có chứa kiểu dữ liệu không đúng.
Một số chú ý khi sử dụng excel
-Chỉnh đủ độ rộng trước khi viết hàm-Chuyển đúng dạng ngày tháng dd/mm/yy.
-Khi làm xong rồi mới bắt đầu căn chỉnh theo yêu cầu của đề bài để tránh những lỗi không nên có.
-Luôn tìm hiểu để hiểu sâu về các hàm trong excel.
Với bài này thì các bạn có thể hiểu và tránh được các lỗi thường gặp và biết cách khắc phục khi viết hàm nhé.
Chúc các bạn thành công!
Sửa lỗi không bôi đen được đoạn văn bản trong Word 2003 2007 2010
21:16 |Sửa lỗi không bôi đen được đoạn văn bản trong Word 2003 2007 2010, không cho bôi đen, không thể dùng chuột trái bôi đen được, Word bị lỗi với chuột
Hiện tượng gặp phải:
Trong khi soạn thảo trên Word, bạn bôi đen 1 dòng muốn xoá, nhấn Delete xoá thì. Sau đó cần bôi đen dòng khác thì lại không được, kích đúp vào dòng hoặc chọn ngoài lề thì được.
Khắc phục:
Lỗi này là do Unikey ở chế độ Run as administrator, bạn cần tắt Unikey đi rồi chạy bình thường, không chọn chạy với quyền Admin là được.
Chúc bạn thành công!
Read more…
 |
| Word bị lỗi với chuột |
Trong khi soạn thảo trên Word, bạn bôi đen 1 dòng muốn xoá, nhấn Delete xoá thì. Sau đó cần bôi đen dòng khác thì lại không được, kích đúp vào dòng hoặc chọn ngoài lề thì được.
Khắc phục:
Lỗi này là do Unikey ở chế độ Run as administrator, bạn cần tắt Unikey đi rồi chạy bình thường, không chọn chạy với quyền Admin là được.
Chúc bạn thành công!
Cách chèn chữ, logo chìm vào Microsoft Excel 2013
22:53 |Cách chèn chữ, logo chìm vào Microsoft Excel 2013
Hướng dẫn các bước tạo watermark (ảnh hoặc chữ được in mờ dưới nền văn bản) trong tài liệu Microsoft Excel 2013.
Cách thực hiện như sau:
Bước 1: Mở bảng tính trong Excel và nhấn vào tab (thẻ) “Insert” trong thanh Ribbon.
Bước 2: Trong mục Text, nhấn vào “Header & Footer”.
Lưu ý: Nếu cửa sổ Excel của bạn có kích thước nhỏ, mục Text có thể được cho vào một nút sổ xuống. Trong trường hợp đó, hãy nhấn vào nút “Text” và chọn “Header & Footer” từ mục Text sổ xuống.
Bước 3: Xuất hiện tab “Header & Footer Tools Design”. Để chèn vào một bức ảnh làm watermark, nhấn vào “Picture” trong mục “Header & Footer Elements”.
Bước 4: Hộp thoại “Header & Footer Elements” xuất hiện. Chọn vị trí của file ảnh muốn chèn. Trong ví dụ minh họa này là chọn ảnh lưu trong ổ đĩa bằng cách nhấn “Browse” ở cạnh “From a file”.
Bước 5: Tìm tới vị trí file ảnh, chọn ảnh và nhấn “Insert”.
Bước 6: Trong khi header vẫn mở, ảnh sẽ được đại diện là “&[Picture]”. Tùy thuộc vào kích thước của ảnh, bạn có thể chèn vào các dòng trống trước“&[Picture]” để đưa ảnh vào trung tâm trên bảng tính.
Bước 7: Để hiện ảnh dưới nội dung của file, nhấn vào một ô bất kỳ ngoài Header. Bạn sẽ nhận thấy hình ảnh được hiển thị dưới phần văn bản và đồ thị trong file, nhưng với đầy đủ màu sắc vào có thể rất đậm.
Bước 8: Bạn có thể dễ dàng làm cho ảnh mờ đi bằng cách mở Header để xuất hiện tab “Header & Footer Tools Design”. Nhấn vào “Format Picture”trong mục “Header & Footer Elements”.
Bước 9: Nhấn vào tab “Picture” trên hộp thoại “Format Picture” và chọn “Washout” từ danh sách sổ xuống ở phần “Color”. Nhấn “OK”.
Hình ảnh sẽ mở đi bên dưới nội dung văn bản và biểu đồ.
Bạn cũng có thể dùng văn bản làm watermark bằng cách nhập văn bản vào Header (đằng trước là các dòng trống để đưa văn bản vào trung tâm trên bảng tính), chọn văn bản và chọn màu xám nhạt.
Để xóa watermark, bạn chỉ cần mở Header một lần nữa, chọn “&[Picture]” xóa đi, sau đó nhấn vào một ô bất kỳ ngoài Header để lưu lại thay đổi.
Chúc bạn thành công !
Read more…
Hướng dẫn các bước tạo watermark (ảnh hoặc chữ được in mờ dưới nền văn bản) trong tài liệu Microsoft Excel 2013.
Cách thực hiện như sau:
Bước 1: Mở bảng tính trong Excel và nhấn vào tab (thẻ) “Insert” trong thanh Ribbon.
Bước 2: Trong mục Text, nhấn vào “Header & Footer”.
Lưu ý: Nếu cửa sổ Excel của bạn có kích thước nhỏ, mục Text có thể được cho vào một nút sổ xuống. Trong trường hợp đó, hãy nhấn vào nút “Text” và chọn “Header & Footer” từ mục Text sổ xuống.
Bước 3: Xuất hiện tab “Header & Footer Tools Design”. Để chèn vào một bức ảnh làm watermark, nhấn vào “Picture” trong mục “Header & Footer Elements”.
Bước 4: Hộp thoại “Header & Footer Elements” xuất hiện. Chọn vị trí của file ảnh muốn chèn. Trong ví dụ minh họa này là chọn ảnh lưu trong ổ đĩa bằng cách nhấn “Browse” ở cạnh “From a file”.
Bước 5: Tìm tới vị trí file ảnh, chọn ảnh và nhấn “Insert”.
Bước 6: Trong khi header vẫn mở, ảnh sẽ được đại diện là “&[Picture]”. Tùy thuộc vào kích thước của ảnh, bạn có thể chèn vào các dòng trống trước“&[Picture]” để đưa ảnh vào trung tâm trên bảng tính.
Bước 7: Để hiện ảnh dưới nội dung của file, nhấn vào một ô bất kỳ ngoài Header. Bạn sẽ nhận thấy hình ảnh được hiển thị dưới phần văn bản và đồ thị trong file, nhưng với đầy đủ màu sắc vào có thể rất đậm.
Bước 8: Bạn có thể dễ dàng làm cho ảnh mờ đi bằng cách mở Header để xuất hiện tab “Header & Footer Tools Design”. Nhấn vào “Format Picture”trong mục “Header & Footer Elements”.
Bước 9: Nhấn vào tab “Picture” trên hộp thoại “Format Picture” và chọn “Washout” từ danh sách sổ xuống ở phần “Color”. Nhấn “OK”.
Hình ảnh sẽ mở đi bên dưới nội dung văn bản và biểu đồ.
Bạn cũng có thể dùng văn bản làm watermark bằng cách nhập văn bản vào Header (đằng trước là các dòng trống để đưa văn bản vào trung tâm trên bảng tính), chọn văn bản và chọn màu xám nhạt.
Để xóa watermark, bạn chỉ cần mở Header một lần nữa, chọn “&[Picture]” xóa đi, sau đó nhấn vào một ô bất kỳ ngoài Header để lưu lại thay đổi.
Chúc bạn thành công !
Cách tạo biểu đồ động trong excel
22:49 |Cách tạo biểu đồ động trong excel, Làm biểu đồ động trong excel như thế nào
Excel là ứng dụng văn phòng nằm trong bộ phần mềm MS Office của Microsoft, Excel được sử dụng khá phổ biến trong công tác kế toán cũng như thống kê. Nếu bạn là người thường xuyên sử dụng Excel thì chắc hẳn sẽ gặp tình trạng lặp đi lặp lại thao tác cập nhật nếu số liệu thay đổi hoặc bất cập trong quá trình sử dụng.
Tạo biểu đồ động:
Khi bạn thực hiện tạo biểu đồ cho một dãy số liệu thì mỗi khi bạn thay đổi các thông số trong dãy số liệu này thì lập tức biểu đồ sẽ tự động điều chỉnh để phù hợp với số liệu tại vùng dữ liệu đã chọn. Tuy nhiên trong trường hợp bạn thêm mới hoặc giảm bớt vùng dữ liệu thì biểu đồ sẽ không tự động điều chỉnh mà thay vào đó bạn phải thực hiện thao tác chọn lại vùng dữ liệu để tạo biểu đồ.
Trong Excel 2007 và Excel 2010 bạn có thể dễ dàng thiết lập đề biểu đồ tự động điều chỉnh. Cách làm như sau:
- Tại trang bảng tính hiện hành, bạn tiến hành quét khối vùng dữ liệu định tạo biểu đồ.
- Chọn tab công cụ Insert trên thanh công cụ và chọn công cụ Table để tạo dữ liệu định dạng bảng biểu trong excel
- Hộp thoại Create Table hiện ra khẳng định lại vùng bạn chọn để tạo dữ liệu bảng biểu
- Tiếp theo cũng trong tab công cụ Insert bạn chọn công cụ Chart và chọn đến kiểu biểu đồ muốn tạo.
- Ban đầu excel sẽ tạo ra 1 biểu đồ với dữ liệu được bôi đen dựng sẵn bình thường
- Sau đó để nhận thấy rõ tính năng biểu đồ động này bạn có thể nhập tiếp ô B3 và dữ liệu cho dòng tương ứng để thấy sự khác biệt. Lúc này bảng biểu được nới rộng xuống 1 dòng để chứa dữ liệu dọng B3 và biểu đồ cũng tự tạo thêm cột và thêm dữ liệu mới vào.
Chúc bạn thành công !
Read more…
Excel là ứng dụng văn phòng nằm trong bộ phần mềm MS Office của Microsoft, Excel được sử dụng khá phổ biến trong công tác kế toán cũng như thống kê. Nếu bạn là người thường xuyên sử dụng Excel thì chắc hẳn sẽ gặp tình trạng lặp đi lặp lại thao tác cập nhật nếu số liệu thay đổi hoặc bất cập trong quá trình sử dụng.
Tạo biểu đồ động:
Khi bạn thực hiện tạo biểu đồ cho một dãy số liệu thì mỗi khi bạn thay đổi các thông số trong dãy số liệu này thì lập tức biểu đồ sẽ tự động điều chỉnh để phù hợp với số liệu tại vùng dữ liệu đã chọn. Tuy nhiên trong trường hợp bạn thêm mới hoặc giảm bớt vùng dữ liệu thì biểu đồ sẽ không tự động điều chỉnh mà thay vào đó bạn phải thực hiện thao tác chọn lại vùng dữ liệu để tạo biểu đồ.
Trong Excel 2007 và Excel 2010 bạn có thể dễ dàng thiết lập đề biểu đồ tự động điều chỉnh. Cách làm như sau:
- Tại trang bảng tính hiện hành, bạn tiến hành quét khối vùng dữ liệu định tạo biểu đồ.
- Chọn tab công cụ Insert trên thanh công cụ và chọn công cụ Table để tạo dữ liệu định dạng bảng biểu trong excel
- Hộp thoại Create Table hiện ra khẳng định lại vùng bạn chọn để tạo dữ liệu bảng biểu
- Tiếp theo cũng trong tab công cụ Insert bạn chọn công cụ Chart và chọn đến kiểu biểu đồ muốn tạo.
- Ban đầu excel sẽ tạo ra 1 biểu đồ với dữ liệu được bôi đen dựng sẵn bình thường
- Sau đó để nhận thấy rõ tính năng biểu đồ động này bạn có thể nhập tiếp ô B3 và dữ liệu cho dòng tương ứng để thấy sự khác biệt. Lúc này bảng biểu được nới rộng xuống 1 dòng để chứa dữ liệu dọng B3 và biểu đồ cũng tự tạo thêm cột và thêm dữ liệu mới vào.
Chúc bạn thành công !
Chuyển file văn bản sang định dạng pdf mà không cần phần mềm
22:45 | Chuyển file văn bản sang định dạng pdf mà không cần phần mềm, Cách chuyển văn bản sang PDF
Bạn có 1 file Word hoặc Excel dùng để gửi cho người khác nhưng lại không muốn người đó lấy mất bản quyền của bạn hãy chuyển định dạng file văn bản sang pdf.
Pdf là 1 dạng file hình ảnh chỉ đọc và không thể chỉnh sửa, người đọc có thể copy dữ liệu nhưng sẽ mất định dạng dữ liệu vốn có của văn bản.
Bạn có 1 file văn bản chứa nhiều font chữ lạ mà các máy bạn bè không có. Để chuyển file cho người khác mà không bị lỗi font bạn hãy chuyển sang định dạng pdf.
Để chuyển file word hoặc excel sang pdf có thể dùng các chương trình hỗ trợ đổi định dạng hoặc sử dụng ngay tính năng tích hợp nâng cao trong bộ office 2010, Tran Dung sẽ hướng dẫn bạn cách chuyển định dạng file văn bản sang dạng hình ảnh pdf như sau:
Chuyển file word 2010 hoặc excel 2010 sang định dạng pdf:
File => Save & Send => Create Pdf/Xps Document => Create Pdf/Xps:
Trong phần lưu bạn cho nơi lưu file pdf và đổi tên file trong mục file nam sao đó bấm chọn Publish:
Bây giờ bạn đã có 1 file pdf giúp bạn bảo mật thông tin và tránh lỗi font chữ nhé!
Chúc bạn thành công!
Read more…
Bạn có 1 file Word hoặc Excel dùng để gửi cho người khác nhưng lại không muốn người đó lấy mất bản quyền của bạn hãy chuyển định dạng file văn bản sang pdf.
Pdf là 1 dạng file hình ảnh chỉ đọc và không thể chỉnh sửa, người đọc có thể copy dữ liệu nhưng sẽ mất định dạng dữ liệu vốn có của văn bản.
Bạn có 1 file văn bản chứa nhiều font chữ lạ mà các máy bạn bè không có. Để chuyển file cho người khác mà không bị lỗi font bạn hãy chuyển sang định dạng pdf.
Để chuyển file word hoặc excel sang pdf có thể dùng các chương trình hỗ trợ đổi định dạng hoặc sử dụng ngay tính năng tích hợp nâng cao trong bộ office 2010, Tran Dung sẽ hướng dẫn bạn cách chuyển định dạng file văn bản sang dạng hình ảnh pdf như sau:
Chuyển file word 2010 hoặc excel 2010 sang định dạng pdf:
File => Save & Send => Create Pdf/Xps Document => Create Pdf/Xps:
Trong phần lưu bạn cho nơi lưu file pdf và đổi tên file trong mục file nam sao đó bấm chọn Publish:
Bây giờ bạn đã có 1 file pdf giúp bạn bảo mật thông tin và tránh lỗi font chữ nhé!
Chúc bạn thành công!
VBA với siêu liên kết (Hyperlink) trong Excel
18:56 |(Thủ thuật VBA Excel)
- Phần mềm Office đã trở nên quá quen thuộc với người dùng, với nhiều lĩnh vực từ: giáo dục, tài chính, ngân hàng, CNTT, xây dựng, kinh doanh… Mặc dù mỗi lĩnh vực có những đặc thù khác nhau nhưng Office vẫn có thể đáp ứng tất cả các yêu cầu của người dùng. Đặc biệt đối với Excel, nó được sử dụng vào những công việc từ đơn giản đến phức tạp như: tính toán lương, bảng giá, kế toán, dự toán xây dựng. Với Excel người sử dụng không những có thể sử dụng những hàm có sẵn do Microsoft viết mà tự mình viết ra các hàm để xử lý, giải quyết những công việc, bài toán thực tế.Bài viết này sẽ giới thiệu với mọi người cách tận dụng sức mạnh của VBA khi làm việc với các siêu liên kết (Hyperlink).
1. Xóa toàn bộ các siêu liên kết các ô được chọn
Sao chép đoạn mã phía dưới vào Workbook, sau đó chọn các ô cần xóa liên kết và chạy Macro này.
Sub RemoveHyperlinks()
Selection.Hyperlinks.Delete
End Sub
Selection.Hyperlinks.Delete
End Sub
2. Xóa toàn bộ các siêu liên kết trong Sheet hiện tại
Nếu bạn muốn loại bỏ tất cả các siêu liên kết trên Sheet hiện tại , sử dụng các Macro sau đây
Sub RemoveHyperlinksOnActiveSheet()
Cells.Hyperlinks.Delete
End Sub
Cells.Hyperlinks.Delete
End Sub
3. Lấy ra địa chỉ của siêu liên kết điền vào ô liền kề bên phải
Bạn có thể sử dụng một Macro để trích xuất địa chỉ từ mỗi siêu liên kết trên một bảng tính, và lưu nó vào ô liền kề bên phải.
4. Trích xuất các URL hoặc địa chỉ email từ một siêu liên kết
Nếu bạn có một siêu liên kết, để biết được chính xác URL đó là gì ta phải để chuột vào siêu liên kết đó hoặc kích chuột phải chọn Edit Hyperlink. Nhưng nếu bạn có một danh sách các siêu liên kết thì ta không thể thực hiện thủ công được vì sẽ mất thời gian, vậy có hàm nào trong Excel để làm được việc này không?
Hiện trong Excel không có hàm để trích xuất các URL hoặc địa chỉ email từ một siêu liên kết. Bạn có thể tạo ra hàm riêng để trích xuất địa chỉ.
Sub ExtractHyperlink()
Dim HL As Hyperlink
For Each HL In ActiveSheet.Hyperlinks
HL.Range.Offset(0, 1).Value = HL.Address
Next
End Sub
Dim HL As Hyperlink
For Each HL In ActiveSheet.Hyperlinks
HL.Range.Offset(0, 1).Value = HL.Address
Next
End Sub
4. Trích xuất các URL hoặc địa chỉ email từ một siêu liên kết
Nếu bạn có một siêu liên kết, để biết được chính xác URL đó là gì ta phải để chuột vào siêu liên kết đó hoặc kích chuột phải chọn Edit Hyperlink. Nhưng nếu bạn có một danh sách các siêu liên kết thì ta không thể thực hiện thủ công được vì sẽ mất thời gian, vậy có hàm nào trong Excel để làm được việc này không?
Hiện trong Excel không có hàm để trích xuất các URL hoặc địa chỉ email từ một siêu liên kết. Bạn có thể tạo ra hàm riêng để trích xuất địa chỉ.
Sao chép đoạn mã phía dưới vào trong bảng tính của bạn, sau đó sử dụng hàm GetURL trong bảng tính, giống như bất kỳ các hàm khác.
Function GetURL(cell As Range)
GetURL = cell.Hyperlinks(1).Address
End Function
GetURL = cell.Hyperlinks(1).Address
End Function
Ví dụ, để tìm URL cho một siêu liên kết trong ô B10, sử dụng công thức này:
= GetURL (B10)
5. Chuyển đổi văn bản URL để liên kết có thể click
Giả sử bạn có nhiều URL trong bảng tính của bạn, nhưng các URL không có liên kết, và bây giờ bạn cần phải chuyển đổi tất cả các url đến các siêu liên kết để có thể click, Bạn có thể nhấp đúp chuột vào từng cái một để chuyển đổi, nhưng điều này sẽ tốn thời gian nếu có rất nhiều các URL. Làm thế nào bạn có thể chuyển đổi nhiều URL đến các siêu liên kết để có thể click trong Excel?
 |  |
Sub AddHyperlinks()
Dim Cell As Range
For Each Cell In Intersect(Selection, ActiveSheet.UsedRange)
If Cell <> "" Then
ActiveSheet.Hyperlinks.Add Cell, Cell.Value
End If
Next
End Sub
Dim Cell As Range
For Each Cell In Intersect(Selection, ActiveSheet.UsedRange)
If Cell <> "" Then
ActiveSheet.Hyperlinks.Add Cell, Cell.Value
End If
Next
End Sub
Sau khi đã có Macro bên trên, quay trở lại màn hình làm việc Excel, bôi đen toàn bộ các danh sách cần chuyển đổi và chạy Macro.
Tin học văn phòng
VBA với ký tự số trong Excel
18:55 |(Thủ thuật VBA trong Excel)
-Trong Excel khi nhập những giá trị số và ấn Enter, Excel sẽ tự động căn chỉnh các giá trị này sang bên phải của ô. Đối với những giá trị số khi nhập xong, Excel sẽ tự động loại bỏ số 0 đằng trước các dãy số, ví dụ như số điện thoại chẳng hạn. Để Excel không loại bỏ số 0 đằng trước, người sử dụng thường thêm dấu ‘ trước khi đánh dãy số. Đối với những dãy số như vậy người ta thường gọi là ký tự số. Hoặc khi ta nhập các số xen lẫn giữa các ký tự thì đây cũng được coi là các ký tự số, hoặc các số được ngăn cách bởi các ký tự đặc biệt.Trong công việc thường ngày ta sẽ phải gặp một số tình huống phải thao tác hoặc xử lý với các ký tự số, nếu như sử dụng các hàm có sẵn trong Excel có thể sẽ không thể giải quyết triệt để được mong muốn của chúng ta. Hôm nay Kênh phần mềm việt xin giới thiệu với mọi người một vài trường hợp sử dụng VBA để thao tác với ký tự số trong Excel.
1. Đếm số chữ số trong chuỗi ký tự số
Giả sử bạn có 1 chuỗi các số như sau: 17ABC6D8H432
Bây giờ bạn muốn đếm xem trong chuỗi này có bao nhiêu số, để làm được việc này bạn sử dụng hàm VBA dưới đây.
Bây giờ bạn muốn đếm xem trong chuỗi này có bao nhiêu số, để làm được việc này bạn sử dụng hàm VBA dưới đây.
Function CountNumber(str As String)
Dim mlen As Long
Dim i As Long
Dim iCount As Long
'Neu chuoi =0 thi khong xu ly
If Len(str) = 0 Then Exit Function
'Xoa bo cac ky tu trang o dau va cuoi
str = Trim(str)
'Dem so ky tu chuoi
mlen = Len(str)
iCount = 0
For i = 1 To mlen
If IsNumeric(Mid(str, i, 1)) Then
iCount = iCount + 1
End If
Next
CountNumber = iCount
End Function
Dim mlen As Long
Dim i As Long
Dim iCount As Long
'Neu chuoi =0 thi khong xu ly
If Len(str) = 0 Then Exit Function
'Xoa bo cac ky tu trang o dau va cuoi
str = Trim(str)
'Dem so ky tu chuoi
mlen = Len(str)
iCount = 0
For i = 1 To mlen
If IsNumeric(Mid(str, i, 1)) Then
iCount = iCount + 1
End If
Next
CountNumber = iCount
End Function
2. Tìm giá trị lớn nhất trong chuỗi ký tự số
Giả sử bạn có 1 chuỗi các số như sau: 12,45,66,7888,34,56,39,17,98,25
Bây giờ bạn muốn tìm số lớn nhất trong chuỗi các số này, để làm được việc này bạn sử dụng hàm VBA dưới đây.
Function HighestNumber(R As Range)
Dim x As Variant, M As Double, i As Long, ct As Long
Set R = R.CellS(1, 1)
x = Split(R.Value, ",")
For i = LBound(x) To UBound(x)
If IsNumeric(x(i)) Then
ct = ct + 1
If x(i) > M Then M = x(i)
End If
Next i
If ct = 0 Then
HighestNumber = CVErr(xlErrNA)
Else
HighestNumber = M
End If
End Function
Dim x As Variant, M As Double, i As Long, ct As Long
Set R = R.CellS(1, 1)
x = Split(R.Value, ",")
For i = LBound(x) To UBound(x)
If IsNumeric(x(i)) Then
ct = ct + 1
If x(i) > M Then M = x(i)
End If
Next i
If ct = 0 Then
HighestNumber = CVErr(xlErrNA)
Else
HighestNumber = M
End If
End Function
Nếu các ký tự số trong chuỗi được ngăn cách bởi dấu cách 12 45 66 7888 34 56 39 7 98 25
Thì đoạn Code x = Split(R.Value, ",") được thay thế bằng x = Split(R.Value, " ")
Tin học văn phòng
Tự xây dựng hàm làm việc với màu trong Excel
18:55 |(Thủ thuật VBA trong Excel)
- Để tính tổng, trung bình, đếm số lượng theo một điều kiện ta thường sử dụng các hàm như: SUMIF, AVERAGEIF, COUTIF. Tuy nhiên những hàm này được sử dụng để tính toán, thống kê theo điều kiện là các giá trị như: số, ký tự, ngày tháng… Trong thực tế công việc có những trường hợp ta phải tính toán, thống kê không theo giá trị mà theo định dạng như: màu chữ, màu nền ô. Ví dụ như bạn muốn tính tổng các ô trong một vùng có màu chữ là đỏ, hay tính trung bình của những ô có màu nền là vàng. Với những trường hợp này trong Excel hiện chưa có hàm nào để thực hiện công việc này. Vậy phải tính toán thủ công nếu gặp phải trường hợp như này sao?Hôm nay Kênh phần mềm việt sẽ giới thiệu với mọi người cách tự viết hàm để có thể tính tổng, tính trung bình, đếm số lượng theo màu chữ, màu nền ô. Dưới đây là các bước thực hiện.
1. Khởi động Microsoft Excel.
2. Nhấn ALT + F11 để bắt đầu Visual Basic Editor.
Vào Menu Inser\Module
3. Nhập toàn bộ đoạn mã phía dưới sau vào màn hình bên phải
'Ham dem so luong theo mau nen chu
Function CountCellsByBackColor(rData As Range, cellRefColor As Range) As Long
Dim indRefColor As Long
Dim cellCurrent As Range
Dim cntRes As Long
cntRes = 0
indRefColor = cellRefColor.CellS(1, 1).Interior.ColorIndex
For Each cellCurrent In rData
If indRefColor = cellCurrent.Interior.ColorIndex Then
cntRes = cntRes + 1
End If
Next cellCurrent
CountCellsByBackColor = cntRes
End Function
'Ham tinh tong gia tri theo mau nen chu
Function SumCellsByBackColor(rData As Range, cellRefColor As Range)
Dim indRefColor As Long
Dim cellCurrent As Range
Dim sumRes
sumRes = 0
indRefColor = cellRefColor.CellS(1, 1).Interior.ColorIndex
For Each cellCurrent In rData
If indRefColor = cellCurrent.Interior.ColorIndex Then
sumRes = WorksheetFunction.Sum(cellCurrent, sumRes)
End If
Next cellCurrent
SumCellsByBackColor = sumRes
End Function
'Ham tinh trung binh gia tri theo mau nen chu
Function AverageCellsByBackColor(rData As Range, cellRefColor As Range)
Dim indRefColor As Long
Dim cellCurrent As Range
Dim sumRes
Dim i As Long
sumRes = 0
indRefColor = cellRefColor.CellS(1, 1).Interior.ColorIndex
For Each cellCurrent In rData
If indRefColor = cellCurrent.Interior.ColorIndex Then
sumRes = WorksheetFunction.Sum(cellCurrent, sumRes)
i = i + 1
End If
Next cellCurrent
AverageCellsByBackColor = sumRes / i
End Function
'Ham dem so luong theo mau chu
Function CountCellsByFontColor(rData As Range, cellRefColor As Range) As Long
Dim indRefColor As Long
Dim cellCurrent As Range
Dim cntRes As Long
cntRes = 0
indRefColor = cellRefColor.CellS(1, 1).Font.ColorIndex
For Each cellCurrent In rData
If indRefColor = cellCurrent.Font.ColorIndex Then
cntRes = cntRes + 1
End If
Next cellCurrent
CountCellsByFontColor = cntRes
End Function
'Ham tinh tong gia tri theo mau chu
Function SumCellsByFontColor(rData As Range, cellRefColor As Range)
Dim indRefColor As Long
Dim cellCurrent As Range
Dim sumRes
sumRes = 0
indRefColor = cellRefColor.CellS(1, 1).Font.ColorIndex
For Each cellCurrent In rData
If indRefColor = cellCurrent.Font.ColorIndex Then
sumRes = WorksheetFunction.Sum(cellCurrent, sumRes)
End If
Next cellCurrent
SumCellsByFontColor = sumRes
End Function
'Ham tinh trung binh gia tri theo mau chu
Function AverageCellsByFontColor(rData As Range, cellRefColor As Range)
Dim indRefColor As Long
Dim cellCurrent As Range
Dim sumRes
Dim i As Long
sumRes = 0
indRefColor = cellRefColor.CellS(1, 1).Font.ColorIndex
For Each cellCurrent In rData
If indRefColor = cellCurrent.Font.ColorIndex Then
sumRes = WorksheetFunction.Sum(cellCurrent, sumRes)
i = i + 1
End If
Next cellCurrent
AverageCellsByFontColor = sumRes / i
End Function
Function CountCellsByBackColor(rData As Range, cellRefColor As Range) As Long
Dim indRefColor As Long
Dim cellCurrent As Range
Dim cntRes As Long
cntRes = 0
indRefColor = cellRefColor.CellS(1, 1).Interior.ColorIndex
For Each cellCurrent In rData
If indRefColor = cellCurrent.Interior.ColorIndex Then
cntRes = cntRes + 1
End If
Next cellCurrent
CountCellsByBackColor = cntRes
End Function
'Ham tinh tong gia tri theo mau nen chu
Function SumCellsByBackColor(rData As Range, cellRefColor As Range)
Dim indRefColor As Long
Dim cellCurrent As Range
Dim sumRes
sumRes = 0
indRefColor = cellRefColor.CellS(1, 1).Interior.ColorIndex
For Each cellCurrent In rData
If indRefColor = cellCurrent.Interior.ColorIndex Then
sumRes = WorksheetFunction.Sum(cellCurrent, sumRes)
End If
Next cellCurrent
SumCellsByBackColor = sumRes
End Function
'Ham tinh trung binh gia tri theo mau nen chu
Function AverageCellsByBackColor(rData As Range, cellRefColor As Range)
Dim indRefColor As Long
Dim cellCurrent As Range
Dim sumRes
Dim i As Long
sumRes = 0
indRefColor = cellRefColor.CellS(1, 1).Interior.ColorIndex
For Each cellCurrent In rData
If indRefColor = cellCurrent.Interior.ColorIndex Then
sumRes = WorksheetFunction.Sum(cellCurrent, sumRes)
i = i + 1
End If
Next cellCurrent
AverageCellsByBackColor = sumRes / i
End Function
'Ham dem so luong theo mau chu
Function CountCellsByFontColor(rData As Range, cellRefColor As Range) As Long
Dim indRefColor As Long
Dim cellCurrent As Range
Dim cntRes As Long
cntRes = 0
indRefColor = cellRefColor.CellS(1, 1).Font.ColorIndex
For Each cellCurrent In rData
If indRefColor = cellCurrent.Font.ColorIndex Then
cntRes = cntRes + 1
End If
Next cellCurrent
CountCellsByFontColor = cntRes
End Function
'Ham tinh tong gia tri theo mau chu
Function SumCellsByFontColor(rData As Range, cellRefColor As Range)
Dim indRefColor As Long
Dim cellCurrent As Range
Dim sumRes
sumRes = 0
indRefColor = cellRefColor.CellS(1, 1).Font.ColorIndex
For Each cellCurrent In rData
If indRefColor = cellCurrent.Font.ColorIndex Then
sumRes = WorksheetFunction.Sum(cellCurrent, sumRes)
End If
Next cellCurrent
SumCellsByFontColor = sumRes
End Function
'Ham tinh trung binh gia tri theo mau chu
Function AverageCellsByFontColor(rData As Range, cellRefColor As Range)
Dim indRefColor As Long
Dim cellCurrent As Range
Dim sumRes
Dim i As Long
sumRes = 0
indRefColor = cellRefColor.CellS(1, 1).Font.ColorIndex
For Each cellCurrent In rData
If indRefColor = cellCurrent.Font.ColorIndex Then
sumRes = WorksheetFunction.Sum(cellCurrent, sumRes)
i = i + 1
End If
Next cellCurrent
AverageCellsByFontColor = sumRes / i
End Function
4. Quay trở lại màn hình Excel và sử dụng các hàm vừa tạo
a. Thao tác với màu chữ
- Đếm số lượng
Cú pháp: = CountCellsByFontColor (Vùng cần đếm, Vùng điều kiện cần đếm)
Ví du: =CountCellsByFontColor($C$3:C$12,B16)
Trong đó:
+ $C$3:C$12: Là vùng dữ liệu cần đếm
+ B16: Vùng điều kiện màu chữ
- Tính tổng
Cú pháp: = SumCellsByFontColor(Vùng cần tính tổng, Vùng điều kiện cần tính tổng)
- Tính trung bình
Cú pháp: = AverageCellsByFontColor (Vùng cần tính TB, Vùng điều kiện cần tính TB)
b. Thao tác với màu nền
- Đếm số lượng
Cú pháp: = CountCellsByBackColor (Vùng cần đếm, Vùng điều kiện cần đếm)
Ví du: =CountCellsByBackColor($C$3:C$12,B16)
Trong đó:
+ $C$3:C$12: Là vùng dữ liệu cần đếm
+ B16: Vùng điều kiện màu chữ
- Tính tổng
Cú pháp: = SumCellsByBackColor(Vùng cần tính tổng, Vùng điều kiện cần tính tổng)
- Tính trung bình
Cú pháp: = AverageCellsByBackColor (Vùng cần tính TB, Vùng điều kiện cần tính TB)
Tin học văn phòng
Tự động chuẩn hóa chuỗi khi Enter trong Excel
18:54 |(Thủ thuật VBA trong Excel)
- Trong bài viết “Hàm chuẩn hóa chuỗi trong Excel”, Kênh phần mềm việt đã giới thiệu với mọi người cách viết hàm để chuẩn hóa chuỗi trong Excel. Hàm này sẽ rất có ích đối với người dùng khi Copy dữ liệu từ một nguồn khác và dữ liệu này chưa được chuẩn hóa theo mong muốn của người sử dụng. Đó là trường hợp Copy dữ liệu từ một nguồn khác, còn việc tự động chuẩn hóa ký tự nhập vào mỗi khi ấn Enter hoặc chuyển ô?. Việc tự động chuẩn hóa này sẽ giúp người sử dụng giúp ngắn được thời gian nhập liệu khi phải làm việc với các danh sách học sinh, học viên, nhân sự, khách hàng…. khi không còn phải quan tâm đến việc đánh ký tự chữ hoa ở đầu mỗi từ hoặc bị thừa các khoảng trắng.Hôm nay Kênh phần mềm việt sẽ giới thiệu với các bạn cách sử dụng hàm chuẩn hóa chuỗi để tự động hóa trong quá trình nhập liệu. Hàm này sẽ thực hiện các công việc: xóa bỏ các ký tự trống ở đầu và cuối, Xóa bỏ từ 2 ký tự trống liên tiếp ở giữa các từ, Viết hoa chữ cái đầu tiên tại mỗi từ mỗi khi người sử dụng ấn Enter hoặc chuyển ô. Nếu muốn kiểm soát việc tự động này theo những vùng hoặc những cột mong muốn, bạn hoàn toàn có thể thực hiện được.
1. Khởi động Microsoft Excel.
2. Nhấn ALT + F11 để bắt đầu Visual Basic Editor.
Vào Menu Inser\Module
3. Nhập toàn bộ đoạn mã sau vào
Function Chuanhoachuoi(str As String) As String
Dim sChuoi As String
Dim mlen As Long
Dim i As Long
'Neu chuoi =0 thi khong xu ly
If Len(str) = 0 Then Exit Function
'Xoa bo cac ky tu trang o dau va cuoi
str = Trim(str)
'Dem so ky tu chuoi
mlen = Len(str)
'Loai bo hai ki tu trong lien tiep
For i = 1 To mlen
If Mid(str, i, 1) = " " And Mid(str, i + 1, 1) = " " Then
str = Replace(str, " ", " ")
i = i - 1
End If
Next
For i = 1 To mlen
' Chuyen cac ky tu dau tien mot tu sang chu hoa
If Mid(str, i, 1) = " " Then
sChuoi = sChuoi & " " & UCase(Mid(str, i + 1, 1))
i = i + 1
Else
'Chuyen chu cai dau tien cua cau sang chu hoa
If i = 1 Then
sChuoi = UCase(Mid(str, 1, 1))
Else
sChuoi = sChuoi & LCase(Mid(str, i, 1))
End If
End If
Next
Chuanhoachuoi = sChuoi
End Function
Dim sChuoi As String
Dim mlen As Long
Dim i As Long
'Neu chuoi =0 thi khong xu ly
If Len(str) = 0 Then Exit Function
'Xoa bo cac ky tu trang o dau va cuoi
str = Trim(str)
'Dem so ky tu chuoi
mlen = Len(str)
'Loai bo hai ki tu trong lien tiep
For i = 1 To mlen
If Mid(str, i, 1) = " " And Mid(str, i + 1, 1) = " " Then
str = Replace(str, " ", " ")
i = i - 1
End If
Next
For i = 1 To mlen
' Chuyen cac ky tu dau tien mot tu sang chu hoa
If Mid(str, i, 1) = " " Then
sChuoi = sChuoi & " " & UCase(Mid(str, i + 1, 1))
i = i + 1
Else
'Chuyen chu cai dau tien cua cau sang chu hoa
If i = 1 Then
sChuoi = UCase(Mid(str, 1, 1))
Else
sChuoi = sChuoi & LCase(Mid(str, i, 1))
End If
End If
Next
Chuanhoachuoi = sChuoi
End Function
Kích nút Save để lưu lại, bạn có thể xem thêm bài viết cách lưu file Excel khi chứa Macro hoặc hàm.
4. Kích đúp vào tên Sheet mà bạn muốn thực hiện công việc tự động chuẩn hóa
- Tại mục (General) chọn WorkSheet
- Tại mục (Declarations) chọn Change
Nhập đoạn Code phía dưới vào màn hình soạn thảo
Private Sub Worksheet_Change(ByVal Target As Range)
Dim str As String
If Not (Intersect(Target, Range("$F:$F")) Is Nothing) Then
str = Chuanhoachuoi(Target.Value)
Target = str
End If
End Sub
Dim str As String
If Not (Intersect(Target, Range("$F:$F")) Is Nothing) Then
str = Chuanhoachuoi(Target.Value)
Target = str
End If
End Sub
Trong đó:
- Range("$F:$F"): Chỉ cho phép tự động chuẩn hóa tại cột F
- Range("$F:$G"): Cho phép tự động chuẩn hóa từ cột F đến cột G
- Range("$F:$F,$I:$J"): Cho phép tự động chuẩn hóa cột F và cột J
- Range("E8:E9,E11:E14"): Cho phép tự động chuẩn hóa từ ô E8 đến E9 và từ ô E11 đến ô E14
Bây giờ mỗi khi người sử dụng nhập các chuỗi ký tự ở những vùng cho phép tại Sheet vừa nhập đoạn Code trên, Excel sẽ tự động chuẩn hóa chuỗi ký tự đã nhập vào.
Tin học văn phòng
Sao chép thiết lập Page Setup sang Sheet khác trong Excel 2007
18:53 |(Sao chép thiết lập Page Setup trong Excel)
- Các công việc thiết lập thông số trong mục Page Setup như: cỡ giấy, lề trái, lề phải, hướng giấy, Header trên, Header dưới không phải là việc làm khó. Tuy nhiên nếu như ta phải thiết lập chúng ở nhiều Sheet khác nhau thì ngoài việc mất thời gian, nó còn tạo sự nhàm chán cho người sử dụng.Vậy có cách nào chỉ cần thiết lập chuẩn các thông số trong mục Page Setup ở một Sheet rồi sao chép các thông số này áp dụng cho 1 hoặc nhiều Sheet mong muốn không? Giống như chức năng sao chép định dạng Format Painter.
Hôm nay Kênh phần mềm việt sẽ hướng dẫn mọi người cách sao chép các thiết lập Page Setup từ một Sheet sang các Sheet khác.
- B1: Thiết lập thông số Page Setup chuẩn cho 1 Sheet
- B2: Giữ phím Ctrl, nhấp vào tên các Sheet sao chép thiết lập, để chọn toàn bộ các Sheet trên File, kích chuột phải Select All Sheets.
- B3: Chọn Tab Page Layout\Margins\OK
Như vậy các thiết lập Page Setup của Sheet nguồn sẽ được sao chép cho tất cả các Sheet đã được chọn.
Chú ý: Nếu như bạn chỉnh sửa lại các thông số trong mục Page Setup tại bất kỳ một Sheet, bao gồm cả Sheet nguồn lẫn Sheet được sao chép thì các thông số này sẽ được tự động thay đổi tại tất cả các Sheet.
Tin học văn phòng
Sử dụng Watch Window để theo dõi, giám sát các ô quan trọng trong Excel
07:25 |(Cách sử dụng Watch Window)
- Khi phải làm việc với các bảng tính dữ liệu lớn và quan trọng như: danh sách sách hàng, kế toán, hóa đơn… bạn phải liên tục di chuyển giữa các ô để xem thông tin cần thiết. Điều khiến bạn cảm thấy khó chịu vì mất quá nhiều thời gian do những ô này không nằm cạnh nhau và có thể ở cuối Sheet hoặc ở Sheet khác. Vậy có cách nào để có thể di chuyển và đến đúng địa chỉ cần thiết một cách dễ dàng và nhanh chóng giống như chức năng Bookmark trong Word không? Chức năng Watch Window trong Excel sẽ giúp bạn làm công việc này, Watch Window sẽ giúp bạn: hiển thị giá trị, công thức sử dụng, tên Sheet, địa chỉ ô tại các ô bạn muốn theo dõi trong một cửa sổ riêng biệt, giúp công việc di chuyển và chỉnh sửa thuận tiện và nhanh chóng gấp bội.Giả sử rằng bạn muốn theo dõi các thông tin trong ô C13 tại Sheet Sanpham, ô B15 để tổng hợp dữ liệu từ C3:C12 và ô D15 tại Sheet2, ô D66 để tính trung bình dữ liệu từ D2:D65.
- B1: Kích Tab Formulars
- B2: Bấm vào biểu tượng Watch Window và Excel sẽ mở ra hộp thoại Watch Window tùy chọn
- B3: Kích nút Add Watch
Trong hộp thoại Add Watch, bạn có thể nhập địa chỉ các ô bằng một trong hai cách. Bạn có thể gõ trực tiếp địa chỉ ô hoặc có thể chọn bằng cách sử dụng con chuộc. Trong trường hợp bạn muốn theo dõi 1 hoặc 2 ô thì cách gõ trực tiếp sẽ nhanh hơn. Sau khi chọn xong địa chỉ ô cần theo dõi kích nút Add.
Đối với địa chỉ D12 của Sheet2 bạn cũng thực hiện giống như trên. Bây giờ trong cửa sổ Watch Window bạn đã có 2 địa chỉ ô để theo dõi rồi.
Bây giờ khi cần theo dõi và di chuyển qua lại giữa các vùng hoặc các ô, bạn chỉ cần sử dụng Watch Window, chỉ với một thao tác kích chuột bạn đã có thể nhanh chóng và dễ dàng đến được những nơi cần đến mà không phải mất quá nhiều thời gian để di chuyển nữa rồi.
Nếu làm việc với các bảng tính lớn, Watch Window là một tiện ích giúp người sử dụng có khả năng tăng năng suất lao động, giảm thời gian làm việc.
Tin học văn phòng
Các thủ thuật khi làm việc với hàm trong Excel
07:25 |(Các thủ thuật với hàm trong Excel)
- Hàm là những công thức định sẵn của Excel nhằm thực hiện một chức năng tính toán riêng biệt nào đó, hoặc để thực hiện các thao tác trên bảng tính. Trong Excel ngoài việc sử dụng các hàm có sẵn đã được tích hợp thì người sử dụng cũng có thể tự định nghĩa các hàm cho riêng mình. Dưới đây là một vài thủ thuật khi làm việc với hàm, với những thủ thuật này sẽ giúp bạn tiết kiệm được nhiều thời gian khi làm việc trong Excel.1. Sao chép, di chuyển công thức không thay đổi địa chỉ ô
Khi người sử dụng sao chép công thức sang địa chỉ khác thì toàn bộ các địa chỉ ô tham gia tính toán sẽ tự động được thay đổi. Trong trường hợp bạn muốn sao chép công thức từ ô trên xuống ô dưới mà không muốn thay đổi các địa chỉ ô tham gia tính toán bạn chỉ cần thực hiện theo cách sau. Di chuyển con trỏ đến ô phía dưới cần sao chép, rồi ấn tổ hợp phím Ctrl + ‘ (dấu nháy đơn).
2. Chuyển đổi kết quả của công thức thành giá trị
Khi muốn người khác không thể xem hoặc chỉnh sửa công thức trong một Workbook nào đó người sử dụng thường dùng các phương pháp như: đặt password, ẩn công thức… hôm nay kênh phần mềm việt xin giới thiệu tiếp 1 cách cũng khá hiệu quả đó là chuyển đổi kết quả công thức thành giá trị. Với cách làm này, người khác chỉ có thể xem được các kết quả cuối cùng đã được tính toán mà không thể biết được nó được tính toán như nào và những hàm nào đã tham gia. Dưới đây là các bước thực hiện:
- B1: Chọn những ô có chứa công thức mà bạn muốn chuyển đổi.
- B2: Kích đúp hoặc nhấn phím F2.
- B3: Nhấn F9. Các công thức sẽ chuyển đổi thành giá trị của chính nó.
- B4: Nhấn Enter
3. Tính tổng nhanh với tổ hợp phím Alt + =
Để sử dụng hàm SUM theo cách thông thường, người sử dụng thường phải gõ hoặc dùng chuột để có được địa chỉ ô đầu và địa chỉ ô cuối của cùng cần tính tổng. Tuy nhiên với tổ hợp phím Alt + = , người sử dụng sẽ tiết kiệm được tối đa thao tác cũng như thời gian để thực hiện. Chỉ cần đặt trỏ chuột tại ô cần tính tổng và ấn tổ hợp phím Alt+= và ấn Enter việc tính tổng đã được thực hiện xong.
4. Hiển thị công thức với các tổ hợp phím CTRL + `
Trong quá trình viết giáo trình, đôi khi bạn cần minh họa cách sử dụng một hàm nào đó trong Excel, tuy nhiên khi tính toán và di chuyển con trỏ ra khỏi thì Excel sẽ tự động thay hàm bằng các con số. Vì là con số nên không thể trực quan để người xem có thể hiểu được, vậy có cách nào đó để những ô sử dụng các hàm không chuyển thành con số mà hiển thị hàm đã sử dụng không? Để làm được việc này, bạn chỉ cần sử dụng tổ hợp phím Ctrl + ` (phím này nằm ở bên trái các phím số, khi giữ Shift sẽ là dấu ngã (~))
5. Lặp lại một công thức cho nhiều ô
Thông thường người sử dụng thường sử dụng con chuột để làm công việc này bằng cách kéo công thức gốc đến các ô tiếp theo cần sao chép đến hoặc kích đúp vào ô chứa công thức gốc. Hôm nay kênh phần mềm việt sẽ giới thiệu với các bạn một cách khác để thực hiện việc này mà không phải dùng con chuột.
- B1: Tính toán cho ô đầu tiên
- B2: Di chuyển con trỏ đến ô đầu tiên đã tính toán, ấn tổ hợp phím Ctrl + C
- B3: Di chuyển con trỏ xuống ô phía dưới, giữ phím Shift và ấn phím di chuyển (lên, xuống, phải, trái)
- B4: Ấn tổ hợp phím Ctrl + V
Tin học văn phòng
Lưu và chia sẻ file trực tuyến trong Excel 2013
07:23 |(Chia sẻ file trực tuyến trong Excel)
- Bắt đầu từ phiên bản Excel 2013, Microsoft đã cho phép người dùng có thể dễ dàng lưu và chia sẻ file trực tuyến bằng các dịch vụ: SkyDrive miễn phí hoặc Office 365. Với việc chia sẻ các Workbook cho người khác, mọi người sẽ cùng làm việc cộng tác với nhau bằng một phiên bản mới nhất của bảng tính cho dù họ sử dụng thiết bị gì hoặc họ đang ở đâu miễn là có Internet và thậm chí bạn còn có thể hợp tác trong thời gian thực. Với tính năng chia sẻ này mọi người không còn phải gửi Email qua lại các phiên bản khác nhau, ghép nối và tổng hợp lại.Để lưu và chia sẻ file trực tuyến, bạn sẽ cần một tài khoản Microsoft. Nếu bạn dùng Hotmail, Messenger hoặc Xbox Live, thì bạn đã có tài khoản rồi. Nếu bạn chưa có tài khoản, bạn có thể tạo tài khoản ngay trên Excel. Dưới đây là các bước thực hiện.
- B1: Vào Menu File\Save As
- B2: Kích chọn Add a Place
- B3: Kích chọn SkyDrive
- B4: Nhập địa chỉ Email và kích nút Next
- B5: Nhập thông tin đăng nhập và kích nút Sign in
Nếu bạn dùng Hotmail, Messenger hoặc Xbox Live, thì bạn đã có tài khoản Microsoft rồi. Nếu bạn chưa có tài khoản, hãy bấm Sign up now để tạo tài khoản Microsoft mới.
- B6: Kích nút Browse để chọn đường dẫn lưu File
- B7: Nhập tên và vị trí thư mục
- B8: Kích nút Save để hoàn thành việc lưu file trực tuyến
Chia sẻ File
Khi upload thành công, bạn vào Menu FILE > Share để xem các tùy chọn chia sẻ bảng tính trên SkyDrive.
Tại đây gồm tùy chọn:
- Invite People (chia sẻ bảng tính cho người khác qua email và cấp quyền cho người đó chỉ xem hay được phép chỉnh sửa nội dung)
- Get a Sharing Link (lấy đường dẫn truy cập trực tiếp tập tin)
- Post to Social Networks (chia sẻ lên Twitter)
- Email (chia sẻ qua email).
Khi bấm Get a Sharing Link để lấy đường dẫn truy cập bảng tính trên SkyDrive, bạn chú ý bấm Create tại dòng View Link hay Edit Link. Nếu chọn View Link thì khi bấm vào liên kết, người khác chỉ được xem bảng tính. Nếu chọn Edit Link, người xem được phép chỉnh sửa bảng tính.
Tin học văn phòng
Danh sách các phím tắt hữu ích trong Excel
07:21 |(Các phím tắt quan trọng trong Excel)
- Khi người sử dụng đang thao tác hoàn toàn trên bàn phím, một thao tác nào đó phải sử dụng đến con chuột điều này sẽ làm gián đoạn công việc, kéo dài thời gian hoàn thành công việc. Chính vì điều này mà các nhà sản xuất phần mềm luôn luôn phải cài đặt các phím tắt để thực hiện một công việc nào đó. Phím tắt có rất nhiều lợi ích như:- Tiết kiệm thời gian bằng cách cho phép bạn không phải rời tay mình khỏi bàn phím để sử dụng chuột.
- Thành thạo được phím tắt.
- Hoàn thành công việc một cách nhanh chóng.
- Không bị gián đoạn công việc khi không phải chuyển đổi từ bàn phím sang chuột.
Trên Excel có rất nhiều các phím tắt, để có thể nhớ hết tất cả các phím này thì quả là một điều khó khăn đối với người sử dụng. Sau đây Kênh phần mềm việt xin giới thiệu với độc giả một số phím tắt thiết yếu nhất, những phím tắt này nếu được sử dụng hàng ngày sẽ giúp ích nhất nhiều trong công việc hàng ngày. Dưới đây là danh sách các phím tắt đó.
Hi vọng các phím tắt này sẽ giúp ích mọi người trong công việc hàng ngày.
| STT | PHÍM TẮT | MÔ TẢ |
| 1 | Ctrl + PgDn | Di chuyển giữa các tab bảng tính, từ trái sang phải |
| 2 | Ctrl + PgUp | Di chuyển giữa các tab bảng tính, từ phải sang trái |
| 3 | Ctrl + Shift + & | Áp dụng đường viền cho các ô, vùng được chọn |
| 4 | Ctrl + Shift_ | Loại bỏ đường viền cho các ô, vùng được chọn |
| 5 | ALT + = | Tự động tính SUM |
| 6 | Ctrl + Shift + 4 | Định dạng tiền tệ kiểu $ |
| 7 | Ctrl + Shift + 5 | Định dạng tiền tệ kiểu % |
| 8 | Ctrl + Shift + 1 | Định dạng tiền tệ kiểu thập phân (.) |
| 9 | CTRL + ` | Hiển thị công thức của ô |
| 10 | Ctrl + Shift + 3 | Định dạng tiền tệ kiểu ngày tháng năm |
| 11 | Ctrl + Shift + 2 | Áp dụng các định dạng thời gian với giờ, phút |
| 12 | Ctrl + Shift +: | Chèn thời gian hiện tại |
| 13 | Ctrl + D | Sao chép giá trị ô trên xuống ô dưới |
| 14 | Ctrl + R | Sao chép giá trị ô bên trái sang bên phải |
| 15 | Ctrl + ↓ | Chuyển đến ô cuối cùng trong cột |
| 16 | Ctrl + ↑ | Chuyển đến ô đầu tiên trong cột |
| 17 | Ctrl + SHIFT + = | Chèn thêm cột hoặc dòng mới |
| 18 | Ctrl + - | Xóa cột hoặc dòng |
| 19 | ALT + ENTER | Xuống dòng trong một ô |
| 20 | Shift + F2 | Chèn/sửa nhận xét |
| 21 | Shift + F11 | Chèn Worksheet mới |
| 22 | Alt I R / Alt I C | Chèn hàng/cột mới |
Tin học văn phòng
Hướng dẫn cách tạo và sử dụng Add-in trong Excel 2007, 2010
07:43 |(Cách tạo Add-ins trong Excel) - Trong Excel ngoài các hàm có sẵn, người sử dụng có thể tự viết các hàm cho riêng mình để thực hiện các công việc được nhanh chóng và hiệu quả. Tuy nhiên khi viết các hàm trong Workbook thì người sử dụng chỉ có thể sử dụng những hàm tự viết này tại chính nó, không sử dụng được trong các Workbook khác. Để sử dụng các hàm tự viết trong workbook khác, chúng ta phải sao chép các hàm này sang workbook đó.
Vậy có cách nào để có thể sử dụng được các hàm tự tạo mỗi khi tạo Workbook mới không? Chức năng Add-Ins trong Excel sẽ giúp chúng ta thực hiện công việc này, khi sử dụng Add-Ins người sử dụng có thể sử dụng chúng như các hàm có sẵn trong Excel.
Hôm nay Kênh phần mềm việt sẽ giới thiệu với mọi người cách tạo và sử dụng Add-in và dưới đây là các bước thực hiện.
1. Tạo thư viện Add-in
- B1: Tạo một bảng tính (Workbook) mới.
- B2: Nhấn ALT + F11 để bắt đầu Visual Basic Editor.
Vào menu Inser\Module
- B3: Tự xây dựng hàm mới hoặc copy các hàm đã lập sẵn vào cửa sổ soạn code.
- B4: Quay về màn hình làm việc Excel với tổ hợp phím Alt + Q.
- B5: Kích nút Office Button\Save As
- File name: Nhập tên file
- Save As type: Chọn Excel Add-In (*.xlam) hoặc Excel97-2003 Add-in (*.xla)
- Bấm Save để lưu lại thư viện dưới dạng tập tin Add-Ins
- B6: Thoát khỏi Excel
2. Tích hợp thư viện Add-in vào Excel
Sau khi đã tạo được thư viện Add-in rồi, nhiệm vụ tiếp theo là phải tích hợp thư viện này vào Excel.
- B1: Khởi động Excel
- B2: Kích nút Office Button\Excel Options\Add-ins
- B3: Kích nút Go
- B4: Kích nút Browse
- B5: Lựa chọn file .xlam hoặc .xla đã tạo trước
- B6: Kích nút OK
Sau khi tích hợp thư viện Add-in vào Excel, chúng ta có thể dùng các hàm mới này như những hàm đã được định nghĩa sẵn trong Excel. Khi cần chỉnh sửa hoặc bổ xung các hàm mới vào thư viện, chúng ta mở file .xlam hoặc .xla rồi soạn thảo bình thường, sau khi hoàn thành kích Save để lưu lại thay đổi.
Tin học văn phòng
Tổng hợp các cách để xóa dòng trống trong Excel 2007, 2010, 2013
22:34 |(Xóa dòng trống trong Excel)
- Khi bạn phải xử lý dữ liệu được Copy từ một nguồn khác như: Internet hoặc từ phần mềm trong Excel, thông thường dữ liệu này thường không theo ý muốn. Và thường xảy ra vấn đề các dòng dữ liệu không liền nhau và bị các dòng trống xen kẽ.
Với trường hợp này nếu dữ liệu ít thì có thể thực hiện bằng phương pháp thủ công để xóa, nhưng đối với dữ liệu lớn thì cách làm này sẽ không khả thì vì mất quá nhiều thời gian. Vậy có cách nào để loại bỏ nhanh các dòng trống ? Hôm nay Kênh phần mềm việt sẽ giới thiệu với mọi người 2 phương pháp đơn giản để có thể xóa nhanh các dòng dữ liệu trắng và dưới đây là các cách thực hiện.
1. Sử dụng các chức năng có sẵn
a. Cách 1:
- B1: Chọn toàn bộ dữ liệu cần xóa (Trong trường hợp dữ liệu nhiều Excel sẽ không cho phép chọn toàn bộ, khi đó bắt buộc phải chọn từng phần)
- B2: Ấn tổ hợp phím Ctrl + G, hộp thoại xuất hiện
- B3: Kích nút Special
- B4: Kích chọn Blanks
- B5: Chọn Tab Home, kích biểu tượng Delete trên thanh Toolbar
- B6: Kích chọn Delete Sheet Rows
Sau khi thực hiện xong các bước trên, toàn bộ các dòng trống đã được chọn sẽ được xóa bỏ.
b. Cách 2:
- B1: Chọn toàn bộ dữ liệu
- B2: Vào Tab Data\Filter
- B3: Bỏ chọn Select All
- B4: Kéo thanh trượt xuống phía dưới cùng
- B5: Tích chọn (Blanks) và kích OK, toàn bộ các dòng trống sẽ được lọc
- B6: Chọn Tab Home, kích biểu tượng Delete trên thanh Toolbar
2. Sử dụng VBA
- B1: Nhấn ALT + F11 để bắt đầu Visual Basic Editor.
- B2: Vào menu Inser\Module
- B3: Nhập toàn bộ đoạn mã sau vào màn hình soạn thảo Code
Sub DeleteBlankRows()
Dim i As Long
If WorksheetFunction.CountA(Selection) = 0 Then
MsgBox "Chua co vung du lieu nao duoc chon", vbInformation, "kenhphanmemviet.blogspot.com"
Exit Sub
End If
With Application
.Calculation = xlCalculationManual
.ScreenUpdating = False
For i = Selection.Rows.Count To 1 Step -1
If WorksheetFunction.CountA(Selection.Rows(i)) = 0 Then
Selection.Rows(i).EntireRow.Delete
End If
Next i
.Calculation = xlCalculationAutomatic
.ScreenUpdating = True
End With
End Sub
- B4: Quay lại màn hình làm việc Excel với tổ hợp Alt + Q
- B5: Chọn toàn bộ dữ liệu cần xóa bỏ dòng trống
- B6: Chọn Tab View\Macros\View Macros
- B7: Lựa chọn Macro DeleteBlankRows và kích nút Run
Sau khi thực hiện xong Macro này, toàn bộ các dòng trống trong vùng dữ liệu được chọn sẽ tự động được xóa bỏ.
Trên đây là các cách để có thể xóa các dòng dữ liệu trống, tùy vào thói quen của từng người mà lựa chọn cách thực hiện cho phù hợp.
Tin học văn phòng
Các thủ thuật làm việc với Comment trong Excel 2007
22:32 |(Thủ thuật Comment trong Excel)
- Để giải thích rõ hơn thông tin cho một ô nào đó trên Sheet, người sử dụng thường dùng chức năng nhận xét (Comment). Khi sử dụng chức năng Comment, người sử dụng dễ dàng đính kèm thông tin vào ô mà thông tin này không thể hiện nội dung trong ô dữ liệu này.Hôm nay Kênh phần mềm việt sẽ giới thiệu với mọi người các thủ thuật làm việc với Comment để có thể giúp bạn dễ dàng thay đổi, tùy chỉnh theo mong muốn của mình.
1. Thay đổi tên người dùng
Mỗi khi tạo 1 Comment, Excel sẽ mặc định chèn tên User đăng nhập vào phía trên khung Comment, nếu không thích thiết lập mặc định này bạn hoàn toàn có thể thay đổi bằng một thông tin khác hoặc để trống.
- Xóa hoặc nhập thông tin cần thay đổi vào mục User Name
- Nhấn OK
2. Xem tất cả các Comment
Để tiết kiệm không gian theo dõi và làm việc, Excel mặc định không hiển thị nội dung Comment, mà chỉ khi người dùng để trỏ chuột vào ô có chứa Comment thì nội dung mới hiện ra.
Nếu như bạn muốn hiển thị tất cả nội dung các Comment mà không phải di chuột, bạn thực hiện theo các bước dưới đây.
Chọn Tab Review kích chọn nút Show All Comment, để ẩn toàn bộ Comment kích lại nút này một lần nữa.
Hoặc bạn có thể thực hiện theo cách khác
- Kích nút Office Button
- Chọn Excel Options\Advanced\Display
- Chọn mục Comment and indicators
3. Thêm một hình ảnh
Nếu bạn muốn chèn hình ảnh vào Comment để tăng hiệu quả truyền tải thông điệp, bạn thực hiện các bước dưới đây.
- Bấm chuột phải vào Border Comment và chọn Format Comment.
- Chọn Tab Color and Lines.
- Kích mũi tên thả xuống tại mục Fill\Color, chọn Fill Effects.
- Nhấp vào Tab Picture và sau đó nhấp vào Chọn Ảnh.
- Xác định vị trí và nhấp đúp vào tập tin hình ảnh.
- Nhấn OK hai lần.
Tin học văn phòng
Sử dụng các ký tự đặc biệt để lập điều kiện trong Excel
06:47 |(Cách xây dựng điều kiện trong Excel)
- Để cần tính tổng, đếm, trung bình với một hoặc nhiều điều kiện người sử dụng thường dùng các hàm DSUM, DCOUNTA,DAVERAGE, SUMIF, COUNTIF. Khi sử dụng các hàm này, người sử dụng có thể lập 1 hoặc nhiều điều kiện để tính toán theo mong muốn, các điều kiện này có thể là địa chỉ ô hoặc gõ trực tiếp vào công thức.Công việc lập điều kiện có lẽ là việc khó khăn nhất khi sử dụng các hàm này, điều kiện có thể chứa giá trị, các dấu: >=, <=, =… hoặc là các công thức: LEFT, RIGHT, MID…. Hôm nay Kênh phần mềm sẽ giới thiệu với mọi người một cách khác để lập công thức, đó là sử dụng các ký tự đặc biệt như: *,?.
Hiện Kênh phần mềm có 1 bảng dữ liệu danh sách cán bộ có địa chỉ từ A3: H12, bảng dữ liệu này bao gồm Họ tên, Địa chỉ và doanh thu kinh doanh của từng Quý. Căn cứ vào bảng dữ liệu này, Kênh phần mềm việt muốn đếm số lượng, tính tổng, tính trung bình những cán bộ có họ đệm là “Duy”, những cán bộ có địa chỉ là vần “ình” và những cán bộ có họ là vần “ồ”.
Trước tiên Kênh phần mềm việt sẽ lập 3 điều kiện tương ứng để tính toán theo 3 yêu cầu trên.
- Điều kiện 1: Có địa chỉ từ D14: D15, tại ô điều kiện D15 ta nhập giá trị *Duy*
Với điệu kiện này, ta sẽ tính toán thống kê tất cả những cán bộ có họ đệm là Duy
- Điều kiện 2: Có địa chỉ từ E14:E15, tại ô điều kiện E15 ta nhập giá trị *ình
Với điệu kiện này, ta sẽ tính toán thống kê tất cả những cán bộ có địa chỉ là vần “ình”
- Điều kiện 3: Có địa chỉ từ F14:F15, tại ô điều kiện F15 ta nhập giá trị ?ồ
Với điệu kiện này, ta sẽ tính toán thống kê tất cả những cán bộ có họlà vần “ồ”
Bây giờ ta sẽ sử dụng các hàm để tính toán theo những điều kiện đã nhập
Ví dụ để đếm số lượng ta sử dụng hàm =DCOUNTA(database, field, criteral)
Công thức tại ô Kết quả D16 như sau:
D16 = DCOUNTA($A$3:$H$11,2,$D$14:$D$15)
Trong đó:
- $A$3:$H$11: Là vùng Database bao gồm cả dòng Tiêu đề.
- 2: Cột cán bộ (Cột số 2)
- $D$14:$D$15: Vùng điều kiện (Criterial)
Tương tự để tính tổng và trung bình ta sử dụng các hàm =DSUM, =DAVERAGE.
Tin học văn phòng
Đánh dấu các giá trị trùng nhau bằng những màu khác nhau bằng VBA trong Excel
06:45 |(Thủ thuật VBA trong Excel)
- Đối với những người làm công việc tính toán, thống kê thì việc phải thường xuyên làm việc với những con số trùng nhau trong 1 vùng, 1 sheet là chuyện thường xuyên gặp phải. Để tiện cho việc theo dõi, người sử dụng thường đánh dấu các giá trị trùng nhau này theo các riêng của mình. Nhưng cách thông thường mọi người thường sử dụng đó là sử dụng Conditional Formatting để tìm và định dạng các giá trị trùng nhau, nhưng với cách làm này người sử dụng chỉ có thể sử dụng được 1 màu duy nhất để phân biệt các giá trị trùng nhau. Với việc sử dụng Conditional Formatting, người sử dụng vẫn khó theo dõi trong 1 vùng có nhiều giá trị giống nhau do chỉ có 1 màu để phân biệt. Vậy có cách nào để có thể thể hiện mỗi giá trị trùng nhau là một màu riêng biệt không?Hôm nay Kênh phần mềm việt sẽ giới thiệu với mọi người sử dụng VBA để đánh dấu các giá trị trùng nhau bằng những màu khác nhau.
- B1: Khởi động Microsoft Excel.
- B2: Nhấn ALT + F11 để bắt đầu Visual Basic Editor.
- B3: Vào Menu Inser\Module
- B4: Nhập toàn bộ đoạn mã sau vào
Sub Highlight_Duplicate()
Dim ws As Worksheet
Dim cell As Range
Dim myrng As Range
Dim clr As Long
Dim lastcell As Range
Dim i As Long
Dim lastrow As Long
Set ws = ThisWorkbook.ActiveSheet
'Vung can danh dau gia tri trung nhau
Set myrng = ws.Range("C4:F" & Range("C" & ws.Rows.Count).End(xlUp).Row)
With myrng
Set lastcell = .Cells(.Cells.Count)
End With
myrng.Interior.ColorIndex = xlNone
clr = 3
For Each cell In myrng
'Kiem tra so gia tri trung nhau trong vung, neu co hai gia tri trung nhau tro len thi thuc hien
If Application.WorksheetFunction.CountIf(myrng, cell) > 1 Then
'Neu la o dau tien cua cac gia tri trung nhau trong vung
If myrng.Find(what:=cell, lookat:=xlWhole, MatchCase:=False, after:=lastcell).Address = cell.Address Then
'Thiet lap mau
cell.Interior.ColorIndex = clr
clr = clr + 1
i = i + 1
Else
'Thiet lap mau tu o thu 2 voi cac gia tri trung nhau
cell.Interior.ColorIndex = myrng.Find(what:=cell, lookat:=xlWhole, MatchCase:=False, after:=lastcell).Interior.ColorIndex
End If
End If
Next
'Lay dong cuoi cung cua vung du lieu
lastrow = Cells(Rows.Count, "A").End(xlUp).Row
Range("A" & lastrow + 2).Value = "Tong so co " & i & " gia tri trung nhau"
End Sub
Dim ws As Worksheet
Dim cell As Range
Dim myrng As Range
Dim clr As Long
Dim lastcell As Range
Dim i As Long
Dim lastrow As Long
Set ws = ThisWorkbook.ActiveSheet
'Vung can danh dau gia tri trung nhau
Set myrng = ws.Range("C4:F" & Range("C" & ws.Rows.Count).End(xlUp).Row)
With myrng
Set lastcell = .Cells(.Cells.Count)
End With
myrng.Interior.ColorIndex = xlNone
clr = 3
For Each cell In myrng
'Kiem tra so gia tri trung nhau trong vung, neu co hai gia tri trung nhau tro len thi thuc hien
If Application.WorksheetFunction.CountIf(myrng, cell) > 1 Then
'Neu la o dau tien cua cac gia tri trung nhau trong vung
If myrng.Find(what:=cell, lookat:=xlWhole, MatchCase:=False, after:=lastcell).Address = cell.Address Then
'Thiet lap mau
cell.Interior.ColorIndex = clr
clr = clr + 1
i = i + 1
Else
'Thiet lap mau tu o thu 2 voi cac gia tri trung nhau
cell.Interior.ColorIndex = myrng.Find(what:=cell, lookat:=xlWhole, MatchCase:=False, after:=lastcell).Interior.ColorIndex
End If
End If
Next
'Lay dong cuoi cung cua vung du lieu
lastrow = Cells(Rows.Count, "A").End(xlUp).Row
Range("A" & lastrow + 2).Value = "Tong so co " & i & " gia tri trung nhau"
End Sub
Trong ví dụ này, Kênh phần mềm đang để vùng cần đánh dấu từ cột C: F, các bạn có thể thay đổi địa chỉ của vùng này tùy vào dữ liệu thực tế.
- B5: Chạy Macro có tên Highlight_Duplicate
Tin học văn phòng
Bật/tắt trạng thái phím Caps Lock, Num Lock trên thanh Status trong Excel 2007
20:10 |(Thủ thuật Excel)
- Phím Caps Lock trên bàn phím giúp người dùng dễ dàng và nhanh chóng hơn khi phải nhập các văn bản toàn chữ hoa mà không phải giữ phím Shift. Còn phím Num Lock giúp người sử dụng bật/tắt chức năng sử dụng các phím số bên phải bàn phím.Từ phiên bản Office 2003 hoặc thấp hơn trên thanh trạng thái (Status Bar) mặc định sẽ xuất hiện các trạng thái của phím Caps Lock, Num Lock trên bàn phím. Thông tin này rất hữu ích, người sử dụng thông qua đây có thể biết mình đang ở trạng thái đánh chữ hoa hay chữ thường, có sử dụng đánh các số ở khu vực bàn phím bên phải được không?
Tuy nhiên từ phiên bản Office 2007 hoặc lớn hơn, Microsoft đã không cho hiển thị mặc định trạng thái các phím Caps Lock, Num Lock trên thanh Status. Chính điều này làm nhiều người nghĩ Microsoft đã bỏ tính năng này rồi. Vậy có cách nào để bật trạng thái các phím này trên thanh Status không?
Dưới đây là các bước để thực hiện công việc này.
- B1: Kích chuột phải vào thanh trạng thái, hộp thoại xuất hiện
- B2: Kích chọn Capslock và NumLock.