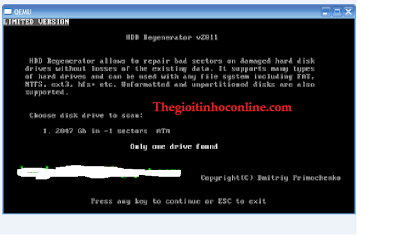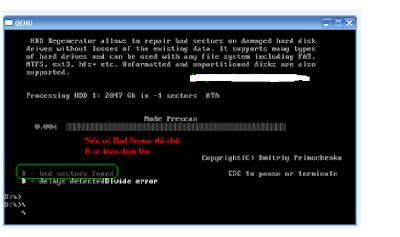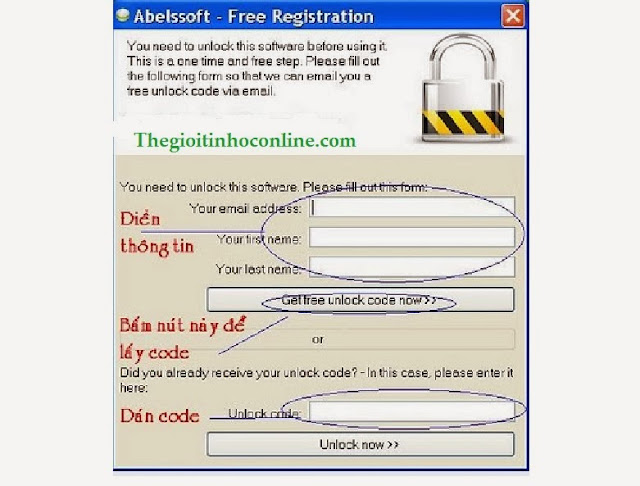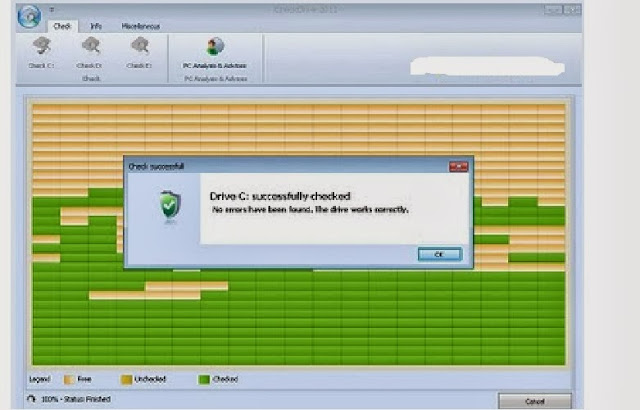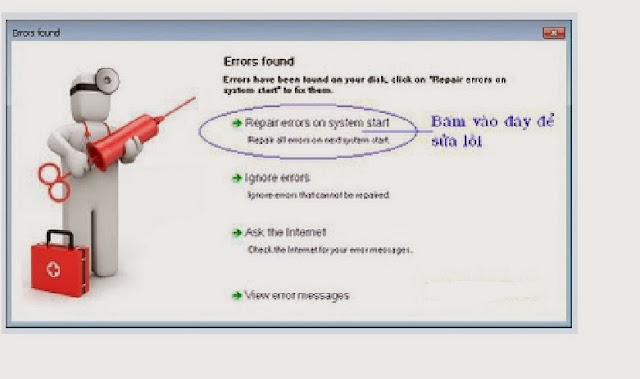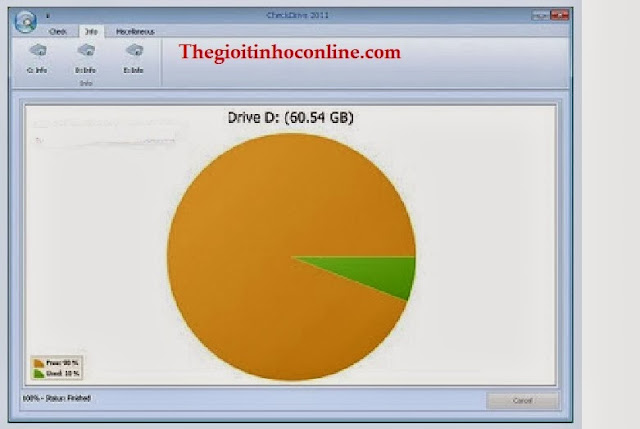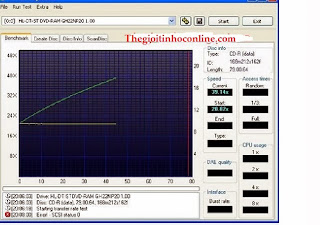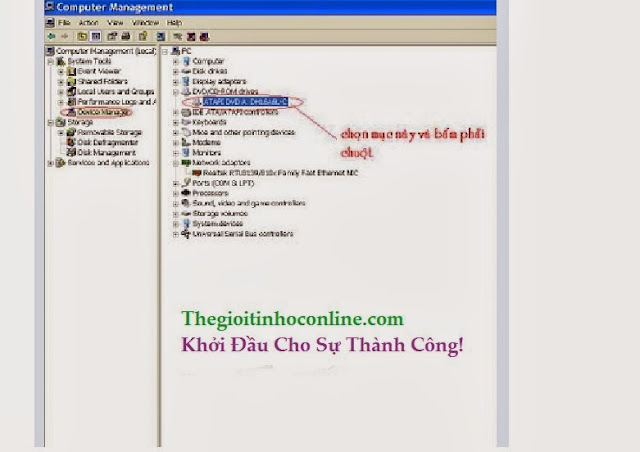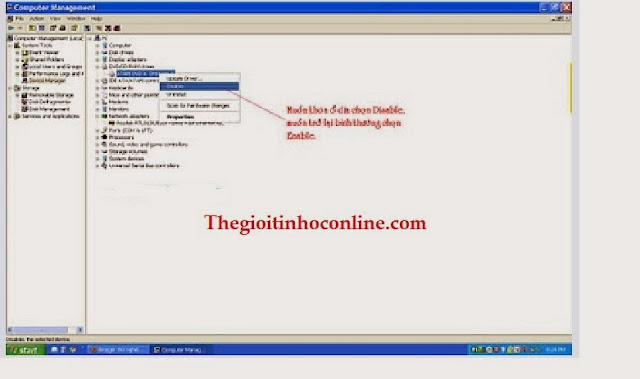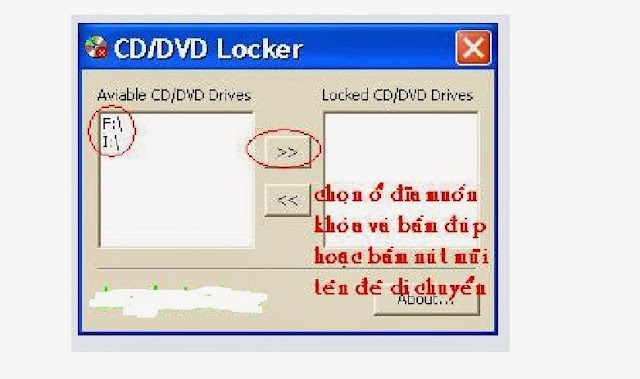Home » Sửa Chữa MÁY TÍNH
Liên kết
Diễn đàn tin hoc
Popular Posts
-
Adobe Photoshop CS6 là phần mềm tót vời cho việc thiết kế và xử lý hình ảnh. Adobe Photoshop CS6 cung cấp hết thảy các tính năng phối ghé...
-
Phải nói là trong thể loại game đua xe mình rất khoái Need for Speed: Hot Pursuit vì cấu hình về gameplay rất hay, nó cho mình cảm giác nh...
-
Anh em làm như hướng dẫn và chia sẻ để google index nhá. http://www.biometrics.gov/LeavingSite.aspx?url=http://congdongtinhoc.net http:/...
-
Khi các bạn thiết kế xong website, để đưa website lên top google thì phải mất thời gian để thực hiện tối ưu hóa on-page và off-page và ...
-
Theo dự thảo, hệ thống các môn học của chương trình giáo dục phổ thông được chia thành các môn học bắt buộc, môn học bắt buộc có phân hóa, m...
-
Sinh viên hỏi Giáo sư John Vũ: “Em muốn trở thành nhà khởi nghiệp và bắt đầu công ty của em thay vì phí hoài thời gian ở đại học. Em cần lời...
-
Dự kiến dự thảo chương trình giáo dục phổ thông tổng thể sẽ được công bố rộng rãi vào cuối tháng 3 hoặc đầu tháng 4 để lấy ý kiến dư luận tr...
-
( Danh sách Website 63 Tỉnh/Thành phố ) - Tỉnh hoặc thành phố trực thuộc trung ương là cấp hành chính địa phương cao nhất ở Việt Nam, trong ...
-
Matlab R2016a Full Crack – công cụ thiết kế lập trình, Download Matlap R2016a Crack mới nhất tại Topchiase.com Matlab R2016a Full Crack M...
Kiểm Tra Máy Tính Có Bị Nhiễm Virus Không
19:46 | Khi sử dụng máy tính một số bạn thắc mắc về máy tính mình hiện có bị nhiễm virus hay không hay phần mềm diệt virus của mình có hiệu quả không, đây là vấn đề mà hiện chưa có ai giải đáp cụ thể nên hôm nay mình viết bài này để chia sẻ cho các bạn cách thủ công để kiểm tra xem máy tính của mình có bị nhiễm virus hay không.
Một khi Virus đã xâm nhập thành công vào hệ thống thì nó bắt đầu ngăn cản nạn nhân truy cập vào một số chức năng của hệ thống và thực hiện các bước vô hiệu hoá hoạt động của các chương trình, ứng dụng chống virus đang sử dụng để tránh bị phát hiện, loại bỏ chúng ra khỏi hệ thống và sau đó thực hiện tiếp các bước nguy hiểm khác trên hệ thống của nạn nhân như đánh cắp thông tin, kết nối với máy chủ điều khiển để nhận lệnh khởi động trực tiếp; tự động tải và cài đặt các thể loại virus, trojans, spyware; phát tán mã độc, hoặc tham gia vào hệ thống máy tính ma (botnet) để thực hiện các cuộc tấn công mạng.
Các Bước Kiểm Tra xử lý Tình Trạng Này.
Bước 1: Nhận Biết Kiểm Tra.
Hệ thống đột nhiên chậm hơn thường ngày, từ việc thời gian truy cập vào Windows Explorer, thư mục, các tập tin, khởi động các chương trình, ứng dụng… Bạn hãy ngừng ngay mọi hoạt động và lưu lại chúng, tiếp thực hiện một vài động tác kiểm tra nhanh với System Configuration và Task Manager như sau:
Một khi Virus đã xâm nhập thành công vào hệ thống thì nó bắt đầu ngăn cản nạn nhân truy cập vào một số chức năng của hệ thống và thực hiện các bước vô hiệu hoá hoạt động của các chương trình, ứng dụng chống virus đang sử dụng để tránh bị phát hiện, loại bỏ chúng ra khỏi hệ thống và sau đó thực hiện tiếp các bước nguy hiểm khác trên hệ thống của nạn nhân như đánh cắp thông tin, kết nối với máy chủ điều khiển để nhận lệnh khởi động trực tiếp; tự động tải và cài đặt các thể loại virus, trojans, spyware; phát tán mã độc, hoặc tham gia vào hệ thống máy tính ma (botnet) để thực hiện các cuộc tấn công mạng.
Các Bước Kiểm Tra xử lý Tình Trạng Này.
Bước 1: Nhận Biết Kiểm Tra.
Hệ thống đột nhiên chậm hơn thường ngày, từ việc thời gian truy cập vào Windows Explorer, thư mục, các tập tin, khởi động các chương trình, ứng dụng… Bạn hãy ngừng ngay mọi hoạt động và lưu lại chúng, tiếp thực hiện một vài động tác kiểm tra nhanh với System Configuration và Task Manager như sau:
1. Sử dụng tố hợp phím Windows + R, hoặc Start > Run > nhập msconfig > Enter hoặc OK. Nếu hộp thoại System Configuration hiển thị rồi vụt tắt máy tính của bạn có thể đã bị nhiễm virus, trojans hoặc các phần tử nguy hiểm khác.
2. Sử dụng tổ hợp phím Ctrl + Alt + Del (Delete) chọn Task Manager, hoặc bạn có thể nhấn phải chuột vào thanh hệ thống chọn Task Manager trong danh sách. Nếu hệ thống hiển thị thông báo lỗi hoặc hộp thoại Task Manager hiển thị rồi vụt tắt khiến bạn không thể truy cập và tìm hiểu các tiến trình đang hoạt động của máy tính và các ứng dụng. Máy tính của bạn đã là ngôi nhà hạnh phúc của virus, trojans, keyloggers…
Xử Lý Loại Bỏ Các Mối Nguy Hiểm Ra Khỏi Hệ Thống.
Nếu trên máy tính có sẵn Process Explorer hãy khởi động công cụ để kiểm tra các tiến trình đang hoạt động của hệ thống và các chương trình, ứng dụng để xác định các đối tượng lạ đang hoạt động. Hoặc có thể tải Process Explorer tại đây.
Tiếp tục tải RKill, MalwareByte AntiMalware Free (MBAM) và Hitman Pro về lưu trên màn hình.
Khởi động Rkill để vô hiệu hoá các tiến trình hoạt động của virus, trojans, keyloggers. Bạn không nên khởi động lại máy tính sau khi chạy Rkill để ngăn chặn virus, trojans, keyloggers… hoạt động trở lại.
Tiếp theo cài đặt MBAM, cập nhật dữ liệu mới nhất cho công cụ, quét kiểm tra toàn bộ ổ đĩa với chế độ “Perform full scan” và loại bỏ các mối nguy hiểm đang hoạt động ra khỏi hệ thống.
Cài đặt tiếp Hitman Pro, tiếp tục kiểm tra ổ đĩa cứng lần nữa để tìm các đối tượng bị bỏ sót không được phát hiện bởi MBAM ở lượt quét trước. Khi Hitman Pro yêu cầu nhập mã giấy phép kích hoạt để sử dụng bản quyền và loại bỏ các đối tượng được tìm thấy > chọn chức năng “Activate free license” để sử dụng miễn phí 30 ngày với phiên bản dùng thử.
Cách Thức Phòng Chống Virus.
Tải một trong số các chương trình chống virus được nhà sản xuất cung cấp miễn phí như Avast Free AntiVirus, Avira Free AntiVirus, Bitdefender Antivirus Free Edition, hiện thegioitinhoconline.com đang sử dụng một số phần mềm diệt virus bkav pro 2013 bản full miễn phí và bidefender total các bạn có thể dow về sài ngoài ra bạn có thể kết hợp với USB Disk Security và một công cụ chống keylogger nhỏ gọn, miễn phí có tên gọi là PMSAntiKeylogger để bảo vệ sự riêng tư với mức cơ bản nhất. Tham khảo kết quả kiểm tra tập tin khởi động của PMSAntiKeylogger tại đây.
Các Bạn Cần lưu ý một vài hành động khi lướt web như:
- Không truy cập vào các trang chuyên về Hack, Crack, Keygen, Patch. Nói chung không uy tín.
- Không truy cập vào các trang khiêu dâm, XXX…
- Không nhấn vào các liên kết trong các trang web lạ đang truy cập, khi mở các e-mail lạ không nhấp chuột vào các liên kết đi kèm hoặc các hình ảnh có liên kết ẩn, không tải các tập tin đính kèm trong các e-mail lạ.
- Luôn kiểm tra độ an toàn với các tập tin có dung lượng dưới 64MB được chia sẻ trôi nổi trên internet với hệ thống virustotal trước khi cài đặt, nếu cảm thấy không yên tâm với những tập tin có dung lượng quá lớn hãy xoá bỏ chúng ngay lập tức để tránh việc tò mò của người lạ khi sử dụng máy tính dẫn đến việc vô tình máy tính bị lây nhiễm virus, trojans, keyloggers và các đối tượng nguy hiểm khác…
KIỂM TRA VÀ PHỤC HỒI Ổ Cứng Bị "BAD SECTOR"
05:55 | Ổ cứng sau một thời gian sử dụng sẽ có hiện tượng báo lỗi khi truy xuất dữ liệu và có thể không thể khởi động được, máy bị treo trong khi đèn tín hiệu báo ổ đĩa vẫn sáng liên tục... đó là dấu hiệu cho thấy ổ cứng bị lỗi Bad Sector. Phiên bản mới nhất HDD Regenerator 2011 sẽ giúp bạn phục hồi lại các ổ đĩa (Bad Sector) mà không làm mất dữ liệu trong ổ đĩa.
Với dung lượng 6.43MB) tương thích XP, Vista, 7, bạn có thể tải chương trình TẠI ĐÂY: http://tinyurl.com/PCTIPS3948
Chương trình không có khả năng sửa chữa Bad Sector trực tiếp trên hệ điều hành Windows mà chỉ cho phép sử dụng trong môi trường DOS. Vì thế sau khi cài đặt, bạn nhấn đúp chuột vào biểu tượng của chương trình trên Desktop thì HDD Regenerator 2011 sẽ yêu cầu bạn tạo một đĩa CD hoặc USB chứa chương trình sửa chữa có khả năng Boot.
Tại giao diện chính của chương trình, bạn lựa chọn thiết bị muốn sử dụng: Bootable USB flash (tạo khởi động từ USB) hoặc Bootable CD/DVD (khởi động từ CD/DVD) ngay sau khi chọn, bạn nhấn OK để chương trình tạo bắt đầu sao chép dữ liệu và thiết lập chế độ khởi động trong DOS (quá trình này thực hiện rất nhanh).
Bây giờ, muốn chương trình kiểm tra và sửa lỗi Bad Sector, bạn phải khởi động lại máy và đặt ưu tiên khởi động từ USB hoặc CD (tùy theo bạn sử dụng thiết bị). Sau khi khởi động chương trình từ môi trường DOS, bạn lựa chọn ổ đĩa cần kiểm tra (khuyến cáo nên kiểm tra từ đầu, bạn cứ để mặc định và nhấn Enter). Chương trình sẽ tiến hành kiểm tra và hiển thị các thông tin trên màn hình. Trong khi chương trình kiểm tra, nếu tìm thấy lỗi (Bad Sector) nó sẽ hiện chữ B và bắt đầu sửa bằng cách phục hồi lại, sau khi được phục hồi, chỗ bị lỗi sẽ hiển thị chữ R. Nếu không phục hồi được lỗi này, chương trình sẽ cố gắng di chuyển dữ liệu đi nơi khác và đánh dấu B (bad) để dữ liệu không được ghi vào chỗ bị lỗi.
Sau khi kiểm tra và sửa lỗi xong, chương trình sẽ hiển thị thông báo hoàn tất, bạn nhấn phím bất kỳ để kết thúc. Sau đó, chương trình sẽ tiếp tục hiển thị bằng thống kê kết quả, bạn nhấn phím bất kỳ lần nữa để thoát khỏi chương trình.
Nếu muốn kiểm tra tính năng Boot của USB có thành công hay không bạn cũng có thể dùng phần mềm USUSB (xem hướng dẫn vài tải TẠI ĐÂY).
Chúc các bạn thành công.
Vệ Sinh màn Hình LCD An Toàn
05:55 |Màn hình LCD có kích thước mỏng và trọng lượng nhẹ hơn các màn hình CRT truyền thống nên cũng có cấu trúc mỏng manh hơn. Ví dụ như trên bề mặt màn hình CRT là lớp kính khá dày, còn LCD thường là lớp nhựa cứng (các loại màn hình LCD đời đầu còn "ghê hơn", chỉ là lớp nhựa mềm). Do vậy, việc vệ sinh màn hình LCD cũng cần phải cẩn thận hơn rất nhiều để tránh việc làm trầy sướt. Để tránh làm hư hỏng màn hình có giá trị lớn như LCD trong lúc vệ sinh, các bạn nên làm theo các bước sau đây:
Bước 1: Tắt màn hình, rút nguồn và dây tín hiệu và để màn hình nguội hẳn nhầm tránh bị sốc điện cũng như để màn hình tối đen hoàn toàn giúp dễ nhận biết các vết dơ trên bề mặt.
Bước 2: Dùng cọ mềm quét sạch bụi trên vỏ của LCD (tránh đụng đến bề mặt của màn hình). Tiếp theo, bạn pha 1 ít nước tẩy trắng Sumo vào ly nước (theo tỷ lệ 1/10). Thấm vào khăn mềm cho vừa đủ làm ẩm khăn và lau lớp vỏ LCD. Hỗn hợp này sẽ làm sạch và trắng lớp vỏ LCD (nếu lớp vỏ LCD của bạn màu trắng). Khi lau, có thể chà mạnh tay 1 tý để sạch hơn.
Lưu ý: Một số LCD đã qua sử dụng, lớp vỏ đã được sơn lại nên khi dùng hỗn hợp này có thể làm "bay" luôn cả lớp sơn mới. Do vậy, bạn hãy cẩn thận.
Do hỗn hợp này thực chất còn rất nhiều chất tẩy trắng nên sau khi lau xong, bạn hãy dùng chiếc khăn mềm thứ 2 thấm nước cho vừa đủ và lau lại lớp vỏ LCD. Sau khi lau xong, để màn hình khô ráo hoàn toàn trước khi sang bước 3.
Bước 3: Bây giờ là đến phần quan trọng nhất là vệ sinh bề mặt của màn hình. Bạn sử dụng 1 miếng vải mềm không sơ. Thấm nước lau màn hình (đây là hóa chất đặc biệt, bạn ra cửa hàng bán máy vi tính để mua) vào miếng vải và lau thật nhẹ nhàng. Lau lần lượt từ trên xuống dưới theo hướng từ trái sang phải để dồn bụi sang góc phải. Sau đó nhìn kỹ chỗ nào còn bị dơ hoặc bị bóng dầu thì lau kỹ chỗ đó (nhớ nhẹ tay) lần nữa để làm sạch. Sau khi làm sạch được những chỗ dơ đó, bạn lau lại toàn bộ màn hình lần nữa cũng bằng các thao tác vừa kể trên và kết thúc bằng một đường lau từ trên xuống ở góc bên phải và vét sạch lớp bụi (nếu có).
Bây giờ, chỉ cần để khô màn hình hoàn toàn là bạn đã có một chiếc màn hình LCD "mới toanh".
Chúc các bạn thành công.
Chúc các bạn thành công.
Các Website Hổ Trợ Tải Driver Window 7
05:58 |Gateway Drivers
HP Drivers
HP Drivers (Printer&Scanner)
Intel Drivers
Tealtek High Definition Driver
Lenovo
Microsoft Drivers
Creative Sound Blaster Drivers (audio)
NVIDIA 3D Vision Driver (video)
Intel Chipset Drivers (Intel Motherboad)
Sony Drivers (desktop & notebook)
Toshiba Drivers (laptop)
HP Drivers
HP Drivers (Printer&Scanner)
Intel Drivers
Tealtek High Definition Driver
Lenovo
Microsoft Drivers
Creative Sound Blaster Drivers (audio)
NVIDIA 3D Vision Driver (video)
Intel Chipset Drivers (Intel Motherboad)
Sony Drivers (desktop & notebook)
Toshiba Drivers (laptop)
CÁCH THAY PIN CMOS Cho Máy Tính
03:03 | Mỗi khi khởi động bạn phải bấm F2 mới vào được Windows và máy tính không tự động cập nhật ngày giờ là do máy tính của bạn đã bị hỏng Pin nuôi CMOS (Compiementary Metal-Oxide-Semiconductor), có thể hiểu đại khái là một chip Ram chứa các dữ liệu hoạt động và do người sử dụng thiết lập trong BIOS để tạo điều kiện khởi động máy tính và nạp hệ điều hành. Khi xoá hay không cấp nguồn cho CMOS trong một thời gian sẽ làm cho tất cả các thông số bị trả về mặc nhiên vào mỗi lần khởi động. Ngoài ra, pin nuôi CMOS bị hỏng còn làm cho RTC (Real Time Clock - đồng hồ thời gian thực, được dùng để tiếp tục đếm thời gian khi máy tính đã tắt) là đồng hồ cung cấp ngày và giờ cho hệ điều hành và BIOS bị reset mỗi lần khởi động.
Để khắc phục điều này, bạn chỉ cần thay Pin mới là xong. Trước tiên, bạn mở nắp che bên hông thùng máy. Nhìn trên mainboard sẽ thấy vị trí viên Pin nằm gần chíp CMOS. Trước đây, có nhiều loại Pin tùy theo hãng sản xuất bo mạch chủ, nhưng hiện nay thì hầu hết đều dùng Pin tròn dẹp như đồng xu (thường là loại CR2032).
Cần phải thận trọng khi cài và gỡ các Pin đồng xu vì các giá đỡ Pin này rất giòn, dễ đứt gãy. Bạn dùng vít đẩy nhẹ chốt gài Pin ra phía ngoài để cạnh viên Pin bật lên rồi dùng tay lấy Pin ra. Khi gắn Pin mới vào, chú ý đặt cạnh đối diện với chốt gài xuống trước rồi nhè nhẹ đè cạnh kia xuống cho chốt gài "ngậm" lại, mặt có dấu (+) của Pin hướng lên trên. Sau đó, gắn nắp che thùng máy lại như cũ.
Chúc bạn thành công.
TỰ CHẨN ĐOÁN VÀ SỬA LỖI CHO MÁY TÍNH ĐỂ BẢN
05:30 |Thông thường, sau khi mua một chiếc mày tính mới thì cửa hàng tin học sẽ giúp bạn khắc phục các sự cố nếu nó vẫn còn trong thời gian bảo hành. Ngược lại, nếu tự mua linh kiện để lắp ráp hoặc hết hạn bảo hành thì bạn phải tự sửa chữa hoặc phải chịu phí tổn một khoản tiền cho cửa hàng tin học. Tuy nhiên, trước khi mang máy tính đi sửa, bạn có thể tự mình chẩn đoán và sửa chữa một vài trục trặc phổ biến để tiết kiệm thời gian và tiền bạc.
1.MÁY TÍNH LIÊN TỤC TẮT HOẶC MỞ NGUỒN ĐIỆN:
Khi bật máy tính, màn hình khởi động xuất hiện, tất cả các quạt trong thùng máy đều hoạt động và sau đó hệ thống sẽ tự động tắt nguồn và khởi động lại liên tục. Đây là dấu hiệu cho thấy bo mạch chủ có trục trặc. Bạn hãy chắc chắn rằng CPU cũng như bộ phận giải nhiệt của nó đã được gắn chính xác và làm việc tốt. Ngoài ra, cần kiểm tra các thanh nhớ RAM đã được gắn chính xác chưa. Vấn đề này cũng xảy ra thường xuyên khi bộ nguồn không cung cấp đủ công suất cho các thành phần của máy tính. Các bo mạch chủ đời mới với chip đồ họa tích hợp mạnh mẽ hiện nay sẽ đòi hỏi một nguồn điện khá lớn. Một số bo mạch chủ hiện nay có trang bị đèn LED số để giúp chẩn đoán lỗi cho hệ thống (bạn xem sách hướng dẫn của mainboard hay nhờ Google giúp "dịch" các mã lỗi này).
2. MÁY TÍNH PHÁT RA TIẾNG BÍP:
Những tiến bip được tạo ra bởi các BIOS mỗi khi nó phát hiện ra sai sót trong quá trình khởi động. Bạn có thể tham khảo các thông báo bằng tiếng bíp TẠI ĐÂY, để sau đó có hướng khắc phục cho hợp lý.
3. LỖI BỘ NHỚ RAM, CỔNG USB:
Bạn có thể thấy hình ảnh trên màn hình, nhưng hệ thống treo cứng khi khởi động. Lúc này, bạn chỉ có thể thấy Logo nhà sản xuất bo mạch chủ hoặc một số dòng text màu trắng trên nền đen. Hiện tượng này thường do lỗi bộ nhớ RAM, bạn kiểm tra bằng cách thay RAM mới hoặc cắm thanh RAM hiện tạo vào một khe khác. Nếu hệ thống treo khi đang kiểm tra cổng USB, bạn thử thay một bàn phím hoặc con chuột USB khác. Bên cạnh đó, bạn cũng nên kiểm tra xem có một thiết bị lạ nào đó như ổ Flash USB chẳng hạn đang được cắm vào máy tính.
4. KHÔNG TÌM THẤY Ổ ĐĨA KHỞI ĐỘNG:
Khi bạn thấy thông báo cho biết ổ đĩa chưa được định dạng hoặc hệ điều hành không thể tìm thấy được ổ đĩa khởi động, điều này thường có nghĩa là phân vùng đĩa cứng khởi động của bạn bị hư hỏng bạn đã quy định sai thiết bị khởi động trong BIOS. Ví dụ: nếu cần phải khởi động từ ổ đĩa quang để cài đặt hệ điều hành, bạn phải thiết lập trong BIOS cho ổ đĩa quang là thiết bị đầu tiên. Tương tự vậy, nếu bạn đã có nhiều ổ đĩa cứng, bạn phải chọn chính xác ổ đĩa cứng đang cài đặt hệ điều hành để làm ổ đĩa ưu tiên khởi động trước.
5. KHÔNG THỂ CÀI ĐẶT WINDOWS:
Nếu bạn không thể cài đặt Windows hoặc quá trình cài đặt bị gián đoạn vì một lỗi nào đó (có thể là lỗi màn hình màu xanh, treo máy hoặc trình cài đặt dừng lại và thông báo rằng nó không thể tiếp tục), thì một trong những nguyên nhân phổ biến nhất ở đây là bộ nhớ RAM bị lỗi hoặc bạn đã vô tình thiết lập chế độ ép xung trong BIOS. Bạn có thể sử dụng các công cụ chẩn đoán RAM trong đĩa cài đặt Windows để kiểm tra và thay thế RAm mới nếu có trục trặc. Trình cài đặt của Windows rất nhạy cảm với việc ép xung, mặc dù các ứng dụng có thể hoạt động, nhưng bạn sẽ gặp lỗi với trình cài đặt của Windows. Chính vì vậy, bạn cần vô hiệu việc ép xung trong BIOS trước khi cài đặt Windows.
6. MÁY TÍNH MẤT TÍNH ỔN ĐỊNH:
Nếu máy tính của bạn đã hoạt động rất ổn định trước đó, nhưng nay nó bỗng "dở chứng" thì bạn có thể xem xét các lỗi và hướng khắc phục sau:
Nếu máy tính của bạn đã hoạt động rất ổn định trước đó, nhưng nay nó bỗng "dở chứng" thì bạn có thể xem xét các lỗi và hướng khắc phục sau:
* Lỗi màn hình xanh ngẫu nhiên:
Lỗi màn hình xanh ngẫu nhiên thường hiện ra rất nhanh và sau đó máy tính sẽ tự động restart lại. Vì vậy, bạn không thể tìm ra nguyên nhân gây lỗi. Windows XP và Vista có một thiết lập trong phần Startup and Recovery trên đĩa cài đặt để giúp bạn sửa chữa lỗi màn hình xanh ngẫu nhiên. Với Windows 7, thao tác này đơn giản hơn, bấm phím F8 liên tục cho đến khi bạn nhận được trình đơn khởi động hệ thống. Sau đó, chọn mục Disable automatic restart on system failure.
Một trong những lỗi màn hình xanh ngẫu nhiên phổ biến nhất là IRQL_NOT_OR_EQUAL, kèm theo đó là một thông báo rằng các tập tin thư viện liên kết động (DLL) hoặc các thành phần nào đó bị lỗi. Lỗi này thường xảy ra khi bạn cài đặt sai trình điều khiển (driver) cho card đồ họa hoặc âm thanh. Nếu lỗi vẫn xảy ra dù đã cài driver chính xác thì rất có thể card đồ họa hoặc âm thanh không tương thích với bo mạch chủ, bạn thử nâng cấp BIOS hoặc thay thế card đồ họa, âm thanh khác.
Lỗi này cũng xảy ra khi card đồ họa quá nóng. Bạn cần kiểm tra lại quạt làm mát trên card (hay trong thùng máy) và dùng cọ mềm để vệ sinh chúng.
Một nguyên nhân khác là do CPU quá nóng. Bạn có thể theo dõi nhiệt độ của CPU bằng các công cụ trong BIOS hoặc sử dụng các tiện ích kèm theo đĩa CD cài đặt của bo mạch chủ.
* Máy tính bị treo khi mở ứng dụng:
Theo dõi và tìm ra nguyên nhân gây treo máy khi mở một ứng dụng là một công việc rất mất thời gian. Nguyên nhân cũng có thể là do bộ nhớ RAM bị lỗi hoặc các chương trình thường trù không tương thích với Windows.
Bạn có thể khắc phục bằng cách vào menu Start > Run, gõ MSCONFIG rồi nhấn Enter để mở cửa sổ System Configuration rồi đánh dấu chọn vào ô Diagnostic startup, sau đó nhấn OK để xác nhận, rồi khởi động lại máy tính. Nếu lỗi vẫn tiếp tục xảy ra, bạn có thể chọn thẻ Startup và thử loại bỏ từng ứng dụng khởi động theo Windows để từ đó loại trừ các ứng dụng gây xung đột và làm treo máy.
Chúc các bạn thành công.
Chúc các bạn thành công.
GIẢI NHIỆT CHO MÁY TÍNH Một Cách Tối Ưu Máy Tính
17:27 | Cũng giống như con người, máy tính không thể chịu được nhiệt độ cao, khi đó các linh kiện sẽ nhanh chóng hư hỏng và không thể vận hành một cách bình thường. Máy tính là một khối bao gồm nhiều thiết bị thành phần như CPU, card đồ họa, mainboard... và chúng sẽ phát nhiệt khi vận hành. Nếu chiếc máy tính của bạn có khả năng tản nhiệt kém thì nhiệt độ hệ thống sẽ cao lên, đe dọa trực tiếp tới tuổi thọ của máy. Chính vì thế, làm mát PC luôn được coi là ưu tiên hàng đầu đối với người dùng máy tính, nhất là vào những ngày hè nóng nực, nếu không muốn máy đột nhiên "đổ bệnh".
* KHƠI THÔNG DÒNG KHÔNG KHÍ:
* KHƠI THÔNG DÒNG KHÔNG KHÍ:
PC sẽ tỏa nhiệt dễ dàng hơn nêu bạn dọn sạch các vật cản. Bạn hãy chắc rằng bên cạnh và nhất là đằng sau thùng máy (case) PC không có vật chắn nào. Case máy tính nên đặt cách vật chắn xung quanh ít nhất 5 - 8cm. Nếu chiếc máy tính của bạn đặt dưới gầm bàn thì hãy chắc rằng bạn không để nhiều đồ xung quanh bởi dòng không khí đối lưu sẽ trở nên nóng hơn nếu không thoát ra được.
* KHÔNG NÊN MỞ THÙNG CASE:
Đa số người dùng máy tính thường có suy nghĩ rằng mở thùng máy PC sẽ giúp tản nhiệt tốt hơn, nhất là trong những ngày nóng nực, nhưng các chuyên gia cho rằng bạn không nên làm điều này. Tại sao? Tuy mở thùng case giúp không khí tản ra nhanh hơn nhưng kèm theo đó là rất nhiều bụi và các vật thể nhỏ bay vào, khiến cho quạt làm mát dễ bị kẹt, và theo thời gian chúng sẽ vận hành kém hơn, khiến cho hiệu quả tản nhiệt thấp hơn. Đó là chưa nói đến việc những linh kiện đắt tiền của máy tính cũng rất dị ứng với bụi. Quả thực cách làm này tỏ ra lợi bất cập hai, có thể thời gian đầu bạn sẽ được hưởng lợi nhưng sau đó sẽ hứng chịu hậu quả nặng nề hơn.
* LÀM SẠCH MÁY TÍNH:
Như đã nói ở phần trên, theo thời gian, chiếc quạt làm mát chính của PC sẽ chạy chậm lại, mà nguyên nhân chủ yếu là do bụi bẩn. Một trong những cách làm mát PC hiệu quả nhất là làm sạch những chiếc quạt bên trong, bao gồm quạt chip, quạt nguồn và những quạt tản nhiệt phụ khác. Bạn chỉ cần tắt máy tính, mở thùng case, rồi dùng dụng cụ nén khí để làm sạch các quạt tản nhiệt. Nếu chiếc PC của bạn quá bẩn, có thể sẽ phải tháo rời của bộ phận để tổng vệ sinh.
* THAY ĐỔI VỊ TRÍ ĐẶT PC:
Nếu vị trí đặt PC hiện tại quá nóng hoặc quá bụi thì có thể bạn sẽ phải tính tới việc di chuyển PC sang vị trí tốt hơn. Tuy nhiên, trong lúc di chuyển bạn nên cẩn thận với các thiết bị của máy tính. Việc tháo lắp cần nhẹ nhàng tránh hư hại không đáng có, nhất là phải cẩn trọng với những thành phần nhạy cảm như ổ cứng, bo mạch, CPU...
* NÂNG CẤP QUẠT CHIP:
Chíp máy tính (hay còn gọi là CPU) là thành phần quan trọng và đắt tiền nhất của chiếc máy tính. Khả năng chip bị nóng quá mức là hoàn toàn có thể xảy ra nếu bạn không chú ý tới nó. Thường thì quạt làm mát cho chip là thiết bị đồng bộ, nhưng theo thời tian chúng sẽ vận hành kém đi. Theo kinh nghiệm, bạn nên trang bị cho mình quạt CPU có công suất lớn hơn, và chắc chắn đó sẽ là khoản tiền đầu tư đúng đắn.
* LẮP THÊM QUẠT LÀM MÁT CHO CASE:
Quạt làm mát cho case thường là những chiếc quạt nhỏ được lắp đằng trước hoặc đằng sau vỏ máy, hoặc bên trong thùng máy. Những chiếc quạt này sẽ giúp tản nhiệt tốt hơn. Bạn nên sử dụng 2 chiếc quạt làm mát cho case, một chiếc dùng để làm mát PC, chiếc còn lại để thổi hơi nóng ra khỏi PC. Việc lắp đặt những chiếc quạt này cũng rất giản đơn, nên bạn sẽ không cần phải lo ngại gì.
* KHÔNG ÉP XUNG:
Ép xung sẽ giúp cho máy tính của bạn chạy nhanh hơn, nhưng theo đó lượng nhiệt tỏa ra cũng lớn hơn. Nếu phần cứng của máy tính cho phép bạn ép xung trong khi bạn chưa có các giải pháp làm mát tương ứng, thì lời khuyên cho bạn là bạn không nên sử dụng lựa chọn này. Bạn nên sử dụng cấu hình phần cứng mặc định của nhà sản xuất để tránh những nguy cơ đáng tiếc.
* THAY BỘ NGUỒN:
Bộ nguồn thường được trang bị quạt làm mát lớn hơn, và lượng nhiệt thổi ra cũng nhiều hơn. Nếu bạn không sử dụng quạt cho case thì quạt nguồn sẽ là bộ phận làm mát duy nhất cho chiếc máy tính của mình, và điều này cũng tạo ra những nguy cơ nhất định. Nếu chiếc quạt làm việc kém, hoặc trục trặc, thì hơi nóng trong máy tính tỏa ra rất nhanh. Thật không may là bạn không thể thay thế chiếc quạt này nếu nó bị trục trặc mà phải thay cả bộ nguồn.
* THÊM QUẠT PHỤ:
Như bạn đã biết, quạt tản nhiệt trong máy tính không chỉ là quạt nguồn, quạt CPU, quạt case, mà còn nhiều bộ phận khác như ổ cứng, card đồ họa, bộ nhớ RAM... cũng có thể sử dụng quạt tản nhiệt gắn kèm. Nói cách khác, nếu bạn cảm thấy ổ cứng hay RAM của mình quá nóng thì có thể sử dụng giải pháp tản nhiệt riêng cho chúng. Còn nếu card đồ họa quá nóng khi chơi game thì bạn có thể nâng cấp quạt làm mát lên kích cỡ lớn hơn.
* LÀM MÁT BẰNG NƯỚC:
Đây là giải phát khá tốn kém nhưng việc lắp đặt lại khá là đơn giản. Thường thì giải pháp làm mát này hay được sử dụng cho những hệ thống máy chơi game tỏa nhiệt cao, hoặc những hệ thống ép xung cấp độ cao. Làm mát bằng nước giúp cho máy tính mát hơn rất nhiều, và đây vẫn được xem là giải pháp tản nhiệt hiệu quả nhất hiện nay.
(Sưu tầm từ báo LBVMVT)
TIẾT KIỆM PIN CHO LAPTOP Tốt Nhất
05:58 |Pin là nguồn năng lượng để duy trì hoạt động chủ yếu của máy tính laptop khi di chuyển cũng như những lúc cúp điện bất ngờ thì pin trở thành "cứu tinh" nếu bạn đang cần làm gấp những công việc dang dở trên laptop. Tuy nhiên làm thế nào để pin đạt hiệu suất cao nhất hay kéo dài thời lượng sử dụng pin theo đúng tiêu chuẩn của nhà sản xuất là điều mà không phải ai cũng biết. Một số chiêu thức trong bài viết này (được thực hiện trên Windows 7/Vista) có thể khiến bạn hơi thấy lạ vì chưa từng nghĩ nó cũng góp phần làm tăng thời lượng dùng pin cho laptop.
1/ GIẢM ĐỘ SÁNG MÀN HÌNH:
Nếu làm các công việc không liên quan đến thiết kế đồ hoạ hay cần đến màn hình rực rỡ, cách tốt nhất là giảm độ sáng màn hình xuống một mức thấp nhất vừa đủ để bạn làm việc. Đầu tiên, bạn chọn vào biểu tượng pin trên khay hệ thống > chọn Power Options; trong cửa sổ mới xuất hiện, kéo xuống dưới và tìm mục Screen brightness rồi kéo thanh trượt về bên trái đến khi đạt mức vừa phải để tránh gây tổn hại cho mắt.
2/ KHÔNG DÙNG MÀN HÌNH CHỜ:
Khi dùng Pin, tốt nhất bạn hãy tắt tính năng màn hình chờ (screensaver) của Windows để tiết kiệm pin khi không làm gì với máy tính (màn hình sẽ tắt hoàn toàn). Đầu tiên, bạn nhấn chuột phải lên destop > chọn Personalize > Screen Saver và chọn none trong hộp menu chọn kiểu màn hình chờ.
3/ GIẢI PHÂN MẢNH ĐĨA CỨNG:
Cách này nghe có vẻ lạ nhưng nó cũng góp phần làm tăng thời gian dùng pin của bạn vì khi ổ cứng được tổ chức tốt, nó sẽ đạt hiệu quả cao khi truy xuất dữ liệu và cũng tốn ít điện năng hơn khi làm việc.
Bạn có thể dùng tính năng giải phân mảnh của Windows (hoặc các hãng thứ ba) bằng cách nhấp vào nút Start, nhập vào khung tìm kiếm Disk defragmenter và nhấn nút Enter. Trong cửa sổ ứng dụng, nhấp nút Configure schedule để đặt lịch cho việc giải phân mảnh. Trong hộp lựa chọn, bạn xác định các ngày giờ cố định cho việc giải phân mảnh. Sau cùng, nhấn OK để đồng ý.
4/ LOẠI BỎ CÁC ỨNG DỤNG KHỞI ĐỘNG NỀN KHÔNG CẦN THIẾT:
Khi khởi chạy Windows, sẽ có một số các ứng dụng được phép chạy nền cùng với Windows trong đó có những ứng dụng mà bạn không sử dụng trong suốt quá trình dùng máy tính. Cách hữu hiệu là hãy loại bỏ nó khỏi danh mục khởi động cùng Windows để Windows có thể khởi động nhanh và đó cũng là cách tiết kiệm pin hiệu quả.
Bạn nhấn nút Start, gõ vào msconfig, chọn thẻ Startup và bỏ chọn trước những ứng dụng không cần thiết và khởi động lại máy để thay đổi có hiệu lực.
5/ GỠ BỎ CÁC THIẾT BỊ DI ĐỘNG:
Khi đang dùng pin, bạn không nên gắn các thiết bị di động (qua cổng USB chẳng hạn) liên tục vì chúng tiêu thụ khá nhiều điện năng của laptop. Bạn chỉ nên kết nối các thiết bị đó khi thật cần thiết và ngắt kết nối ngay sau khi chấm dứt công việc.
6/ TRÁNH ĐỂ ĐĨA LIÊN TỤC TRONG Ổ ĐĨA CD/DVD:
Bạn không nên để đĩa liên tục trong ổ đĩa CD/DVD nếu không cần thiết và hạn chế tối đa việc sử dụng ổ đĩa CD/DVD khi đang dùng pin vì đây là nguồn tiêu thụ điện khá lớn khi hoạt động. Nếu phải dùng thì bạn nên lấy đĩa ra ngay sau khi dùng xong.
7/ CHỌN CHẾ ĐỘ CHO MÁY KHI KHÔNG LÀM VIỆC:
Chế độ sleep hoặc stand by thực sự hữu ích khi bạn muốn máy được nghỉ ngơi vì nó chỉ sử dụng một lượng điện khá nhỏ, tuy nhiên nếu máy bạn dùng pin thì chế độ Hibernate sẽ hợp lý hơn vì nó chẳng hao tốn điện của máy. Khi muốn máy nghỉ ngơi, bạn nên lưu tất cả công việc đang làm dở và chọn Hibernate. Lưu ý: nếu để chế độ sleep hoặc stand by mà chưa lưu dữ liệu, nó sẽ bị mất nếu hết pin giữa chừng.
8/ TỐI ƯU VIỆC DÙNG NĂNG LƯỢNG:
Các hệ điều hành Windows mới cung cấp cho bạn chế độ tối ưu khi dùng pin cũng khá hiệu quả, bạn có thể tham khảo để thiết lập cho máy của mình.
Nhấp vào biểu tượng pin trên khay hệ thống > chọn Power Options > đánh dấu mục Power saver và nhấp chọn Change plan setttings. Bạn có thể thay đổi các tùy chọn phù hợp khi máy chuyển sang dùng pin như: tắt màn hình, đưa máy vào chế độ ngủ sau bao nhiêu phút không dùng máy, điều chỉnh độ sáng màn hình.
Nhấp tiếp tùy chọn nâng cao Change advanced power settings và thiết lập lại tất cả các thông số cần thiết cho từng mục con để tối ưu nhất khi dùng pin.
9/ GIỮ LAPTOP HOẠT ĐỘNG Ở MỘT NƠI MÁT MẺ:
Đây là một phương pháp khá hữu ích mà không phải ai cũng biết, mặc dù bạn chẳng can thiệp gì đến laptop nhưng đưa nó đến một nơi mát mẻ để làm việc cũng có thể giúp bạn nâng cao thời lượng của pin. Đơn giản vì khi đó các quạt tản nhiệt sẽ không làm việc với công suất lớn và liên tục nên sẽ giảm mức tiêu thụ pin.
10/ TẮT HIỆU ỨNG AERO:
Cách này thì có lẽ nhiều người cũng đã biết vì Aero tuy rất long lạnh khi...có điện nhưng lại là nguyên nhân làm hao tốn pin khủng khiếp. Tốt nhất là hãy tạm quên đi cái đẹp của nó khi cúp điện bằng cách nhấp phải vào desktop > chọn Personalize > Windows color và bỏ chọn mục Enable transparency.
11/ TẮT WIFI:
Nếu không có việc gì cần dùng đến Internet, cách tốt nhất là hãy tắt nó đi vì đây cũng là nguồn tiêu thụ điện khá lớn của laptop. Hầu hết các laptop hiện nay có nút tắt/bật tính năng thu Wifi.
12/ TÙY CHỈNH HIỆU ỨNG:
Các hiệu ứng được trang bị trong Windows Vista/7 là một phần nguyên nhân gây nên sự lãng phí pin không cần thiết. Bạn có thệ tắt chúng đi để tăng thời lượng pin khi dùng pin.
Nhấp nút Start, gõ vào dòng Adjust Performance và nhấn Enter. Trong cửa sổ mới xuất hiện, bạn có thể bỏ chọn trước những hiệu ứng không cần thiết để giảm đáng kể lượng pin hao tổn hoặc cách tốt nhất là đánh dấu chọn trước mục Adjust For Best Performance, khi đó tất cả các hiệu ứng sẽ tạm thời bị ngắt trong khi dùng pin. Tuy Windows lúc này nhìn chẳng hấp dẫn tí nào nhưng bù lại thời lượng pin được nâng lên đáng kể.
13/ TẠM NGẮT TÍNH NĂNG SEARCH INDEX:
Tính năng tìm kiếm dạng index nên được tạm tắt bớt khi dùng pin để tránh việc lãng phí năng lượng. Bạn nhấp vào nút Start, gõ vào dòng indexing options và nhấn Enter. Trong cửa sổ mới xuất hiện, bạn nhấp nút Modify rồi bỏ dấu chọn trước tất cả các ổ đĩa, mục chọn hiện có trong phần Change selected locations.
14/ TẮT THỜI KHÓA BIỂU TRÊN MÁY:
Nếu bạn dùng ứng dụng Task Scheduler của Windows để lập thời khóa biểu hoạt động của máy thì hãy tạm thời tắt nó để có thể tiết kiệm được một ít năng lượng cho pin.
Nhấp Start, gõ dòng task scheduler và nhấn Enter. Cửa sổ làm việc của ứng dụng xuất hiện, bạn chọn các thời gian biểu đã được lập trước đó và tắt nó đi.
15/ LÀM SẠCH CÁC LỖ THÔNG GIÓ CỦA MÁY:
Nếu máy càng mát thì lượng pin tiêu thụ càng ít, do đó các lỗ thông gió trên máy cần được làm sạch thường xuyên tránh các tác nhân gây tắc do bụi. Bạn không nên tự tháo các ốc vít để mở laptop vì nó không tháo ra, gắn vào dễ dàng như desktop. Nếu không đảm bảo, bạn có thể mang đến các cửa hàng dịch vụ để nhờ họ tháo và vệ sinh máy giùm.
Trên đây là một số cách tối ưu đơn giản mà người dùng có thể thiết lập để có thể kéo dài thời lượng sử dụng pin.
Khi khởi chạy Windows, sẽ có một số các ứng dụng được phép chạy nền cùng với Windows trong đó có những ứng dụng mà bạn không sử dụng trong suốt quá trình dùng máy tính. Cách hữu hiệu là hãy loại bỏ nó khỏi danh mục khởi động cùng Windows để Windows có thể khởi động nhanh và đó cũng là cách tiết kiệm pin hiệu quả.
Bạn nhấn nút Start, gõ vào msconfig, chọn thẻ Startup và bỏ chọn trước những ứng dụng không cần thiết và khởi động lại máy để thay đổi có hiệu lực.
5/ GỠ BỎ CÁC THIẾT BỊ DI ĐỘNG:
Khi đang dùng pin, bạn không nên gắn các thiết bị di động (qua cổng USB chẳng hạn) liên tục vì chúng tiêu thụ khá nhiều điện năng của laptop. Bạn chỉ nên kết nối các thiết bị đó khi thật cần thiết và ngắt kết nối ngay sau khi chấm dứt công việc.
6/ TRÁNH ĐỂ ĐĨA LIÊN TỤC TRONG Ổ ĐĨA CD/DVD:
Bạn không nên để đĩa liên tục trong ổ đĩa CD/DVD nếu không cần thiết và hạn chế tối đa việc sử dụng ổ đĩa CD/DVD khi đang dùng pin vì đây là nguồn tiêu thụ điện khá lớn khi hoạt động. Nếu phải dùng thì bạn nên lấy đĩa ra ngay sau khi dùng xong.
7/ CHỌN CHẾ ĐỘ CHO MÁY KHI KHÔNG LÀM VIỆC:
Chế độ sleep hoặc stand by thực sự hữu ích khi bạn muốn máy được nghỉ ngơi vì nó chỉ sử dụng một lượng điện khá nhỏ, tuy nhiên nếu máy bạn dùng pin thì chế độ Hibernate sẽ hợp lý hơn vì nó chẳng hao tốn điện của máy. Khi muốn máy nghỉ ngơi, bạn nên lưu tất cả công việc đang làm dở và chọn Hibernate. Lưu ý: nếu để chế độ sleep hoặc stand by mà chưa lưu dữ liệu, nó sẽ bị mất nếu hết pin giữa chừng.
8/ TỐI ƯU VIỆC DÙNG NĂNG LƯỢNG:
Các hệ điều hành Windows mới cung cấp cho bạn chế độ tối ưu khi dùng pin cũng khá hiệu quả, bạn có thể tham khảo để thiết lập cho máy của mình.
Nhấp vào biểu tượng pin trên khay hệ thống > chọn Power Options > đánh dấu mục Power saver và nhấp chọn Change plan setttings. Bạn có thể thay đổi các tùy chọn phù hợp khi máy chuyển sang dùng pin như: tắt màn hình, đưa máy vào chế độ ngủ sau bao nhiêu phút không dùng máy, điều chỉnh độ sáng màn hình.
Nhấp tiếp tùy chọn nâng cao Change advanced power settings và thiết lập lại tất cả các thông số cần thiết cho từng mục con để tối ưu nhất khi dùng pin.
9/ GIỮ LAPTOP HOẠT ĐỘNG Ở MỘT NƠI MÁT MẺ:
Đây là một phương pháp khá hữu ích mà không phải ai cũng biết, mặc dù bạn chẳng can thiệp gì đến laptop nhưng đưa nó đến một nơi mát mẻ để làm việc cũng có thể giúp bạn nâng cao thời lượng của pin. Đơn giản vì khi đó các quạt tản nhiệt sẽ không làm việc với công suất lớn và liên tục nên sẽ giảm mức tiêu thụ pin.
10/ TẮT HIỆU ỨNG AERO:
Cách này thì có lẽ nhiều người cũng đã biết vì Aero tuy rất long lạnh khi...có điện nhưng lại là nguyên nhân làm hao tốn pin khủng khiếp. Tốt nhất là hãy tạm quên đi cái đẹp của nó khi cúp điện bằng cách nhấp phải vào desktop > chọn Personalize > Windows color và bỏ chọn mục Enable transparency.
11/ TẮT WIFI:
Nếu không có việc gì cần dùng đến Internet, cách tốt nhất là hãy tắt nó đi vì đây cũng là nguồn tiêu thụ điện khá lớn của laptop. Hầu hết các laptop hiện nay có nút tắt/bật tính năng thu Wifi.
12/ TÙY CHỈNH HIỆU ỨNG:
Các hiệu ứng được trang bị trong Windows Vista/7 là một phần nguyên nhân gây nên sự lãng phí pin không cần thiết. Bạn có thệ tắt chúng đi để tăng thời lượng pin khi dùng pin.
Nhấp nút Start, gõ vào dòng Adjust Performance và nhấn Enter. Trong cửa sổ mới xuất hiện, bạn có thể bỏ chọn trước những hiệu ứng không cần thiết để giảm đáng kể lượng pin hao tổn hoặc cách tốt nhất là đánh dấu chọn trước mục Adjust For Best Performance, khi đó tất cả các hiệu ứng sẽ tạm thời bị ngắt trong khi dùng pin. Tuy Windows lúc này nhìn chẳng hấp dẫn tí nào nhưng bù lại thời lượng pin được nâng lên đáng kể.
13/ TẠM NGẮT TÍNH NĂNG SEARCH INDEX:
Tính năng tìm kiếm dạng index nên được tạm tắt bớt khi dùng pin để tránh việc lãng phí năng lượng. Bạn nhấp vào nút Start, gõ vào dòng indexing options và nhấn Enter. Trong cửa sổ mới xuất hiện, bạn nhấp nút Modify rồi bỏ dấu chọn trước tất cả các ổ đĩa, mục chọn hiện có trong phần Change selected locations.
14/ TẮT THỜI KHÓA BIỂU TRÊN MÁY:
Nếu bạn dùng ứng dụng Task Scheduler của Windows để lập thời khóa biểu hoạt động của máy thì hãy tạm thời tắt nó để có thể tiết kiệm được một ít năng lượng cho pin.
Nhấp Start, gõ dòng task scheduler và nhấn Enter. Cửa sổ làm việc của ứng dụng xuất hiện, bạn chọn các thời gian biểu đã được lập trước đó và tắt nó đi.
15/ LÀM SẠCH CÁC LỖ THÔNG GIÓ CỦA MÁY:
Nếu máy càng mát thì lượng pin tiêu thụ càng ít, do đó các lỗ thông gió trên máy cần được làm sạch thường xuyên tránh các tác nhân gây tắc do bụi. Bạn không nên tự tháo các ốc vít để mở laptop vì nó không tháo ra, gắn vào dễ dàng như desktop. Nếu không đảm bảo, bạn có thể mang đến các cửa hàng dịch vụ để nhờ họ tháo và vệ sinh máy giùm.
Trên đây là một số cách tối ưu đơn giản mà người dùng có thể thiết lập để có thể kéo dài thời lượng sử dụng pin.
(Sưu tầm từ báo TTMT)
XỬ LÝ MỘT SỐ LỖI THƯỜNG GẶP Trong MÀN HÌNH LCD
05:41 |Nhẹ, tiết kiệm điện, hiển thị hình ảnh sắc nét và chiếm ít không gian là những ưu điểm của màn hình LCD so với màn hình CRT. Tuy nhiên, độ bền của LCD không bằng CRT và cách bảo quản LCD cũng khó hơn CRT. Chính vì vậy, LCD có thể xảy ra những lỗi hay hiện tượng dường như không có hoặc ít gặp ở CRT.
* XÁC ĐỊNH MÀN HÌNH BỊ LỖI:
Màn hình thuộc nhóm thiết bị ngoại vi nên nó sẽ phụ thuộc vào nguồn phát tín hiệu truyền đến nó. Do vậy, khi màn hình có hiện tượng lạ hoặc không lên màn hình, bạn hãy khoan kết luận màn hình bị lỗi. Trong một số trường hợp, màn hình không bị lỗi nhưng nguồn phát tín hiệu hoặc cáp truyền dẫn tín hiệu vào màn hình bị lỗi.
Nếu màn hình không lên hình (chỉ toàn màu đen), trước khi đem đi bảo hành hoặc sửa chữa, bạn hãy lắp nó sang máy tính khác hoặc mượn màn hình khác thay màn hình đó xem có cùng hiện tượng hay không. Nếu chúng không có cùng hiện tượng, màn hình đã bị lỗi; ngược lại, bạn kiểm tra lại card màn hình, RAM hoặc mainboard đối với trường hợp card màn hình onboard. Ngoài ra, ổ đĩa mềm bị chập mạch cũng có thể là nguyên nhân làm cho máy tính không hoạt động; khi đó, bạn hãy rút cáp nguoần và cáp dữ liệu ra khỏi ổ đĩa mềm.
Trong phần lớn trường hợp, màn hình hoặc card màn hình rồi bị lỗi đều có cùng hiện tượng "màn hình không có tín hiệu", trong khi các đèn báo nguồn màu xanh vẫn sáng và đèn báo màu đỏ hiện trạng của đĩa cứng trên thùng máy tính vẫn nhấp nháy như lúc máy tính hoạt động bình thường. Khi đó, nếu đèn bào màu xanh hoặc vàng trên màn hình không sáng, bạn dễ dàng kết luận màn hình đã bị lỗi; bằng không, bạn cần phải có màn hình khác để kiểm tra chéo.
Nếu màn hình hiển thị những ô đủ màu nhấp nháy, hoặc bị đứt đoạn...., bạn hãy kiểm tra card màn hình, thay vì xem xét màn hình.
Nếu màn hình laptop xảy ra hiện tượng bất thường, bạn hãy mượn màn hình (CRT hoặc LCD) của máy tính để bàn và cắm vào cổng VGA (cổng cắm máy chiếu của laptop) và bấm tổ hợp với Fn và phím có chữ LCD (hoặc biểu tượng màn hình) để kiểm tra xem laptop có xuất tín hiệu hình ảnh không.
* MÀN HÌNH BỊ ĐIỂM CHẾT:
Điểm chết của màn hình LCD có thể là màu đen hoặc màu trắng (điểm sáng). Muốn xác định rõ số điểm chết màu đen bạn hãy mở file hình chỉ có màu trắng ở chế độ đầy màn hình (full screen). Tương tự, mở hình màu đen để xác định được số điểm chết màu trắng. Sau khi xác định số điểm chết. bạn hãy gọi đến trung tâm bảo hành để biết điều kiện bảo hành màn hình có điểm chết. Hiện nay, quy định bảo hành màn hình có điểm chết là không thống nhất giữa các hãng sản xuất màn hình LCD hay Laptop. có trường hợp, màn hình có 5 điểm chết nhưng không đúng vị trí hoặc chưa đủ số điểm chết nên vẫn không được bảo hành. Trường hợp này thường không sửa được, hoặc thay panel của LCD thì chi phí khá mắc.
* MÀN HÌNH CÓ VÙNG SẪM MÀU:
Vùng sẫm màu hay còn gọi là bị bầm ở màn hình LCD sẽ hiển thị màu đậm hơn hoặc tối hơn nhưng vùng bình thường. Khi màn hình bị va chạm hay bị đè bởi vật nặng trong khi vận chuyển, vết bầm sẽ xuất hiện. Nếu nhẹ, nó sẽ tự mất sau một thời gian; nặng thì sẽ mãi mãi như thế và không sửa được, trừ khi thay panel (khung hiển thị) của LCD khá đắt.
* MÀN HÌNH BỊ ĐƯỜNG SỌC (HOẶC VỆT) ĐỨNG HOẶC NGANG:
Trường hợp này do đứt mạch truyền tín hiệu hình ảnh bên trong panel của LCD hoặc đứt mạch ở chip (IC) điều khiển. Màn hình sẽ có đường thẳng đứng màu trắng, đỏ, xanh... hoặc đường thẳng nằm ngang cũng có các màu tương tự như đường sọc thẳng đứng. Nếu đem đi sửa, bạn sẽ tốn chi phí thay panel của LCD hoặc chip, chi phí không phải rẻ.
Tương tự với hình thức hư hỏng tạo ra đường sọc dọc hoặc ngang, màn hình có thể có nhiều hơn 2 đường sọc cùng lúc hoặc thậm chí là cả một vệt sọc rộng trong trường hợp chíp điều khiển bị lỗi, hoặc bong nhiều đường mạch gần nhau. Tất nhiên là chi phí sửa chữa cũng sẽ cao hơn so với trường hợp bị đường sọc.
* MÀN HÌNH BỊ NỨT HOẶC VỠ MỘT PHẦN:
Phần nứt hoặc vỡ sẽ có màu đen hoặc trắng. Trường hợp này cần phải thay panel của LCD hoặc đèn màn hình với chi phí khá cao.
* MÀN HÌNH TRẮNG XÓA:
Thay vì hiển thị hình ảnh bình thường hay toàn màu đen và không có tín hiệu, toàn màn hình chỉ có màu trắng xóa trong khi đèn báo màu xanh trước màn hình vẫn sáng. Trường hợp này thường do một phần mạch đi cùng đèn hình bị hỏng, có thể sửa được với chi phí vài trăm ngàn đồng.
* MÀN HÌNH BỊ MỜ:
Ở trường hợp này, mặc dù bạn vẫn thấy được hình ảnh mà màn hình hiển thị nhưng chúng khá mờ hoặc khá tối. Hiện tượng này thường do đèn màn hình đã hết hạn sử dụng, hoặc đèn cao áp bị yếu, mạch giải mã tín hiệu bị lỗi. Bạn sẽ tốn vài trăm ngàn đồng để sửa.
* MÀN HÌNH BỊ LOANG MÀU:
Có nhiều trường hợp gây ra hiện tượng loang màu hay màu sắc hiển thị không đúng trên màn hình. Đa số đều không nghiêm trọng và có thể sửa chữa được với chi phí tương đối thấp, do chỉ sửa các mạch điện phụ trong màn hình. Màn hình có nhiều vệt màu, hoặc những đường sọc đủ màu (hoặc đen trắng) sắp kín màn hình, hoặc đậm một màu, hoặc mất một màu... là những hiện tượng thường thấy khi màn hình bị lỗi về mạch điện hoặc đứt cáp tín hiệu truyền hình ảnh.
Như vậy, sau khi hết bảo hành, nếu màn hình "dở chứng" và có liên quan đến hư hỏng ở panel của LCD hoặc đèn màn hình, bạn hãy nghĩ đến việc mua màn hình mới thay vì sửa để dùng tạm.
Chúc các bạn thành công.
* MÀN HÌNH BỊ ĐIỂM CHẾT:
Điểm chết của màn hình LCD có thể là màu đen hoặc màu trắng (điểm sáng). Muốn xác định rõ số điểm chết màu đen bạn hãy mở file hình chỉ có màu trắng ở chế độ đầy màn hình (full screen). Tương tự, mở hình màu đen để xác định được số điểm chết màu trắng. Sau khi xác định số điểm chết. bạn hãy gọi đến trung tâm bảo hành để biết điều kiện bảo hành màn hình có điểm chết. Hiện nay, quy định bảo hành màn hình có điểm chết là không thống nhất giữa các hãng sản xuất màn hình LCD hay Laptop. có trường hợp, màn hình có 5 điểm chết nhưng không đúng vị trí hoặc chưa đủ số điểm chết nên vẫn không được bảo hành. Trường hợp này thường không sửa được, hoặc thay panel của LCD thì chi phí khá mắc.
* MÀN HÌNH CÓ VÙNG SẪM MÀU:
Vùng sẫm màu hay còn gọi là bị bầm ở màn hình LCD sẽ hiển thị màu đậm hơn hoặc tối hơn nhưng vùng bình thường. Khi màn hình bị va chạm hay bị đè bởi vật nặng trong khi vận chuyển, vết bầm sẽ xuất hiện. Nếu nhẹ, nó sẽ tự mất sau một thời gian; nặng thì sẽ mãi mãi như thế và không sửa được, trừ khi thay panel (khung hiển thị) của LCD khá đắt.
* MÀN HÌNH BỊ ĐƯỜNG SỌC (HOẶC VỆT) ĐỨNG HOẶC NGANG:
Trường hợp này do đứt mạch truyền tín hiệu hình ảnh bên trong panel của LCD hoặc đứt mạch ở chip (IC) điều khiển. Màn hình sẽ có đường thẳng đứng màu trắng, đỏ, xanh... hoặc đường thẳng nằm ngang cũng có các màu tương tự như đường sọc thẳng đứng. Nếu đem đi sửa, bạn sẽ tốn chi phí thay panel của LCD hoặc chip, chi phí không phải rẻ.
Tương tự với hình thức hư hỏng tạo ra đường sọc dọc hoặc ngang, màn hình có thể có nhiều hơn 2 đường sọc cùng lúc hoặc thậm chí là cả một vệt sọc rộng trong trường hợp chíp điều khiển bị lỗi, hoặc bong nhiều đường mạch gần nhau. Tất nhiên là chi phí sửa chữa cũng sẽ cao hơn so với trường hợp bị đường sọc.
* MÀN HÌNH BỊ NỨT HOẶC VỠ MỘT PHẦN:
Phần nứt hoặc vỡ sẽ có màu đen hoặc trắng. Trường hợp này cần phải thay panel của LCD hoặc đèn màn hình với chi phí khá cao.
* MÀN HÌNH TRẮNG XÓA:
Thay vì hiển thị hình ảnh bình thường hay toàn màu đen và không có tín hiệu, toàn màn hình chỉ có màu trắng xóa trong khi đèn báo màu xanh trước màn hình vẫn sáng. Trường hợp này thường do một phần mạch đi cùng đèn hình bị hỏng, có thể sửa được với chi phí vài trăm ngàn đồng.
* MÀN HÌNH BỊ MỜ:
Ở trường hợp này, mặc dù bạn vẫn thấy được hình ảnh mà màn hình hiển thị nhưng chúng khá mờ hoặc khá tối. Hiện tượng này thường do đèn màn hình đã hết hạn sử dụng, hoặc đèn cao áp bị yếu, mạch giải mã tín hiệu bị lỗi. Bạn sẽ tốn vài trăm ngàn đồng để sửa.
* MÀN HÌNH BỊ LOANG MÀU:
Có nhiều trường hợp gây ra hiện tượng loang màu hay màu sắc hiển thị không đúng trên màn hình. Đa số đều không nghiêm trọng và có thể sửa chữa được với chi phí tương đối thấp, do chỉ sửa các mạch điện phụ trong màn hình. Màn hình có nhiều vệt màu, hoặc những đường sọc đủ màu (hoặc đen trắng) sắp kín màn hình, hoặc đậm một màu, hoặc mất một màu... là những hiện tượng thường thấy khi màn hình bị lỗi về mạch điện hoặc đứt cáp tín hiệu truyền hình ảnh.
Như vậy, sau khi hết bảo hành, nếu màn hình "dở chứng" và có liên quan đến hư hỏng ở panel của LCD hoặc đèn màn hình, bạn hãy nghĩ đến việc mua màn hình mới thay vì sửa để dùng tạm.
Chúc các bạn thành công.
KÉO DÀI TUỔI THỌ CHO PIN LAPTOP
05:16 |* SẠC PIN NHƯ THẾ NÀO CHO CHUẨN?
Thông thường khi dung lượng pin còn 11% thì hệ điều hành khuyến cáo bạn nên cắm sạc vào. Ở mức này, bạn nên sạc pin trở lại cho đến khi pin đầy 100% thì mới sử dụng. Không nên vừa sạc vừa chạy máy tính vì như thế pin vừa sạc vừa xả, khi đó quá trình điện phân sẽ không đều và làm pin mau chai. Bạn cũng không nên chạy pin đến dưới 11% mới sạc hay sạc chưa đầy 100% mà sử dụng.
* CÓ NÊN THÁO PIN RA ĐỂ DÙNG TRỰC TIẾP ADAPTER?
Nhiều người thắc mác không biết tháo pin ra và chạy trực tiếp adapter thì có làm máy mau hỏng không. Câu trả lời là "không" nếu bạn đang dùng adapter chính hãng của nhà sản xuất. Adapter cũng như bộ nguồn của máy tính để bàn, nhà sản xuất đã tính toán dòng điện phù hợp với mainboard của bạn rồi, không sợ nguồn yếu hay mạnh quá. Nhưng bạn cần phải hiểu thêm điều này nữa: khi pin được sạc đầy 100% thì laptop sẽ ngắt không cho sạc nữa và sẽ cho chạy bằng nguồn từ adapter. Các bạn có thể kiểm tra bằng cách lấy tay sờ vào pin, nếu lúc chạy mà pin không ấm và đèn báo sạc màu xanh thì lúc này máy không sử dụng pin và cũng không sạc điện vào pin (lưu ý khi mới sạc đầy xong thì chưa kiểm tra được, vì pin vừa sạc xong vẫn còn ấm, nên đợi khoảng 20 phút thì pin mới nguội). Điều này là rất hay trong tình hình mùa mưa, thỉnh thoảng bị mất điện đột ngột, bạn cứ sạc đầy 100% rồi để nguyên bộ nguồn chạy máy, máy tính sẽ dùng điện của bộ nguồn, nếu lỡ mất điện thì nó lập tức chuyển qua dùng pin luôn.
* CÓ CẦN SẠC ĐẦY TRƯỚC KHI LẤY PIN RA CẤT GIỮ Ở NƠI KHÁC?
Trong trường hợp này, bạn nên sử dụng pin còn mức 40% rồi mới tháo rời pin ra khỏi laptop và giữ nó ở một nơi khô và mát.
* CÓ NGƯỜI KHUYÊN THỈNH THOẢNG NÊN XẢ HẾT PIN RỒI SẠC LẠI?
Điều này là đúng, nhưng vấn đề là thời điểm nào là thích hợp và cách thức thực hiện như thế nào cho an toàn. Phần mềm chăm sóc pin Battery Care có một chức năng giúp cho bạn xác định thời điểm này. Bạn có thể download Battery Care TẠI ĐÂY, phần mềm này miễn phí và dung lượng chỉ 1.4MB. Phần mềm này yêu cầu máy tính của bạn phải có NET.Frameword trước khi sử dụng (bạn có thể download các phiên bản NET.Frameword TẠI ĐÂY).
Trên giao diện chính của Battery Care, bạn sẽ thấy mục Discharge Cycle Progess, tức chu trình xả pin. Một chu trình xả pin bắt đầu từ lúc pin đạt mức 100% năng lượng, sử dụng, đến khi pin đạt mức 11 - 15% bạn tiến hành sạc pin đầy trở lại. Khi thông số Discharge Cycle Progess của Battery Care đạt mức 30/30 (tức là được 30 chu trình), đó là lúc bạn nên tiến hành xả pin đến mức 0% để bắt đầu sạc từ đầu. Đây chính là ưu điểm nổi bật của Battery Care giúp người dùng có thể kéo dài tuổi thọ pin laptop của mình. Chương trình còn cung cấp cho bạn nhiều thông tin chi tiết về pin đang sử dụng (thẻ Detailed Infomartion).
* CÁCH XẢ PIN NHƯ THẾ NÀO?
Các bước được thực hiện như sau:
- Sạc đầy pin (đạt mức 100%).
- Không sử dụng pin trong chừng 2 tiếng đồng hồ (không sử dụng hoặc chỉ sử dụng laptop qua adapter).
- Sau đó, sử dụng laptop bằng nguồn năng lượng từ pin, liên tục cho đến khi pin chỉ còn mức 0 - 3% (máy sẽ tự động Shutdown hoặc vào chế độ hibernate).
Nếu không có nhu cầu sử dụng laptop liên tục cho đến khi hết pin, bạn có thể tắt trình bảo vệ màn hình, cho chạy một hay vài bộ phim để nguồn năng lượng tự cạn kiệt.
- Khi laptop đã tắt hoàn toàn, hãy cứ để yên máy chừng 5 tiếng đồng hồ.
- Sau đó cắm điện cho laptop để sạc pin đầy 100% rồi sử dụng như bình thường.
(Sưu tầm từ báo LBVMVT)
Cách KIỂM TRA ĐĨA CỨNG ĐỊNH KỲ
04:42 |Sau một thời gian sử dụng, máy tính của bạn có thể sẽ xuất hiện những lỗi phần cứng mà đĩa cứng là một trong những thành phần "nhạy cảm" nhất. CHECKDRIVE 2011 là một trong những phần mềm cho phép kiểm tra, phát hiện và sửa lỗi đĩa cứng với giao diện trực quan thân thiện, đặc biệt là dễ sử dụng và miễn phí (dung lượng 10.2MB, tương thích tốt với Win XP, Win 7 và Vista).
Bạn có thể tải phần mềm TẠI ĐÂY, Sau khi tải về và cài đặt thành công, khi khởi động, chương trình sẽ yêu cầu bạn nhập đầy đủ tên và email để gởi đến bạn key đăng ký (hoàn toàn miễn phí). Bạn mở email để lấy key và nhập vào ô Unlock Code rồi nhấn nút Unlock now để mở khoá và sử dụng chương trình.
CHECKDRIVE 2011 cho phép phát hiện và sửa lỗi đĩa cứng khi tắt máy tính không đúng cách, máy tính bị treo trong quá trình sử dụng đồng thời phân tích và đưa ra thông tin về tình trạng ổ đĩa cứng, mức độ phân mảnh để tìm ra hướng tối ưu thích hợp.
Để bắt đầu kiểm tra phân vùng, bạn nhấn vào biểu tượng tương ứng của phân vùng đó ở góc trên bên trái giao diện rồi chờ một chút để nhận được kết quả (khá nhanh). Nếu không phát hiện lỗi ở phân vùng đang kiểm tra, chương trình sẽ thông báo "No errors has been found. The drive works correctly".
Trong trường hợp CHECKDRIVE 2011 phát hiện ra lỗi ở phân vùng, chương trình sẽ thông báo "Errors have been found on your disk" và khuyến cáo bạn nhấn nút Repair để chương trình bắt đầu sửa lỗi (nếu được).
Khi quá trình kiểm tra hoàn tất, CHECKDRIVE sẽ đưa ra những lời khuyên để tối ưu hoá đĩa cứng, ví dụ: đĩa cứng nhiều file rác, đĩa cứng đang bị phân mảnh... tại mục PC Analysis &Advices. Đồng thời chương trình cũng cung cấp link download những tiện ích hỗ trợ cho việc sửa lỗi. Ngoài ra chương trình còn có công cụ xem dung lượng ổ đĩa ở mục Info
(Sưu tầm từ báo eChip)
3 THỦ THUẬT HAY CHO Ổ ĐĨA QUANG
00:01 |1 - KIỂM TRA CHẤT LƯỢNG Ổ ĐĨA QUANG VÀ ĐĨA CD/DVD:
Khi mới mua hoặc sau một thời gian sử dụng, bạn muốn kiểm tra chất lượng ổ đĩa quang thì hãy sử dụng phần mềm Nero DiscSpeed với nhiều tính năng mạnh mẽ, bạn có thể tải miễn phí phần mềm này TẠI ĐÂY, sau khi tải về, bạn cho một đĩa CD hay DVD bất kỳ vào ổ đĩa rồi chạy file DiscSpeed.exe để sử dụng chương trình.
Tại thẻ Benchmark, bạn nhấn nút Start để chương trình kiểm tra tốc độ đọc dữ liệu của ổ đĩa. Sau khi thu được kết quả, bạn chú ý tốc độ tại mục Speed và Burst rate càng cao so với các thông số được nhà sản xuất giới thiệu thì càng tốt. Ngoài ra, chương trình còn nhiều tính năng khác như: thẻ Create Disc giúp kiểm tra tốc độ ghi đĩa cho các ổ ghi (bạn cho đĩa trắng vào ổ đĩa, đánh dấu vào ô Simulate rồi nhấn Start, chương trình sẽ không ghi thật vào đĩa mà chỉ ghi "ảo" để đo tốc độ), thẻ Disc Info cho biết thông tin của đĩa quang trong ổ, thẻ Disc Quality và ScanDisc giúp kiểm tra chất lượng và đánh giá số lỗi của đĩa CD/DVD đã được ghi dữ liệu.
2 - KHÓA NHANH Ổ ĐĨA QUANG:
Nếu bạn không muốn cho người khác sử dụng ổ đĩa quang (đọc, ghi dữ liệu), bạn có thể dùng ngay tính năng của hệ điều hành để khóa ổ đĩa. Bạn nhấp chuột phải vào My Computer trên desktop > chọn Manage, trong hộp Computer Management hiện ra > chọn mục Device Manager.
Trong khung bên phải, bạn chọn ổ đĩa quang ở mục DVD/CD-ROM drives > nhấp chuột phải vào ổ đĩa > chọn Disable > Yes.
Muốn mở khóa, bạn làm tương tự nhưng chọn Enable trong menu chuột phải.
3 - KHÔNG CHO MỞ RA ĐÓNG VÀO Ổ ĐĨA:
Nếu nhà có trẻ con thì hẳn bạn rất ngại chúng nghịch ngợm mở ra đóng vào ổ đĩa, có thể làm gãy khay đựng đĩa. Với cách thông thường, dù đã khóa trong máy tính thì vẫn có thể ấn nút Open ở ổ đĩa để đóng mở. Nhưng với phần mềm CD/DVD Drive Locker, bạn có thể khóa triệt để ổ đĩa, dù bạn có cố gắng nhấn nút Open trên ổ đĩa cũng không thể mở ra được. Bạn tải chương trình TẠI ĐÂY.
Sau khi tải về, bạn kích hoạt file CDLocker.exe sau đó nhấn kép chuột vào biểu tượng của chương trình trên System tray để thấy danh sách các ổ đĩa CD/DVD (kể cả ổ đĩa ảo) ở khung Aviable CD/DVD Drives bên trái. Muốn khóa ổ nào, bạn chọn ổ đó và nhấn đúp chuột để chuyển sang bên phải Locked CD/DVD Drives rồi nhấn nút Close (X) để thu chương trình xuống System Tray. Từ giờ, đố các bạn "cạy" được khay đĩa ra khỏi ổ đĩa. Muốn ổ đĩa trở lại bình thường bạn vẫn làm thao tác trên nhưng làm ngược lại là xong.
Muốn đóng chương trình, bạn nhấn chuột phải vào biểu tượng của chương trình trên System Tray rồi chọn Close Control Panel.
(Sưu tầm từ báo TTMT)