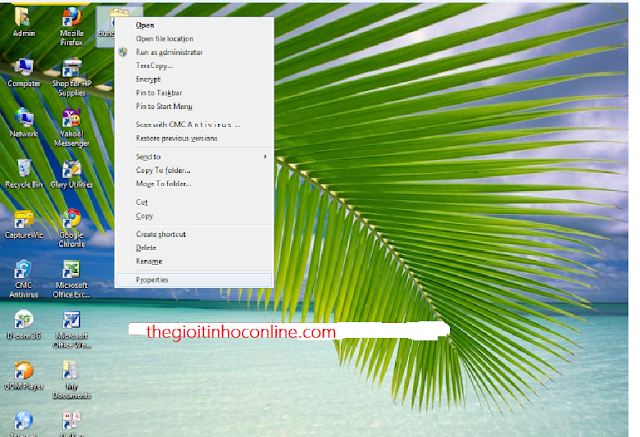Home » WIN 7
Liên kết
Diễn đàn tin hoc
Popular Posts
-
Adobe Photoshop CS6 là phần mềm tót vời cho việc thiết kế và xử lý hình ảnh. Adobe Photoshop CS6 cung cấp hết thảy các tính năng phối ghé...
-
Phải nói là trong thể loại game đua xe mình rất khoái Need for Speed: Hot Pursuit vì cấu hình về gameplay rất hay, nó cho mình cảm giác nh...
-
Anh em làm như hướng dẫn và chia sẻ để google index nhá. http://www.biometrics.gov/LeavingSite.aspx?url=http://congdongtinhoc.net http:/...
-
Khi các bạn thiết kế xong website, để đưa website lên top google thì phải mất thời gian để thực hiện tối ưu hóa on-page và off-page và ...
-
Theo dự thảo, hệ thống các môn học của chương trình giáo dục phổ thông được chia thành các môn học bắt buộc, môn học bắt buộc có phân hóa, m...
-
Sinh viên hỏi Giáo sư John Vũ: “Em muốn trở thành nhà khởi nghiệp và bắt đầu công ty của em thay vì phí hoài thời gian ở đại học. Em cần lời...
-
Dự kiến dự thảo chương trình giáo dục phổ thông tổng thể sẽ được công bố rộng rãi vào cuối tháng 3 hoặc đầu tháng 4 để lấy ý kiến dư luận tr...
-
( Danh sách Website 63 Tỉnh/Thành phố ) - Tỉnh hoặc thành phố trực thuộc trung ương là cấp hành chính địa phương cao nhất ở Việt Nam, trong ...
-
Matlab R2016a Full Crack – công cụ thiết kế lập trình, Download Matlap R2016a Crack mới nhất tại Topchiase.com Matlab R2016a Full Crack M...
Trải Nghiệm Hệ Điều Hành Android Trên Window
01:03 |Trước tiên mình xin sơ lược về hệ điều hành khá thông dụng này này: Android là một hệ điều hành mở dựa trên nền tảng Linux được thiết kế dành cho các thiết bị di động có màn hình cảm ứng như điện thoại thông minh và máy tính bảng. Ban đầu, Android được phát triển bởi Tổng công ty Android, với sự hỗ trợ tài chính từ Google và sau này được chính Google mua lại vào năm 2005.Android ra mắt vào năm 2007 cùng với tuyên bố thành lập Liên minh thiết bị cầm tay mở: một hiệp hội gồm các công ty phần cứng, phần mềm, và viễn thông với mục tiêu đẩy mạnh các tiêu chuẩn mở cho các thiết bị di động. Chiếc điện thoại đầu tiên chạy Android được bán vào tháng 10 năm 2008.
Hôm nay mình sẽ chia sẻ cho các bạn cách trải nghiệm hệ điều hành android ngay trên máy tính xách tay hdh window của mình.
Đó là phần mềm BlueStacks 0.8.5.3042 giúp bạn giả lập hệ điều hành Android, mang khả năng chạy các ứng dụng của hệ điều hành Android lên máy tính Windows, MacOS.
BlueStacks 0.8.5.3042 Full: Trải nghiệm hđh Android trên Windows.
Hiện nay, số lượng thiết bị chạy Android bao gồm chủ yếu là smartphone, đã vượt trên 50% thị phần trên toàn thế giới và Android đang thống trị thế giới di động. Không những thế thì Google Play hay còn được biết đến như là kho ứng dụng của Android có một số ứng dụng phải nói là khổng lồ và vượt trội so với các hệ điều hành khác với những apps nổi tiếng có thể kể đến là Viber, Evernote, Whatapps...
Một vài hình ảnh về ứng dụng trên BlueStacks 0.8.5.3042.



DownLoad BlueStacks 0.8.5.3042 Full
BẢN SETUP OFFLINE.
BlueStacks 0.8.5.3042 | Link MeGa
BlueStacks 0.8.5.3042 | Link ZippyShare
BlueStacks 0.8.5.3042 | Link dự phòng
BẢN SETUP ONLINE
BlueStacks 0.8.5.3042 | Link trực tiếp
Chúc các bạn có những trải nghiệm vui vẻ.
Dowload File Ghost Window 7 32 bit Full Driver 2014
02:23 |Chào các bạn hôm nay thegioitinhoconline.com sẽ chia sẻ cho các bạn bản ghost windows 7 32 bit mới nhất năm 2014 đầy đủ driver và soft, mang đến cho các bạn sự trải nghiệm tuyệt vời.
Giới Thiệu Về Bản Ghost:
Tác Giải: Quang Lân.
1. Bản ghost được làm từ bản windows 7 nguyên gốc của Anh Hồ Quang Lân, không hề ăn bớt chút nào của bản winows 7 hết nhằm đem lại sự hoạt động ổn định tuyệt đối cho người dùng không sợ lỗi
2. Bản ghost này tự động nhận driver " 5.3.0.1 " nên các bác chỉ việc bung ghost và ngồi rung đùi chờ kết quả thui là xong.
3. Được hiệu chỉnh và đủ không phải là thật hoàn hảo và tối ưu nhưng tính ổn định và mượt thì khỏi nói.
4. Không hề cá nhân hóa nhằm cho các Kỹ Thuật Viên đi cài mà không sợ bị lộ hàng.
5. Windows và office 2013 cũng đã crack tương đối tốt, nếu bị nhã key office 2013 thì có phần mềm ngoài màn hình chỉ cần chạy nó và 5s sau là đã active thành công rùi.
Một Số Hình Ảnh Về Bản Ghost.
Windows đã ACTIVE

Office 2013

Các Soft Được Cài đây là phiên bản mới nhất lúc này đấy nhé.


Dung Lượng Sau Khi Ghost.

Một Vài Chú Ý Sau Khi Ghost Xong driver.

Unikey Gõ Dấu Tiếng Việt.

Tường Lửa Và Win Update.

Chỉnh Âm Thanh.

Dowload File Ghost Window 7 32 bit Full Driver 2014.
Ghost Windows 7 32 bit | Fshare.vn 1 Link Duy Nhất.
MD5 : 1F9647EC - 2AB48C35 - 7D885822 - 3CB015C0
-----------------------------------------------------------------------------------------------------------------------
Ghost Windows 7 32 bit | 4share.vn 1 Link Duy Nhất
MD5 : 1F9647EC - 2AB48C35 - 7D885822 - 3CB015C0
-----------------------------------------------------------------------------------------------------------------------
Ghost Windows 7 32 bit | upfile.vn gồm3 Part
Part 1 | Part 2 | Part 3
Chúc các bạn có những trải nghiệm vui vẻ.
PIN WEBSITE XUỐNG TASKBAR TRONG WIN 7
22:09 |Đầu tiên bạn kích chuột lên khoảng trống trên Desktop và chọn New > Shortcut.
Một hộp thoại xuất hiện, bạn gõ vào lệnh %windir%\explorer.exe và cách một khoảng trắng (space) sau đó nhập địa chỉ Website mà mình muốn tạo shortcut. Ví dụ như bạn muốn truy cập vào website thegioitinhoconline.com thì bạn gõ lệnh %windir%\explorer.exe http://thegioitinhoconline.com (bạn cũng có thể copy URL của trang web này và dán vào).
Sau đó bạn nhấn Next để tiếp tục, rồi đặt tên Shortcut mà mình muốn sử dụng, rồi bấm Finish để tạo Shortcut.
Sau khi có Shortcut trên Desktop, bạn nhấn chuột phải lên Shortcut và chọn Properties.
Trong cửa sổ xuất hiện, bạn chọn thẻ Shortcut, rồi bấm nút Change icon.
Gõ vào khung Look for icon in this file lệnh %programfiles%\Internet Explorer\iexplore.exe. Trong nhóm các biểu tượng xuất hiện, bạn có thể chọn cho mình một biểu tượng mình thích. Sau đó, bấm nút Ok hai lần để lưu lại
Xong các bước trên, bạn chỉ cần kéo shortcut đã tạo xuống thanh Taskbar hoặc kích chuột phải vào Shortcut và chọn Pin to Taskbar là xong.
Bây giờ, nếu cần vào Website mình thích, bạn chỉ cần bấm vào shortcut trên thanh Taskbar bạn sẽ được truy cập vào trang Web của mình, rất tiện lợi và nhanh chóng phải không?
Tương tự như vậy, bạn có thể Pin nhiều Website khác nếu muốn.
TẮT TRIỆT ĐỂ USB TRONG WINDOWS 7
05:39 | Nếu bạn đang sử dụng hệ điều hành Windows 7/Vista sẽ gặp trường hợp khi sử dụng xong thiết bị USB kết nối với máy tính và thực hiện đúng thao tác tắt thiết bị USB để gỡ bỏ an toàn thì sẽ gặp vấn đề là: dù máy tính đã báo thiết bị đã được ngắt kết nối và có thể tháo gỡ an toàn nhưng đèn LED của USB vẫn còn sáng.
Đầu tiên, bạn vào Start và gõ regedit.
Tìm đến đường dẫn sau: HKEY_LOCAL_MACHINE\SYSTEM\CurrentControlSet\Services\usbhub.
Tiếp đến bấm phải chuột vào khoảng trống bất kỳ bên tay phải chọn New > Key (hoặc bấm vào menu Edit ở phía trên chọn New > Key) và đặt tên là thư mục mới là hubg (nếu có sẳn rồi thì khỏi tạo). Tiếp đến bấm vào thư mục vừa tạo hubg và bấm phải chuột vào khoảng trống bên phải chọn New > DWORD (32-bit) Value và đặt tên DisableOnSoftRemove.
Sau khi tạo xong, nhấp chuột phải vào mục vừa tạo và chọn Modify, ở cửa sổ mục Value data, bạn thay giá trị 0 thành 1. Khởi động lại máy tính để thay đổi có hiệu lực.
Bây giờ, khi hoàn thành xong thao tác gỡ bỏ USB, bạn sẽ thấy đèn LED của USB sẽ tắt hoàn toàn (giống như gỡ bỏ ở Windows XP)
CÁCH GỠ BỎ MỘT SỐ DỨNG DỤNG CỦA WINDOWS 7
00:35 | Ở Windows 7, một số ứng dụng như Internet explorer 8, Windows Media Player, Windows Media Center, Windows DVD Maker... được tích hợp sẳn nhưng có tùy chọn để người dùng có thể gỡ bỏ khi muốn.
Trên màn hình Uninstall or change a program, bạn nhấn chuột vào đường link Turn Windows features on or off (tắt hay mở các chức năng Windows) trên khung bên phải.
Trên màn hình Windows Features, bạn sẽ thấy liệt kê các chức năng của Windows. Nếu muốn gỡ bỏ cái nào, bạn xóa dấu kiểm chọn trong hộp kiểm (check box) của nó. Còn nếu muốn bật chức năng nào lên (cài thêm), bạn đánh dấu kiểm chọn vào hộp kiểm của nó. Các hộp kiểm được tô màu cho biết ứng dụng đó chỉ đang được bật một phần nào đó thôi. Bạn có thể chọn bỏ các ứng dụng như Remote Differential Compression (nén vỉ sai từ xa), Tablet PC Components (các thành phần của máy tính bảng) nếu như bạn không xài Tablet PC... Xong bạn nhấn OK để hoàn tất.
(Sưu tầm từ báo TTMT)
Một số phím tắt thông dụng trong win 7
05:18 |Một số phím tắt thông dụng trong win 7. Nếu bạn đang sử dụng hệ điều hành win 7 cho máy tính hãy tham khảo những phím tắt hữu ích sau đây giúp cải thiện năng suất làm việc rất nhiều.
Win 7 hiện nay có lẽ là dòng win được sử dụng nhiều nhất trước sự quá mới mẻ của win 8 và sự nhàm chán của win vista cũng như XP. Việc sử dụng máy tính đôi khi được cải thiện rất nhiều khi sử dụng các phím tắt nhanh. Hãy tham khảo những phím tắt hữu ích cho win 7 dưới đây và chọn cho mình những phím tắt ” chuyên dụng ” để cải thiện tốc độ xử lý công việc một cách đáng kể.
Danh sách các phím tắt hữu ích trong win 7:
| Phím tắt | Mô tả |
| Win + Mũi tên lên | Mở tối đa cửa sổ hiện tại |
| Win + Mũi tên xuống | Khôi phục hoặc thu nhỏ cửa sổ hiện tại |
| Win + Mũi tên trái | Đưa cửa sổ hiện tại về nửa bên trái màn hình |
| Win + Mũi tên phải | Đưa cửa sổ hiện tại về nửa bên phải màn hình |
| Win + [số] | Kích hoạt/Chạy chương trình được “pinned” ở thanh taskbar (Chương trình đang chạy không bị ảnh hưởng) |
| Win + Home | Thu nhỏ tất cả của sổ, trừ cửa sổ hiện tại |
| Win + Nút cách | Làm trong suốt tất cả các cửa sổ để bạn có thể nhìn thấy màn hình desktop |
| Win + Pause/Break | Mở hộp thoại System Properties |
| Win + Tab | Mở Aero 3D [Ấn nút Tab để thay đổi các cửa sổ] |
| Win + B | Di chuyển về thanh taskbar (Thanh dưới cùng bên phải) |
| Win + D | Hiện/ Ẩn desktop |
| Win + E | Bật Window Explorer |
| Win + F | Tìm kiếm |
| Win + G | Đưa tất cả gadgets lên đầu |
| Win + L | KHóa máy |
| Win + M | Thu nhỏ tất cả các cửa sổ |
| Win + P | Mở menu cho máy chiếu |
| Win + R | Bật hộp thoại Run để chạy các lệnh. |
| Win + T | Hiện thumbnail của các ứng dụng đang chạy dưới thanh Taskbar mà không cần di chuột qua |
| Win + = | Bật kính lúp |
| Win + [+/-] | Chỉnh kính lúp zoom to/nhỏ |
| Win + Shift + Mũi tên lên | Chỉnh tối đa kích thước theo chiều dọc |
| Win + Shift + Mũi tên xuống | Khôi phục kích thước theo chiều dọc |
| Win + Shift + Mũi tên trái | Chuyển sang màn hình trái |
| Win + Shift + mũi tên phải | Chuyển sang màn hình phải |
| Win + Shift + M | Hoàn tác (undo) thu nhỏ tất cả các cửa sổ |
| Ctrl + mũi tên phải | Chỉnh con trỏ đến đầu của từ kế tiếp |
| Ctrl + mũi tên trái | Chỉnh con trỏ đến đầu của từ trước |
| Ctrl + Up Arrow | Chỉnh con trỏ đến đầu của đoạn trước |
| Ctrl + Down Arrow | Chỉnh con trỏ đến đầu của đoạn sau |
| Ctrl + Shift và các phím mũi tên | Chọn 1 khối văn bản |
| Ctrl + Shift + Esc | Bật Task Manager |
| Ctrl + Shift + N | Tạo thư mục mới |
Với Window Explorer
| Phím tắt | Mô tả |
| Alt + Mũi tên trái | Trở lại |
| Alt + Mũi tên phải | Đi tiếp |
| Alt + Mũi tên lên | Đi lên 1 thư mục |
| Alt + Enter | Mở cửa sổ thuộc tính (Properties) của vùng chọn hiện tại |
| Alt + Nút cách | Mở menu phím tắt cho cửa sổ đang hoạt động |
| Alt + F4 | Đóng cửa sổ hiện tại |
| Alt + Tab | Chuyển sang cửa sổ vừa hoạt động |
| Alt + D | Chuyển con trỏ lên thanh địa chỉ |
| Alt + P | Hiện/Ẩn các bảng xem trước (preview) |
| Ctrl + N | Mở cửa sổ mới |
| Ctrl + Cuộn chuột | Thay đổi kiểm xem (lớn, nhỏ, list, chi tiêt…) |
| Num Lock + Nút sao(*) trên bàn phím số | Hiển thị tất cả thư mục con trong thư mục đã chọn |
| Num Lock + Nút dấu cộng (+) trên bàn phím số | Hiển thị tất cả nội dung thư mục đã chọn |
| Num Lock + Nút dấu trừ (-) trên bàn phím số | Thu hẹp thư mục đã chọn |
Login và Logout Windows 7
Phần này bạn cần ấn lần lượt từng nút một (Ví dụ: Ấn nút Win, sau đó thả ra, ấn mũi tên phải, thả ra rồi ấn enter -> Tắt máy)
| Phím tắt | Mô tả |
| Win + Mũi tên phải + Enter | Tắt máy (Shutdown) |
| Win + Mũi tên phải + Mũi tên phải + R | Khởi động lại (Restart) |
| Win + Mũi tên phải + Mũi tên phải + S | Ngủ (Sleep) |
| Win + Mũi tên phải + Mũi tên phải + W | Chuyển User |