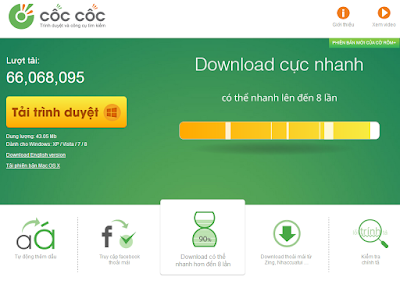Home » Trình duyệt
Liên kết
Diễn đàn tin hoc
Popular Posts
-
Adobe Photoshop CS6 là phần mềm tót vời cho việc thiết kế và xử lý hình ảnh. Adobe Photoshop CS6 cung cấp hết thảy các tính năng phối ghé...
-
Phải nói là trong thể loại game đua xe mình rất khoái Need for Speed: Hot Pursuit vì cấu hình về gameplay rất hay, nó cho mình cảm giác nh...
-
Anh em làm như hướng dẫn và chia sẻ để google index nhá. http://www.biometrics.gov/LeavingSite.aspx?url=http://congdongtinhoc.net http:/...
-
Khi các bạn thiết kế xong website, để đưa website lên top google thì phải mất thời gian để thực hiện tối ưu hóa on-page và off-page và ...
-
Theo dự thảo, hệ thống các môn học của chương trình giáo dục phổ thông được chia thành các môn học bắt buộc, môn học bắt buộc có phân hóa, m...
-
Sinh viên hỏi Giáo sư John Vũ: “Em muốn trở thành nhà khởi nghiệp và bắt đầu công ty của em thay vì phí hoài thời gian ở đại học. Em cần lời...
-
Dự kiến dự thảo chương trình giáo dục phổ thông tổng thể sẽ được công bố rộng rãi vào cuối tháng 3 hoặc đầu tháng 4 để lấy ý kiến dư luận tr...
-
( Danh sách Website 63 Tỉnh/Thành phố ) - Tỉnh hoặc thành phố trực thuộc trung ương là cấp hành chính địa phương cao nhất ở Việt Nam, trong ...
-
Matlab R2016a Full Crack – công cụ thiết kế lập trình, Download Matlap R2016a Crack mới nhất tại Topchiase.com Matlab R2016a Full Crack M...
Tải trình duyệt Cốc Cốc & sử dụng cho những ngày đứt cáp
21:07 |Vào 19h tối qua ngày 07/06/2015, Việt Nam chính thức cắt cáp để tiến hành bảo trì internet đi quốc tế, và ngay lập tức tình hình internet đi quốc tế trở nên vô cùng tồi tệ, mặc dù trước đó cả chục ngày, internet Việt Nam đi quốc tế đã gặp trục trặc nặng và truy cập internet vô cùng khó khăn.
Read more…
Tải Cốc Cốc về máy, bạn sẽ yên tâm là truy cập internet không bị giới hạn
Đọc thêm»Tải trình duyệt Cốc Cốc & sử dụng cho những ngày đứt cáp
21:07 |Vào 19h tối qua ngày 07/06/2015, Việt Nam chính thức cắt cáp để tiến hành bảo trì internet đi quốc tế, và ngay lập tức tình hình internet đi quốc tế trở nên vô cùng tồi tệ, mặc dù trước đó cả chục ngày, internet Việt Nam đi quốc tế đã gặp trục trặc nặng và truy cập internet vô cùng khó khăn.
Read more…
Tải Cốc Cốc về máy, bạn sẽ yên tâm là truy cập internet không bị giới hạn
Đọc thêm»Cách thiết lập trình duyệt mặc định trong Windows
23:56 |(Cách thay đổi trình duyệt mặc định trong Windows) - Khi bạn kích vào 1 liên kết trong nội dung thư (như Thunderbird hoặc Outlook), hệ điều hành sẽ tự động chọn trình duyệt Firefox để mở địa chỉ Website của liên kết này, nếu Firefox được chọn là trình duyệt mặc định. Hoặc khi bạn mở 1 file HTML dưới dạng xem, một trình duyệt mặc định cũng được mở cho phép bạn xem nội dung file này. Bài viết này sẽ giới thiệu với mọi người cách thiết lập 1 trình duyệt mặc định được sử dụng trong Windows, trình duyệt này tùy vào thói quen sử dụng của từng người. Và chúng ta cùng nhau tham khảo cách làm với 3 trình duyệt phổ biến nhất hiện nay: Firefox, Chrome và IE.
1. Firefox
- B1: Mở trình duyệt Firefox
- B2: Vào Menu Tools\Options
- B3: Chọn Tab Advanced
- B4: Kích chọn Make Firefox the default browser, hộp thoại xuất hiện.
- B5: Tại cửa sổ bên trái, kích chọn Firefox
- B6: Kích vào lựa chọn Set this program as default hoặc Choose default for this program để lựa chọn các kiểu file.
- B7: Kích OK để lưu thiết lập
Để không cho Firefox làm trình duyệt mặc định, bạn phải thiết lập một trình duyệt khác thay thế.
2. Chrome
- B1: Ấn tổ hợp phím Alt + F
- B2: Chọn Settings
- B3: Tìm đến mục Default browser, kích nút Make Google Chrome my default browser
3. IE
- B1: Vào Menu Tools\Options
- B2: Chọn Tab Programs
- B3: Kích nút Make Internet Explorer the default browser, hộp thoại xuất hiện.
- B4: Tại cửa sổ bên trái, kích chọn Internet Explorer
- B5: Kích vào lựa chọn Set this program as default hoặc Choose default for this program để lựa chọn các kiểu file.
- B6: Kích OK để lưu thiết lập
Như vậy bây giờ các bạn có thể dễ dàng thay đổi trình duyệt được sử dụng mặc định theo sở thích của mình rồi.
Tin học văn phòng
Sao lưu, phục hồi Bookmark trình duyệt
22:46 |(Cách sao lưu, phục hồi Bookmark trên trình duyệt) - Khi bạn đã tìm thấy địa chỉ Website lưu trữ nhiều thông tin hữu ích và cần thiết với bạn, để tránh mất thời gian tìm kiếm cho những lần truy cập sau, bạn sử dụng công cụ Bookmark trên trình duyệt. Với công cụ Bookmark này, bạn có thể phân loại các địa chỉ Website theo từng lĩnh vực, chủ đề để tiện cho việc lưu trữ và tìm kiếm về sau. Và để tránh việc mất toàn bộ các Bookmark đã lưu trong trường hợp cài đặt lại máy, các trình duyệt cho phép người sử dụng sao lưu và phục hồi dễ dàng những địa chỉ website yêu thích một cách dễ dàng. Dưới đây là các bước hướng dẫn chi tiết cho từng trình duyệt.
1. Trình duyệt Firefox
a. Sao lưu
- B1: Ấn tổ hợp phím Alt + B\Show All Bookmarks
- B2: Chọn Import and Backup, hộp thoại xuất hiện
- B3: Lựa chọn tên và đường dẫn cần Backup Bookmark
Mặc định file backup sẽ có phần mở rộng là JSON.
- B4: Kích nút Save
Như vậy là bạn đã sao lưu xong toàn bộ Bookmark trên Firefox rồi, bây giờ nếu có cài lại máy tính thì danh sách địa chỉ Web sẽ không bị mất mà hoàn toàn có thể phục hồi lại được.
b. Phục hồi
- B1: Ấn tổ hợp phím Alt + B\Show All Bookmarks
- B2: Chọn Import and Backup, hộp thoại xuất hiện
- B3: Chọn Restore\Choose File
- B4: Chọn đến file JSON đã lưu trước đó. Toàn bộ bookmark sẽ được phục hồi.
Trong Firefox còn cho phép người sử dụng sử dụng lại các Bookmark từ các trình duyệt: IE, Chrome, để làm được việc này kích vào Import Data from Another Browser…
2. Trình duyệt Internet Explorer (IE)
Khác với Firefox, IE không gọi việc lưu các địa chỉ Web là Bookmark mà nó được gọi là Favorite. Ngoài ra IE cũng không hỗ trợ việc sao lưu và phục hồi ngay trên trình duyệt.
Để sao lưu Favorite bạn chỉ cần copy lại thư mục Favorite. Sau khi cài win xong, paste đè thư mục này vào vị trí tương ứng trên hệ điều hành mới. Vị trí thư mục Favorite tương ứng với các hệ điều hành như sau.
+ Đối với Windows XP: C:\Document and Setting\UserName\Favorites
+ Đối với Windows Vista, Windows 7, Windows 8: C:\Users\UserName\Favorites
3. Trình duyệt Chrome
Cũng giống như Firefox, việc lưu trữ địa chỉ trang Web cũng được gọi là Bookmark, dưới đây là các bước thực hiên.
- B1: Ấn tổ hợp phím Alt + F\Bookmarks
- B2: Chọn Bookmark Manager
- B3: Kích chọn Menu Organize\Export bookmarks to HTML file
- B4: Lưu lại tên file HTML này ở vị trí bạn muốn
Nếu như đuôi mở rộng của Firefox là JSON thì Chrome có đuôi mở rộng là HTML.
Để phục hồi bạn làm tương tự các bước trên, nhưng chọn vào Organize\Import bookmarks from HTML file và chọn đến file HTML đã lưu trước đó.
Tin học văn phòng
Thủ thuật với Bookmark trong firefox
22:45 |(Thủ thuật hay với Bookmark trên Firefox) - Việc lưu và đánh dấu những địa chỉ Web có thông tin hữu ích cho công việc học tập, nghiên cứu và làm việc là công việc người duyệt Web thường sử dụng. Việc đánh dấu này sẽ giúp người sử dụng không phải tốn thời gian cho việc tìm lại những địa chỉ hay mà chỉ cần sử dụng Bookmark là đã có thể truy cập vào địa chỉ mình cần. Ngoài ra người dùng có thể sao lưu các Bookmark này và có thể phục hồi lại nếu như cài lại hệ điều hành. Bài viết này sẽ giúp bạn sử dụng Bookmark trên Firefox hiệu quả hơn khi duyệt Web.
Hiện trên Firefox hỗ trợ người sử dụng 2 loại Bookmark: đó là trên Menu và Toolbar. Với Bookmark được lưu kiểu Menu, người sử dụng phải vào thanh Menu để sử dụng các địa chỉ này. Còn với Bookmark kiểu Toolbar, địa chỉ các Website sẽ được hiển thị lên thanh Toolbar trong trường hợp người sử dụng thiết lập cho phép hiển thị Bookmarks Toolbar.
1. Tạo Bookmark mới
- B1: Truy cập địa chỉ Website cần lưu Bookmark
- B2: Ấn tổ hợp phím Ctrl + D, hộp thoại xuất hiện
- B3: Lựa chọn loại Bookmark Toolbar hoặc Menu bằng cách lựa chọn trong danh sách tại mục Folder.
Để phân loại cho từng địa chỉ Web, kích vào mũi tên trỏ xuống, và kích nút New Folder
2. Thêm từ khóa cho trang được đánh dấu
Chức năng này giúp việc truy cập 1 địa chỉ Website nào đó nhanh hơn, tiết kiệm được thời gian. Ví dụ khi bạn đánh dấu trang http://kenhphanmemviet.blogspot.com và thêm từ khóa “k”, bây giờ mỗi lần cần truy cập trang Web này chỉ cần gõ k và ấn Enter. Dưới đây là các bước thực hiện.
- B1: Kích tổ hợp phím Ctrl + Shift + B
- B2: Lựa chọn loại Bookmark hoặc thư mục chứa địa chỉ Web cần thêm từ khóa
- B3: Kích vào địa chỉ Web, phía dưới màn hình xuất hiện màn hình chỉnh sửa thông tin
3. Import/Export Bookmark
Khi bookmark của bạn đã chứa rất nhiều địa chỉ Web mà bạn thích. Bạn muốn chia sẻ lại cho người khác, hoặc là nếu máy cài lại hệ điều hành, bạn vẫn có thể lấy lại những bookmark này nhờ chức năng Export/ Import.
Tin học văn phòng
Các phím tắt hữu ích trong Firefox
22:44 |(Danh sách phím tắt thông dụng trên Firefox) - Với những tính năng nổi trội như: đơn giản, dễ sử dụng, tự hoàn thiện đường dẫn web, hỗ trợ nhiều Add-ons và Extesion… Firefox là 1 trong những trình duyệt ưu thích và được sử dụng rộng rãi. Tuy nhiên trong quá trình sử dụng, rất nhiều chức năng cũng như các phím tắt hữu ích mà người dùng không để ý hoặc ẩn dấu bên trong trình duyệt. Dưới đây là danh sách các phím tắt hữu ích sẽ giúp bạn lướt Web nhanh hơn, thú vị hơn và hiệu quả hơn. Đặc biệt khi sử dụng các phím tắt này sẽ giúp bạn tiết kiệm thời gian do bạn không phải rời tay mình khỏi bàn phím để sử dụng chuột.
| STT | PHÍM TẮT | MÔ TẢ |
| 1 | Ctrl + Tab | Di chuyển giữa các tab, từ trái sang phải |
| 2 | Ctrl + Shift + Tab | Di chuyển giữa các tab, từ phải sang trái |
| 3 | Ctrl + 1 | Đến Tab 1 |
| 4 | Ctrl + 2 | Đến Tab 2 |
| 5 | Ctrl + n | Đến Tab n |
| 6 | Ctrl + Web hoặc Ctrl + F4 | Đóng thẻ hiện tại |
| 7 | Ctrl + Enter | Truy cập nhanh địa chỉ Web có tên miền .com |
| 8 | Shift + Enter | Truy cập nhanh địa chỉ Web có tên miền .net |
| 9 | Ctrl + Shift + Enter | Truy cập nhanh địa chỉ Web có tên miền .org |
| 10 | Spacebar | Cuộn trang xuống |
| 11 | Shift + Spacebar | Cuộn trang lên |
| 12 | Ctrl + D | Đánh dấu trang (Bookmark) |
| 13 | Ctrl + T | Mở thẻ mới |
| 14 | Alt + D hoặc Ctrl + L | Truy cập thanh địa chỉ |
| 15 | Ctrl + = | Tăng kích thước phông chữ |
| 16 | Ctrl + – | Giảm kích thước phông chữ |
| 17 | Alt + Home | Đến trang mặc định được mở Firefox |
| 18 | Ctrl + Shift + T | Mở lại thẻ vừa đóng nhầm |
| 19 | Ctrl + U | Xem mã nguồn trang Web |
| 20 | Ctrl + N | Mở Firefox với cửa sổ mới |
Tin học văn phòng
Để in một trang Web không có tiêu đề, URL và thời gian
09:15 |(Loại bỏ header/footer khi in trên Web) - Với những tài liệu trên Word, chỉ khi người dùng chèn thêm các thông tin như đường dẫn, ngày tháng vào Header&Footer của tài liệu thì các thông tin này mới xuất hiện khi in. Nhưng khi in nội dung trên Website những thông tin như tiêu đề, đường dẫn (URL), thời gian được tự động đưa vào trang in. Tuy nhiên những thông tin này không thật sự cần thiết đối với một số tài liệu, vậy làm sao để có thể bỏ chúng mỗi khi cần. Dưới đây là các bước để loại bỏ các thông tin không cần thiết khi in trên các trình duyệt thông dụng nhất hiện nay như: Firefox, IE, Chrome
1. Firefox
- B1: Mở trang web cần in.
- B2: Ấn tổ hợp phím Alt + F\Page Setup (Bấm phím U)
- B3: Chọn Tab Margins & Header/Footer
- B4: Nhấp vào danh sách thả xuống ở mục Header và Footer và chọn những gì bạn muốn in. Nếu bạn muốn loại bỏ bất kỳ nội dung nào trong header và footer, chọn –blank-- từ trình đơn thả xuống. Bạn có thể in hoặc loại bỏ thông tin từ bên trái, phải hoặc giữa của phần Header và Footer.
- B5: Kích chọn OK
Ngoài việc chọn hoặc bỏ chọn thông tin cần tin, Firefox còn cho phép người dùng tự định nghĩa thông tin cho Header&Footer cho trang in bằng việc chọn Custom… ở mỗi danh sách thả xuống.
2. Chrome
- B1: Mở trang web cần in.
- B2: Ấn tổ hợp phím Alt + F\In
- B3: Bỏ chọn Đầu trang và chân trang
3. Internet Explorer
- B1: Mở trang web cần in.
- B2: Ấn tổ hợp phím Alt + F
- B3: Chọn Page setup
- B4: Nhấp vào danh sách thả xuống ở mục Header và Footer và chọn những gì bạn muốn in. Nếu bạn muốn loại bỏ bất kỳ nội dung nào trong header và footer, chọn -Empty- từ trình đơn thả xuống. Bạn có thể in hoặc loại bỏ thông tin từ bên trái, phải hoặc giữa của phần Header và Footer.
- B5: Chọn OK
Và cũng giống như Firefox, IE cũng cho phép người dùng tự định nghĩa thông tin cho Header&Footer.
Tin học văn phòng
Ký hiệu, Biểu tượng trên Facebook chat - Cập nhật 2014
07:29 |Thời gian gần đây, Facebook đã cho thêm những biểu tượng cảm xúc, vui ngộ nghĩnh vào nội dung ô comment. Tuy nhiên bạn sẽ phải nhớ các ký tự của biểu tượng nếu muốn thêm vào bình luận. Ở phần khung mesenger chat thì có 1 số biểu tượng đã có sẵn, 1 số ký tự thì ở dạng ẩn bắt buốc bản phải nhớ nó.
BẢNG DANH SÁCH KÝ TỰ (CẬP NHẬT GẦN ĐÂY NHẤT CỦA FB)
Đọc thêm»
Ký hiệu, Biểu tượng trên Facebook chat - Cập nhật 2014
07:29 |Thời gian gần đây, Facebook đã cho thêm những biểu tượng cảm xúc, vui ngộ nghĩnh vào nội dung ô comment. Tuy nhiên bạn sẽ phải nhớ các ký tự của biểu tượng nếu muốn thêm vào bình luận. Ở phần khung mesenger chat thì có 1 số biểu tượng đã có sẵn, 1 số ký tự thì ở dạng ẩn bắt buốc bản phải nhớ nó.
BẢNG DANH SÁCH KÝ TỰ (CẬP NHẬT GẦN ĐÂY NHẤT CỦA FB)
Đọc thêm»
Đăng nhập nhiều tài khoản facebook trên một trình duyệt
18:20 |Namkna chắc chắn rằng nhiều người trong các bạn có nhiều tài khoản facebook và muốn đăng nhập vào nhiều tài khoản cùng một lúc trong cùng một trình duyệt. Bản thân tôi có một tài khoản để sử dụng cá nhân và một cho doanh nghiệp sử dụng. Trong bài này tôi sẽ cho bạn thấy làm thế nào để đăng nhập vào nhiều tài khoản facebook.
Đọc thêm»
Đăng nhập nhiều tài khoản facebook trên một trình duyệt
18:20 |Namkna chắc chắn rằng nhiều người trong các bạn có nhiều tài khoản facebook và muốn đăng nhập vào nhiều tài khoản cùng một lúc trong cùng một trình duyệt. Bản thân tôi có một tài khoản để sử dụng cá nhân và một cho doanh nghiệp sử dụng. Trong bài này tôi sẽ cho bạn thấy làm thế nào để đăng nhập vào nhiều tài khoản facebook.
Đọc thêm»