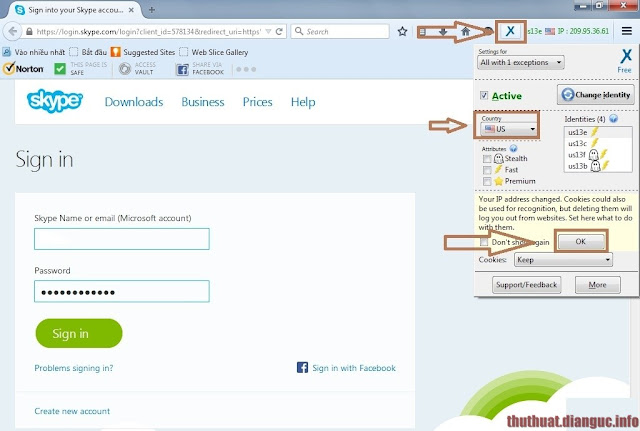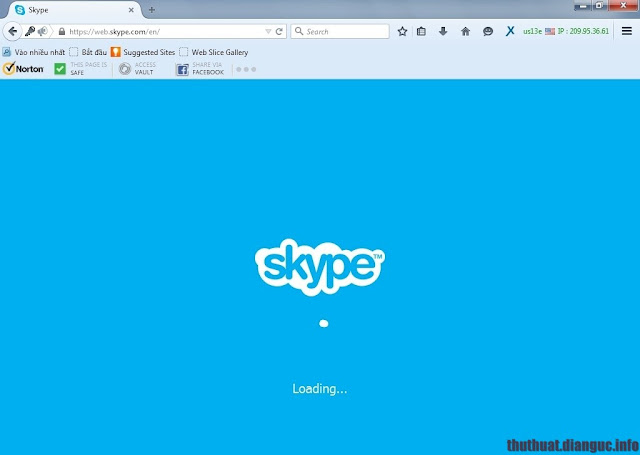Home » Thủ thuật internet
Liên kết
Diễn đàn tin hoc
Popular Posts
-
Adobe Photoshop CS6 là phần mềm tót vời cho việc thiết kế và xử lý hình ảnh. Adobe Photoshop CS6 cung cấp hết thảy các tính năng phối ghé...
-
Phải nói là trong thể loại game đua xe mình rất khoái Need for Speed: Hot Pursuit vì cấu hình về gameplay rất hay, nó cho mình cảm giác nh...
-
Anh em làm như hướng dẫn và chia sẻ để google index nhá. http://www.biometrics.gov/LeavingSite.aspx?url=http://congdongtinhoc.net http:/...
-
Khi các bạn thiết kế xong website, để đưa website lên top google thì phải mất thời gian để thực hiện tối ưu hóa on-page và off-page và ...
-
Theo dự thảo, hệ thống các môn học của chương trình giáo dục phổ thông được chia thành các môn học bắt buộc, môn học bắt buộc có phân hóa, m...
-
Sinh viên hỏi Giáo sư John Vũ: “Em muốn trở thành nhà khởi nghiệp và bắt đầu công ty của em thay vì phí hoài thời gian ở đại học. Em cần lời...
-
Dự kiến dự thảo chương trình giáo dục phổ thông tổng thể sẽ được công bố rộng rãi vào cuối tháng 3 hoặc đầu tháng 4 để lấy ý kiến dư luận tr...
-
( Danh sách Website 63 Tỉnh/Thành phố ) - Tỉnh hoặc thành phố trực thuộc trung ương là cấp hành chính địa phương cao nhất ở Việt Nam, trong ...
-
Matlab R2016a Full Crack – công cụ thiết kế lập trình, Download Matlap R2016a Crack mới nhất tại Topchiase.com Matlab R2016a Full Crack M...
Khắc phục lỗi Youtube bị lỗi màn hình đen trên trình duyệt
08:17 |Khắc phục lỗi Youtube bị lỗi màn hình đen trên trình duyệt, lỗi màn hình đen xem youtube, Khắc phục lỗi Flash khi xem video trên YouTube, cách khắc phuc lỗi màn hình đen trên trình duyệt web Firefox Chrome, sửa màn hình đen khi vào xem youtube,
Bước 3: Nhấn Ctrl + F và nhập hoặc copy dòng dưới đây:
Bước 5: Click vào nút Relaunch Now và khởi động lại trình duyệt Google Chrome.Như vậy, bạn đã thực hiện thành công rồi đấy. Cách sữa này có thể dùng trên các hệ điều hành thông dụng như Windows, Mac OS X, Ubuntu,...
Chúc bạn thành công!
Read more…
Vài ngày trở lại đây, tôi bắt đầu gặp một vấn đề mới trong quá trình sử dụng trình duyệt Google Chrome để xem video trên youtube. Đó là khi thực hiện phát video Youtube thì có một vài video hiển thị màn hình đen mà không hiển thị hình ảnh tuy âm thanh vẫn phát. Tôi đã cố gắng (Refresh) F5 lại trình duyệt Google Chrome nhưng mọi thứ vẫn không thay đổi.
Cuối cùng, tôi đã khởi động lại máy tính mặc dù lỗi màn hình đen khi phát video youtube đã hết nhưng nó vẫn xuất hiện màn hình đen trên một vài video một cách ngẫu nhiên.
Sau khi tìm hiểu thì nguyên nhân của lỗi này liên qua đến Flash Player và bạn hoàn toàn có thể sữa lỗi này chỉ với vài thao tác đơn giản.
Bước 1: Mở trình duyệt Google Chrome trên máy tính PC hoặc Laptop.
Bước 2: Nhập vào: Chrome://Flags trên thanh địa chỉ và Enter.
Vậy làm sao để khắc phục lỗi màn hình đen trên youtube một cách triệt để?
 |
| lỗi màn hình đen xem youtube |
Bước 1: Mở trình duyệt Google Chrome trên máy tính PC hoặc Laptop.
Bước 2: Nhập vào: Chrome://Flags trên thanh địa chỉ và Enter.
Disable hardware-accelerated video decodeBước 4: Click vào Enable ở phía dưới dòng Disable hardware-accelerated video decode.
Bước 5: Click vào nút Relaunch Now và khởi động lại trình duyệt Google Chrome.Như vậy, bạn đã thực hiện thành công rồi đấy. Cách sữa này có thể dùng trên các hệ điều hành thông dụng như Windows, Mac OS X, Ubuntu,...
Trên các trình duyệt khác như Firefox, Opera,...
Nếu như bạn đang sử dụng trình duyệt Web khác như Mozilla Firefox, Opera,… bạn có thể chuyển sang chế độ HTML5 trên Youtube để sửa lỗi màn hình đen trên youtube. Bạn có thể kích hoạt chế độ này bằng cách truy cập vào liên kết dưới đây:www.youtube.com/html5Sau đó, click vào nút Request the HTML5 player.
Chúc bạn thành công!
Top 3 phần mềm download video Youtube tốt nhất
08:26 |Top 3 phần mềm download video Youtube tốt nhất, cách tải video youtube, tai nhac youtube, hướng dẫn download video youtube, Phần mềm tải Video từ YouTube, YouTube Downloader, Free YouTube Downloader,
Download video trên Youtube đây có lẽ là 1 thủ thuật rất nhiều quan tâm đến bởi Youtube là 1 trang chia sẽ Video có thể nói là lớn nhất trên thế giới hiện nay. Bạn có thể xem bất cứ video nào theo chủ đề nào mà bạn thích.
Những phần mềm hổ trợ download video youtube tốt nhất
Dưới đây, Thuthuat.dianguc.info sẽ giới thiệu với các bạn 3 phần mềm download video youtube thông dụng và dễ sử dụng nhất hiện nay.
1. Youtube Downloader HD
Youtube Downloader HD là một công cụ miễn phí giúp người dùng nhanh chóng tải video từ YouTube và lưu nó vào máy tính. Những video này sau đó có thể được chuyển đổi sang định dạng AVI hoặc MP4 (đây là định dạng tương thích với iPhone và iPod).
Cách sử dụng phần mềmSau khi cài Youtube Downloader HD trên máy tính, copy địa chỉ URL của Video trên Youtube cần download và paste trên khung Video URL: trên giao diện.
Chọn định dạng Video muốn download tại Video tại Video Quality và chọn đường dẫn thư mục chứa Video sau khi download trong mục Save to. Nhấn Download để tải video.
Bạn có thể download phần mềm tại đây.
2. YTD Video Downloader
YTD Video Downloader là phần mềm cho phép người dùng tải xuống video từ Youtube, Facebook, Google Video, Yahoo Video… và chuyển chúng sang định dạng video.Với YTD Video Downloader, bạn có thể chuyển đổi video cho các thiết bị và định dạng của Ipod, Iphone, PSP, Cell Phone, Windows Media, XVid và MP3.
Sơ lược về cách sử dụng
Copy địa chỉ URL của Video cần download và chèn vào khung Enter the URL of the Video you want to download.
Chọn đường dẫn thư mục chứa Video sau khi tải về trong mục Save to và chọn chất lượng video đầu ra trong Download quality.
Download phần mềm tại đây
Hoặc : http://www.fshare.vn/file/8PNV6Y4AU4OW
3. Free YouTube Downloader
Free YouTube Downloader DVDVideoSoft cho phép bạn tải về máy tính của bạn bất kỳ video một cách dễ dàng phi thường! Một chỉ cần cài đặt một chương trình trên máy tính của bạn, và bạn có thể lưu video yêu thích của bạn trên đĩa cứng của bạn.Quan tâm đến khả năng tiêm đồng thời một số đoạn video. Tùy thuộc vào sự lựa chọn của người sử dụng, các video có thể được lưu trong một định dạng FLV (Flash), cũng như AVI và MP4.
Hướng dẫn sử dụng
Cách sử dụng Copy địa chỉ URL của Video cần download và chèn vào khung Enter a Youtube URL or select a file on your hard diver.
Chọn định dạng cho Video đầu ra ở mục Output format và độ phân giải cho Video. Nhấn Download để tải Video.
Bạn có thể download phần mềm tại đây.
Hoặc : http://www.fshare.vn/file/7CV4MIFC4C1V
Chúc bạn thành công!
Hướng dẫn cách sử dụng Skype trên nền web
00:02 |Hướng dẫn cách sử dụng Skype trên nền web, cách sử dụng Skype trên web không cần cài đặt, chạy Skype trên trình duyệt web Chrome FireFox, Cách sử dụng Skype hiệu quả nhất,
Skype là một trong những dịch vụ nhắn tin và gọi điện miễn phí được sử dụng rất rộng rãi trong công việc và đời sống. Mới đây, Microsoft đã tung ra phiên bản nền web của ứng dụng này, theo đó người dùng có thê sử dụng đa số các tính năng của ứng dụng trên trình duyệt của mình.
Hướng dẫn:
+ Đầu tiên truy cập vào trang skyper
https://web.skype.com/
+ Sau đó tải tiện ích mở rộng dành cho trình duyệt để fake ip sang Mỹ hoặc Anh nha:
Khuyến khích nên dùng trình duyệt firefox để được hỗ trợ tốt hơn nha.
Dành cho chrome:
https://chrome.google.com/webstore/detail/anonymox/...fgfbakio?hl=en
Dành cho Firefox:
https://addons.mozilla.org/vi/firefox/addon/anonymox/
+ Cài đặt AnonymoX và hãy khởi động lại trình duyệt nhé.
+ Ở đây mình dùng trình duyệt firefox
+ Tiếp theo bạn hãy nhấn chuột vào biểu tượng của ứng dụng dấu X bên trên góc phải trình duyệt.
+ Ở mục Country: bạn tìm đến nước mỹ là (US) hoặc nước Anh (UK) nhé sau đó bấm OK là xong.
+ Cuối cùng là Đăng nhập Skype và bắt đầu sử dụng skype trên trình duyệt là được rồi.
Chúc bạn thành công!
Read more…
Skype là một trong những dịch vụ nhắn tin và gọi điện miễn phí được sử dụng rất rộng rãi trong công việc và đời sống. Mới đây, Microsoft đã tung ra phiên bản nền web của ứng dụng này, theo đó người dùng có thê sử dụng đa số các tính năng của ứng dụng trên trình duyệt của mình.
Hướng dẫn:
+ Đầu tiên truy cập vào trang skyper
https://web.skype.com/
+ Sau đó tải tiện ích mở rộng dành cho trình duyệt để fake ip sang Mỹ hoặc Anh nha:
Khuyến khích nên dùng trình duyệt firefox để được hỗ trợ tốt hơn nha.
Dành cho chrome:
https://chrome.google.com/webstore/detail/anonymox/...fgfbakio?hl=en
Dành cho Firefox:
https://addons.mozilla.org/vi/firefox/addon/anonymox/
+ Cài đặt AnonymoX và hãy khởi động lại trình duyệt nhé.
+ Ở đây mình dùng trình duyệt firefox
+ Tiếp theo bạn hãy nhấn chuột vào biểu tượng của ứng dụng dấu X bên trên góc phải trình duyệt.
+ Ở mục Country: bạn tìm đến nước mỹ là (US) hoặc nước Anh (UK) nhé sau đó bấm OK là xong.
+ Cuối cùng là Đăng nhập Skype và bắt đầu sử dụng skype trên trình duyệt là được rồi.
Chúc bạn thành công!
Tăng 20% tốc độ kết nối internet hiện tại - Không dùng phần mềm hỗ trợ
22:34 |Tăng 20% tốc độ kết nối internet hiện tại - Không dùng phần mềm hỗ trợ, tăng tốc internet không cần phần mềm, nang cap internet, tăng tốc độ mạng trong win 7 win 8 8.1 XP, cách tăng tốc internet lúc đứt cáp quang, nang cap internet tối đa cho win 7 win 8 8.1 Xp,
- Trong những ngày Cáp quang biển AAG đứt liên tục thế này, bạn cảm thấy mạng internet của mình ì ạch, chưa hoạt động hết "công suất" ?
Bạn muốn tối ưu đường truyền internet mà không cần sử dụng phần mềm hay bỏ tiền túi ra để nâng cấp gói dịch vụ ?
Nếu vậy hãy tìm hiểu những nội dung dưới đây, chúng sẽ giúp ích cho bạn rất nhiều đấy!
Mặc định trong các hệ điều hành của Windows thì Microsoft luôn trữ 20% tổng dung lượng băng thông của hệ thống để dùng cho các mục đích khác như Kiểm soát máy tính của người dùng hoặc dành cho Windows Update để nâng cấp hệ thống. Tuy vậy, bạn hoàn toàn có thể tăng tốc mạng Internet bằng việc bỏ đi tính năng này để có thể tải hoặc lướt web nhanh hơn trên máy tính của mình.
Lưu ý: Nếu như bạn đang sử dụng Internet với tốc độ cao, bạn có thể để mặc định. Và ngược lại nếu mạng Internet khá chậm hoặc bạn không sử dụng tính năng Windows Update thì bạn có thể vô hiệu hoá tính năng này thông qua hướng dẫn dưới đây.
Trước tiên, bạn hãy mở cửa sổ Run bằng cách vào Start >> Run hoặc sử dụng tổ hợp phím Windows + R.
Tại giao diện Run, bạn nhập: gpedit.msc >> Enter
Giao diện Local group policy editor xuất hiện. Bạn chọn Computer Configuration >> Administrative Templates >> Network >> QOS Packet Scheduler >> Nhấp double chuột vào dòng Limit Reservable Bandwidth trong giao diện phía bên phải.
Thông thường thì chế độ này sẽ được đặt là Not configured nhưng nó vẫn giữ 20% tổng lượng băng thông, bạn hãy thay đổi bằng cách chọn Enable, tại mục Options >> Bandwidth limit (%) bạn để là 0.
Cuối cùng chọn vào Apply để lưu lại thay đổi.
Bây giờ, bạn đã có thể sử dụng được 100% băng thông kết nối Internet. Hãy khởi động lại máy tính và kiểm tra kết quả vừa thực hiện nhé.
Chúc bạn thành công!
Read more…
- Trong những ngày Cáp quang biển AAG đứt liên tục thế này, bạn cảm thấy mạng internet của mình ì ạch, chưa hoạt động hết "công suất" ?
Bạn muốn tối ưu đường truyền internet mà không cần sử dụng phần mềm hay bỏ tiền túi ra để nâng cấp gói dịch vụ ?
Nếu vậy hãy tìm hiểu những nội dung dưới đây, chúng sẽ giúp ích cho bạn rất nhiều đấy!
Mặc định trong các hệ điều hành của Windows thì Microsoft luôn trữ 20% tổng dung lượng băng thông của hệ thống để dùng cho các mục đích khác như Kiểm soát máy tính của người dùng hoặc dành cho Windows Update để nâng cấp hệ thống. Tuy vậy, bạn hoàn toàn có thể tăng tốc mạng Internet bằng việc bỏ đi tính năng này để có thể tải hoặc lướt web nhanh hơn trên máy tính của mình.
Lưu ý: Nếu như bạn đang sử dụng Internet với tốc độ cao, bạn có thể để mặc định. Và ngược lại nếu mạng Internet khá chậm hoặc bạn không sử dụng tính năng Windows Update thì bạn có thể vô hiệu hoá tính năng này thông qua hướng dẫn dưới đây.
 |
| Tăng 20% tốc độ kết nối internet hiện tại - Không dùng phần mềm hỗ trợ |
Tại giao diện Run, bạn nhập: gpedit.msc >> Enter
Giao diện Local group policy editor xuất hiện. Bạn chọn Computer Configuration >> Administrative Templates >> Network >> QOS Packet Scheduler >> Nhấp double chuột vào dòng Limit Reservable Bandwidth trong giao diện phía bên phải.
Thông thường thì chế độ này sẽ được đặt là Not configured nhưng nó vẫn giữ 20% tổng lượng băng thông, bạn hãy thay đổi bằng cách chọn Enable, tại mục Options >> Bandwidth limit (%) bạn để là 0.
Cuối cùng chọn vào Apply để lưu lại thay đổi.
Bây giờ, bạn đã có thể sử dụng được 100% băng thông kết nối Internet. Hãy khởi động lại máy tính và kiểm tra kết quả vừa thực hiện nhé.
Chúc bạn thành công!
Khắc phục lỗi Google Chrome tốn ram treo máy
22:13 |Khắc phục lỗi Google Chrome tốn ram treo máy, sửa lỗi Google Chrome tốn ram treo máy, máy bị treo vì thiếu ram , ram it, khắc phục Google Chrome tốn ram, Google Chrome treo máy trên windows 7 win 8 8.1 win10,
- Google chrome là một trình duyệt phổ biến nhất trên thế giới hiện nay. như các bạn biết rồi đấy, trình duyệt chrome sử dụng khá nhiều bộ nhớ RAM nếu máy bạn ram it hơn 4GB.
Mỗi tab là một process có thể ngốn vài chục K ram tới vài trăm K ram, vậy nên bạn càng sử dụng nhiều tab thì chrome càng ngốn nhiều ram kinh khủng dẫn đến bị thiếu ram và đơ trình duyệt trên máy tính của bạn và càng làm cho máy tính chạy ì ạch hơn.
Để giảm tải dung lượng của ram thì hãy dùng tiện ích của google nhé.
- Đầu tiên truy cập vài link này để thêm tiện ích.
https://chrome.google.com/webstore/d...anakg?hl=en-US
- Sau khi thêm tiện ích vào trình duyệt, bạn nhấp vào biểu tượng icon hình mặt người bên trên góc phải trình duyệt và chọn Settings nhé.
- Một cái bảng xuất hiện và hãy tích vào ô Automatically unsuspend when tab gains focus sau đó chọn Save Settings để lưu lại nhé.
+ Sau khi làm xong thì hãy bật Task Manager lên để xem kết quả ram đã dược giảm tải xuống chưa nhé.
- Ngoài ra bạn có thể tham khảo thêm cách
Hướng dẫn Set RAM ảo
Chúc bạn thành công!
Read more…
- Google chrome là một trình duyệt phổ biến nhất trên thế giới hiện nay. như các bạn biết rồi đấy, trình duyệt chrome sử dụng khá nhiều bộ nhớ RAM nếu máy bạn ram it hơn 4GB.
Mỗi tab là một process có thể ngốn vài chục K ram tới vài trăm K ram, vậy nên bạn càng sử dụng nhiều tab thì chrome càng ngốn nhiều ram kinh khủng dẫn đến bị thiếu ram và đơ trình duyệt trên máy tính của bạn và càng làm cho máy tính chạy ì ạch hơn.
Để giảm tải dung lượng của ram thì hãy dùng tiện ích của google nhé.
- Đầu tiên truy cập vài link này để thêm tiện ích.
https://chrome.google.com/webstore/d...anakg?hl=en-US
- Sau khi thêm tiện ích vào trình duyệt, bạn nhấp vào biểu tượng icon hình mặt người bên trên góc phải trình duyệt và chọn Settings nhé.
- Một cái bảng xuất hiện và hãy tích vào ô Automatically unsuspend when tab gains focus sau đó chọn Save Settings để lưu lại nhé.
+ Sau khi làm xong thì hãy bật Task Manager lên để xem kết quả ram đã dược giảm tải xuống chưa nhé.
- Ngoài ra bạn có thể tham khảo thêm cách
Hướng dẫn Set RAM ảo
Chúc bạn thành công!
Download NetWorx 5.0.4 mới nhất - Phần mềm giám sát lưu lượng internet
05:25 |Download NETWORX 5.0.4 mới nhất, Phần mềm giám sát băng thông lưu lượng internet, NETWORX mới nhất 2015, phần mềm giám sát lưu lượng 3G, phần mềm giám sát lưu lượng internet mới nhất,
Phần mềm NetWorx là một phần mềm miễn phí được phát hành bởi SoftPerfect. NetWorx giúp bạn quản lý các kết nối trên máy tính, trên internet và thậm chí là trong mạng nội bộ LAN.
Việc theo dõi thông tin liên quan đến hệ thống mạng là bước đầu tiên trong việc cố gắng tìm ra các vấn đề kết nối, nhằm đảm bảo rằng giới hạn băng thông không bị vượt quá hoặc thậm chí theo dõi hành động đáng ngờ như hacker và mối nguy hại điện tử khác. Thêm vào đó, tốc độ Internet có thể được kiểm tra để xem có cần thiết phải chuyển sang ISP khác hay nâng cấp phần cứng không.
Read more…
Phần mềm NetWorx là một phần mềm miễn phí được phát hành bởi SoftPerfect. NetWorx giúp bạn quản lý các kết nối trên máy tính, trên internet và thậm chí là trong mạng nội bộ LAN.
 |
| Download NETWORX 5.0.4 mới nhất |
NetWorx cho phép theo dõi toàn bộ các kết nối mạng hoặc chỉ một kết nối mạng nào đó như Wireless hay Mobile Broadband. Ngoài ra, chương trình còn cho phép thiết lập cảnh báo âm thanh hoặc hình ảnh để thông báo cho bạn biết khi kết nối mạng bị chậm hoặc có hành động đáng ngờ. Thêm vào đó, nó có khả năng tự động ngắt tất cả những kết nối và tắt hệ thống.
Lưu lượng đến và đi sẽ được hiển thị trên biểu đồ dòng kẻ và được ghi vào một tập tin, vì vậy bạn luôn có thểxem các số liệu về lượng sử dụng băng thông hàng ngày, hàng tuần và hàng tháng. Những bản báo cáo đó có thể được xuất ra nhiều định dạng khác nhau như HTML, MS Word và Excel để phân tích sau.
Tính năng chính:
- Đồ thị rõ ràng và/hoặc hiển thị chữ số.
- Báo cáo quá trình sử dụng, có thể xuất ra nhiều định dạng tập tin bao gồm Excel, MS Word và HTML.
- Tắt chức năng giám sát upload và download.
- Hỗ trợ dial-up, ISDN, modem cáp, ADSL, Card Ethernet, 3G…
- Công cụ kiểm tra và thông tin mạng với trình netstat tiên tiến hiển thị các ứng dụng sử dụng kết nối Internet.
- Tùy chọn thông báo người sử dụng hoặc tự động ngắt kết nối từ Internet khi hoạt động mạng vượt quá mức độ nhất định.
- Công cụ đo tốc độ để biết thời gian download chính xác đồng thời báo cáo tốc độ truyền tải trung bình.
- Hoàn toàn miễn phí, không chứa adware, spyware hay malware.
Vài hình ảnh về phần mềm NetWorx
Tóm lại, NetWorx là phần mềm cần thiết cho những ai sử dụng internet ADSL, 3G, trả tiền theo dung lượng sử dụng.
Download NetWorx 5.0.4 mới nhất 2015
Download NetWorx 5.0.4 mới nhất 2015
Password: thuthuat.dianguc.info
Chúc bạn thành công!
Bảng ký tự đặc biệt trong tên nhân vật CF
09:27 |Bảng ký tự đặc biệt trong tên nhân vật CF, viết ký tự đặc biệt trong game CF, tên ký tự đặc biệt trong CF, bảng ký tự mà VTC cho phép người chơi có thể đổi tên,
Ai cũng muốn tên nhân vật trong game của mình luôn có những nét đặc trưng riêng: đẹp, lạ, độc đáo...
Đây là bảng ký tự mà VTC cho phép người chơi có thể đổi tên mà không bị sai qui định.
Đây là bảng ký tự mà VTC cho phép người chơi có thể đổi tên mà không bị sai qui định.
Lưu ý : Không đặt tên nhân vật có khoảng trống (space : dấu cách) vì các khoảng trống này sẽ chuyển thành "rename" .
Chúc bạn thành công!
Hướng dẫn đổi DNS cho iPhone, iPad và điện thoại Android
08:12 |Hướng dẫn đổi DNS cho iPhone iPad và điện thoại Android, cách đổi DNS google cho điện thoại, đổi dns cho điện thoại Iphone Ipad android khi bi chặn, cách vào facebook bằng điện thoại khi bị chặn,
Đổi DNS trên máy tính thì đã khá quen thuộc, nhưng không phải ai cũng để ý rằng trên những chiếc điện thoại Android hay iPhone, iPad cũng chỉ định được DNS mới với phần thưởng là tốc độ lướt mạng cao hơn và ổn định hơn.
Đổi DNS là một thao tác đáng làm đối với những người thích mầy mò, khám phá. Bản thân DNS thì là hệ thống với chức năng chính là phục vụ “tận răng” cho người dùng Internet không phải nhớ những dãy địa chỉ IP lạnh lùng mà chỉ cần nhớ các tên miền thân thuộc. Tuy nhiên chỉ cần chịu khó tìm hiểu được cách đổi sang nhà cung cấp dịch vụ DNS tối ưu hơn thay cho hệ thống DNS cũ thì phần thưởng cũng rất xứng đáng, đó là tốc độ lướt mạng cao hơn và khả năng truy cập được vào một số trang mà bình thường không truy cập được.
Người dùng máy tính Windows 7 và Windows 8 có thể đổi được DNS, nhưng bạn cần biết rằng người dùng iPhone, iPad hay điện thoại thông minh chạy hệ điều hành Android cũng thường đổi DNS để nâng cấp mạng cho tốt hơn.
Thay đổi DNS cho Android
Máy điện thoại chạy Android phải được root trước khi có thể đổi DNS. Những hướng dẫn dưới đây là những bước cơ bản để đổi DNS cho từng mạng Wi-Fi một, còn nếu muốn đổi DNS cả loạt và cho cả mạng 3G thì bạn cần những ứng dụng như Set DNS…
Bước 1: Chọn mục Settings (Cài đặt nếu bạn sử dụng giao diện tiếng Việt).
Bước 2: Nhấn chọn mục nhỏ Wi-Fi.
 |
| Đổi DNS cho Android: Nhấn chọn mục nhỏ Wi-Fi trong mục Settings. |
 |
| Đổi DNS cho Android: Hãy ấn giữ ngón tay trên mạng Wi-Fi nào bạn đang dùng cho đến xuất hiện 2 lựa chọn. Hãy chọn “Modify network”. |
Bước 4: Tích vào lựa chọn Show advanced options (Hiển thị tùy chọn nâng cao) phía dưới.
 |
| Đổi DNS cho Android: Tích vào lựa chọn “Show advanced options” sau khi kéo màn hình xuống phía dưới. |
Bước 5: Sẽ có thêm mục nhỏ IP settings (Cài đặt IP), hãy chọn Static (Tĩnh) trong danh sách xổ ra.
 |
| Đổi DNS cho Android: Sẽ có thêm mục nhỏ “IP settings”, hãy chọn Static trong danh sách xổ ra. |
Bước 6: Kéo màn hình xuống dưới cùng, bạn sẽ thấy ô DNS 1 và DNS 2. Ví dụ nếu muốn đổi sang dùng hệ thống DNS của Google, hãy điền DNS 1 là 8.8.8.8 và DNS 2 là 8.8.4.4. Nhập xong hãy ấn Save (Lưu).
 |
| Đổi DNS cho Android: Nếu muốn đổi sang dùng hệ thống DNS của Google, hãy điền DNS 1 là 8.8.8.8 và DNS 2 là 8.8.4.4 (khung trắng). Nhập xong hãy ấn Save (mũi tên). |
Đổi DNS cho iPhone, iPad
Với iPhone hay iPad, nếu chưa jailbreak thì người sử dụng vẫn có thể đổi DNS, nhưng chỉ đổi được mạng Wi-Fi và phải đổi lần lượt từng mạng một. Nếu đã jailbreak thì một số công cụ trên Cydia có thể trao quyền cao hơn cho bạn, thậm chí có thể hỗ trợ đổi DNS cho mạng 3G.
Dù sao chúng ta phải học từng bước đổi DNS cơ bản với iPhone và iPad trước.
Bước 1: Vào mục Settings và chọn Wi-Fi.
 |
| Đổi DNS cho iPhone, iPad: Vào mục Settings và chọn Wi-Fi. |
Bước 2: Nhấn mũi tên màu xanh bên cạnh mạng Wi-Fi cần đổi DNS.
 |
| Đổi DNS cho iPhone, iPad: Nhấn mũi tên màu xanh bên cạnh mạng Wi-Fi cần đổi DNS. |
Bước 3: Nhấn vào thanh DNS, rồi đổi địa chỉ. Nếu dùng hệ thống DNS của Google thì hãy nhập 2 địa chỉ là 8.8.8.8 và 8.8.4.4. Nhập xong hãy thoát ra ngoài, khởi động lại Wi-Fi là dùng được.
 |
| Đổi DNS cho iPhone, iPad: Nhấn vào thanh DNS (khung đỏ), rồi đổi địa chỉ. Nếu dùng hệ thống DNS của Google thì hãy nhập 2 địa chỉ là 8.8.8.8 và 8.8.4.4. |
Chúc bạn thành công!
Khắc phục lỗi IDM chỉ tải file MKV mà không tải file MP4 trên Chrome
09:40 |Khắc phục lỗi IDM chỉ tải file MKV mà không tải file MP4 trên Chrome,
Gần đây thấy có nhiều bạn hỏi về vấn đề không tải về được file định dạng FLV hoặc MP4 từ youtube. Hôm nay có đứa em cũng hỏi mình về vấn đề này. Thấy rằng đây là một vấn đề mà sẽ khiến bạn thấy khó chịu vì video tải về không thể xem được bằng các ứng dụng thông thường như Windows Media Player, KMP, Klite-codec… mà phải dùng một phần mềm trung gian để chuyển đổi định dạng, rất mất thời gian và chất lượng có thể không tốt.
Do vậy hôm nay mình sẽ hướng dẫn các bạn khắc phục lỗi này.
Chúc bạn thành công!Do vậy hôm nay mình sẽ hướng dẫn các bạn khắc phục lỗi này.
Các bạn làm theo video hướng dẫn và comment kết quả nhé!
Cách phát lặp lại video youtube khi hết play Repeat
23:08 |Cách phát lặp lại video youtube khi hết play Repeat, choi lai video youtube, lap lại video youtube, xem lai video youtube,
Không giống như các trang nhạc khác như: Zing Mp3, NCT,... khi xem xong clip youtube thì sẽ tự động hết và không lặp lại video youtube từ đầu. Trong phần chức năng điều chỉnh cũng không có, vì thế các bạn buộc phải sử dụng những cách trung gian để tiến hành việc này.
Cách đơn giản nhất có lẽ là download video đó về và xem với các phần mềm nghe nhạc trên máy tính, tuy nhiên cũng có 1 cách lặp lại video trực tuyến khi xem video youtube là thông qua một số trang web dễ nhớ như bài viết giới thiệu của thuthuat.dianguc.info dưới đây.
1. Đầu tiên là website: YouRepeatCách đơn giản nhất có lẽ là download video đó về và xem với các phần mềm nghe nhạc trên máy tính, tuy nhiên cũng có 1 cách lặp lại video trực tuyến khi xem video youtube là thông qua một số trang web dễ nhớ như bài viết giới thiệu của thuthuat.dianguc.info dưới đây.
Từ thanh địa chỉ trên youtube của bất kỳ video nào
các bạn tiến hành xóa chữ tube đi và thế bằng chữ repeat(lặp lại) sau đó nhấn Enter
Khi đó website YouRepeat sẽ tự động nhận link video theo ID và chơi video của bạn lặp lại sau khi kết thúc. Ngoài ra website này còn cung cấp tính năng điều chỉnh khoảng thời gian xem video từ lúc nào tới lúc nào và lặp lại trong khoảng thời gian đó.
2. Website xem lặp lại video youtube: Listenonrepeat
Cũng giống như cách kia tuy nhiên tên miền này dài hơn tên miền trên và phải thế nguyên chữ youtube thành chữ listenonrepeat
sau đó nhấn EnterVà video youtube của bạn cũng sẽ được chơi lặp lại 1 cách tự động.
Chúc bạn thành công!
First Name, Last Name là gì - Cách điền First Middle Last Name chính xác nhất
20:48 |Huớng dẫn cách điền First Name Middle Name Last Name chính xác nhất, tên tiếng Anh, First Name Last Name là gì , Cách điền First Middle Last Name chính xác nhất,
Nếu mua hàng hoặc tạo tài khoản trên các wesbsite nước ngoài paypal, amazon,... thì rất có thể bạn sẽ thắc mắc vấn đề điền thông tin về họ tên sao cho đúng và không bị lỗi. Tùy theo các website mà có thể chấp nhận những dạng điền khác nhau. Nhưng đa số mọi người ở Việt Nam thường nhầm lẫn và điền ngược thông tin vì không hiểu ý nghĩa chính xác ý nghĩa. Dưới đây là cách điền chuẩn xác nhất, và những cách thể điền cho First name, last name, middle name.
First name, last name, middle name là gì?
Ví dụ mình có tên: Lê Thị Diệu Linh
thì điền chính xác nhất như sau:
2. Trường hợp chỉ có First Name và Last Name
Tên: Lê Thị Diệu Linh
Thì điền như sau:
Đăng ký thông tin thì các bạn có thể điền sai, nhưng khi điền thông tin thẻ thanh toán Visa Credit Card thì phải điền chính xác để tránh bị lỗi khi thanh toán.
Read more…
Nếu mua hàng hoặc tạo tài khoản trên các wesbsite nước ngoài paypal, amazon,... thì rất có thể bạn sẽ thắc mắc vấn đề điền thông tin về họ tên sao cho đúng và không bị lỗi. Tùy theo các website mà có thể chấp nhận những dạng điền khác nhau. Nhưng đa số mọi người ở Việt Nam thường nhầm lẫn và điền ngược thông tin vì không hiểu ý nghĩa chính xác ý nghĩa. Dưới đây là cách điền chuẩn xác nhất, và những cách thể điền cho First name, last name, middle name.
First name, last name, middle name là gì?
- First Name = Tên của bạn --> Ví dụ: Nam, Hồng, Đức, Minh...
- Middle Name = Tên Đệm
- Last Name = Family Name = Họ của bạn --> Ví dụ: Lê, Nguyễn, Trần, Lý, Đoàn...
Ví dụ mình có tên: Lê Thị Diệu Linh
thì điền chính xác nhất như sau:
- First Name: Linh
- Middle name: Thị Diệu
- Last Name: Lê
2. Trường hợp chỉ có First Name và Last Name
Tên: Lê Thị Diệu Linh
Thì điền như sau:
- First Name: Thị Diệu Linh
- Last Name: Lê
- First Name: Linh
- Last Name: Lê Thị Diệu
Đăng ký thông tin thì các bạn có thể điền sai, nhưng khi điền thông tin thẻ thanh toán Visa Credit Card thì phải điền chính xác để tránh bị lỗi khi thanh toán.
Một số cách khắc phục lỗi không xem được video trên youtube
19:40 |Một số cách khắc phục lỗi không xem được video trên youtube, không xem được youtube không xem được clip trên youtube, youtube không xem được, sửa lỗi không xem được video trên youtube,
 |
| sửa lỗi không xem được video trên youtube |
Nếu máy tính của bạn xem video trên youtube không được, không load được thì có thể xem những nguyên nhân và các khắc phục dưới đây
- Refresh tải lại trang youtube hiện tại xem video có chạy không
- Reset lại máy tính
- Thay đổi chất lượng của video xuống mức thấp hơn nếu mạng của bạn quá chậm
- Thử mở bằng 1 trình duyệt khác cập nhật trình duyệt mới nhất hiện nay.
- Cập nhật Flash Player lên phiên bản mới nhất.
- Xóa bộ nhớ cache và cookie và khởi động lại trình duyệt trước khi truy cập lại video của bạn.
- Bật Javascript trong trình duyệt của bạn.
Chúc các bạn thành công!
Đổi DNS Google cho Win 7 và Win 8 như thế nào?
01:45 |Đổi DNS Google cho Win 7 và Win 8 như thế nào?, cach doi dns google vao face book, google plus, huong dan doi dns google
Đổi sang dùng hệ thống DNS của Google sẽ giúp tăng tốc độ lướt web và đôi khi chỉ có đổi DNS thì bạn mới có thể truy cập vào một số trang. Vì thế hãy bắt đầu tham khảo cách làm như thế nào để đổi DNS với Win 7 và Win 8.
DNS (Domain Name System) là hệ thống tên miền mà chức năng chính là phiên dịch những địa chỉ tên miền dễ nhớ dành cho người dùng Internet thành những dãy số địa chỉ IP chính xác. Hiện nay có một số nhà cung cấp dịch vụ DNS uy tín để người dùng Internet lựa chọn thay thế cho hệ thống DNS mặc định, vừa tăng tốc độ lướt web đáng kể vừa thỉnh thoảng hỗ trợ truy cập vào một số trang. Trong số đó dịch vụ phổ biến nhất là của Google, với tên gọi chính xác là Google Public DNS.
Về phía người dùng, bất kể là truy cập mạng bằng máy tính hay smartphone thì đều có thể chủ động chỉ định nhà cung cấp dịch vụ DNS cho mình. Trong bài này, trước hết Thủ Thuật Địa Ngục sẽ hướng dẫn từng bước cách đổi sang dùng DNS Google cho máy tính chạy hệ điều hành Windows 7 và Windows 8 (cách đổi của 2 hệ điều hành này tương đồng).
Bước 1: Bạn hãy bấm phím biểu tượng Windows rồi chọn Control Panel.
Bước 2: Trong các mục của bảng điều khiển Control Panel, hãy vào Network and Sharing Center.
Bước 1: Bạn hãy bấm phím biểu tượng Windows rồi chọn Control Panel.
 |
| Đổi DNS Google cho Win 7 và Win 8 |
 |
| Đổi DNS Google cho Win 7 và Win 8: Trong các mục của bảng điều khiển Control Panel, hãy vào Network and Sharing Center. |
Bước 3: Nhấn chọn Change adapter settings.
Bước 4: Nhấn chuột phải vào biểu tượng mạng đang có kêt nối rồi chọn Properties.
Bước 5: Nhấn lựa chọn Internet Protocol Version 4 (TCP/IPv4) rồi bấm nút Properties (bạn cũng có thể lựa chọn Internet Protocol Version 6 nếu thiết bị được hỗ trợ IPv6).
 |
| Đổi DNS Google cho Win 7 và Win 8: Nhấn lựa chọn Internet Protocol Version 4 (mũi tên) rồi bấm nút Properties (khoanh đỏ). |
Bước 6: Tích lựa chọn Use the following DNS server addresses để chỉ định cụ thể dịch vụ DNS bạn muốn sử dụng, ở đây là dịch vụ của Google. Điền vào Preferred DNS server địa chỉ 8.8.8.8, và Alternate DNS server là 8.8.4.4 (nếu bạn dùng IPv6 thì hãy điền lần lượt 2 địa chỉ là 2001:4860:4860::8888 và 2001:4860:4860::8844).
Chúc bạn thành công!