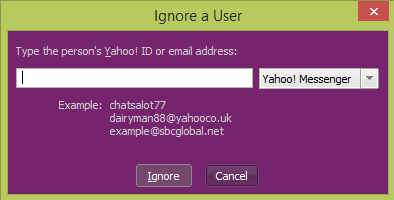Home » Thủ thuật Yahoo
Liên kết
Diễn đàn tin hoc
Popular Posts
-
Adobe Photoshop CS6 là phần mềm tót vời cho việc thiết kế và xử lý hình ảnh. Adobe Photoshop CS6 cung cấp hết thảy các tính năng phối ghé...
-
Phải nói là trong thể loại game đua xe mình rất khoái Need for Speed: Hot Pursuit vì cấu hình về gameplay rất hay, nó cho mình cảm giác nh...
-
Anh em làm như hướng dẫn và chia sẻ để google index nhá. http://www.biometrics.gov/LeavingSite.aspx?url=http://congdongtinhoc.net http:/...
-
Khi các bạn thiết kế xong website, để đưa website lên top google thì phải mất thời gian để thực hiện tối ưu hóa on-page và off-page và ...
-
Theo dự thảo, hệ thống các môn học của chương trình giáo dục phổ thông được chia thành các môn học bắt buộc, môn học bắt buộc có phân hóa, m...
-
Sinh viên hỏi Giáo sư John Vũ: “Em muốn trở thành nhà khởi nghiệp và bắt đầu công ty của em thay vì phí hoài thời gian ở đại học. Em cần lời...
-
Dự kiến dự thảo chương trình giáo dục phổ thông tổng thể sẽ được công bố rộng rãi vào cuối tháng 3 hoặc đầu tháng 4 để lấy ý kiến dư luận tr...
-
( Danh sách Website 63 Tỉnh/Thành phố ) - Tỉnh hoặc thành phố trực thuộc trung ương là cấp hành chính địa phương cao nhất ở Việt Nam, trong ...
-
Matlab R2016a Full Crack – công cụ thiết kế lập trình, Download Matlap R2016a Crack mới nhất tại Topchiase.com Matlab R2016a Full Crack M...
Hướng dẫn chuyển email từ Yahoo Mail sang Gmail
09:05 |Hướng dẫn chuyển email từ Yahoo Mail sang Gmail, cách chuyển email yahoo sang gmail,
Bạn vừa chuyển sang sử dụng Gmail, nhưng ngặt nỗi khi làm việc bạn lại đăng ký email chính bằng Yahoo Mail. Điều mong muốn của bạn là các thư đến từ Yahoo Mail sẽ tự động cập nhật sang Gmail.Truy cập vào Yahoo Mail và đăng nhập tài khoản.Sau đó chọn Cài đặt.
Chọn mục Tài Khoản => Sửa
Sau đó bạn hãy điền thông tin tương ứng như hình bên dưới.Sau đó nhớ lưu lại nhé
Tiếp theo bạn hãy truy cập vào Gmail,sẽ có thư xác nhận liên kết từ Yahoo và bạn bấm vào
Tiến hành thử nghiệm.Thông thường thư có thể chuyển ngay sang cho Gmail ,nhưng cũng có thể mất từ 5-10 phút.
Chúc các bạn thành công!
Gửi danh sách liên lạc trong Yahoo Message
18:42 |(Chuyển danh sách Nick trong Yahoo Message) - Mặc dù Facebook đang là công cụ kết bạn, giao tiếp, trò chuyện ưa thích của mọi người, tuy nhiên Yahoo Message vẫn là tiện tích không thể thiếu được với các công ty, cửa hàng, người buôn bán trên mạng. Không chỉ vì nó là một trong những phần mềm Chat ra đời đầu tiên mà nó còn hỗ trợ nhiều tính năng đặc biệt như: Tùy biến giao diện cửa sổ Instant Message, tích hợp sổ địa chỉ và Custom Status Messages (Tin nhắn trạng thái tùy chọn), tính năng BUZZing và trạng thái âm nhạc…
Trong quá trình sử dụng Yahoo vì một lý do nào đó nên có rất nhiều người muốn thay đổi Nick mới. Một lý do khiến người nhiều băn khoăn khi sử dụng Nick mới là làm sao để có thể chuyển toàn bộ các liên hệ có trong Nick cũ sang Nick mới. Vậy trong những trường hợp như này nếu phải nhập bằng tay cho từng liên hệ một chắc chắn mất khá nhiều thời gian nếu bạn có nhiều liên hệ. Vậy có cách nào thể có thể chuyển các liên hệ mong muốn sang 1 Nick khác mà không phải thực hiện bằng phương pháp thủ công không? Bạn đừng quá lo lắng nữa vì trong Yahoo Message đã hỗ trợ chức năng chuyển 1 hoặc nhiều liên lạc từ 1 Nick sang 1 Nick khác rồi. Dưới đây là các bước thực hiện.
- B1: Vào Menu Action\Send My Messager List (Ctrl + Shift + M)
- B2: Khi màn hình Send My Messager List, lựa chọn Nick bạn đang cần gửi địa chỉ liên lạc đến bằng cách kích vào tên Nick và kích nút Next
- B3: Lựa chọn Nick bạn muốn gửi đi, kích nút Select All nếu muốn gửi toàn bộ danh sách.
- B4: Kích nút Finish để hoàn tất việc gửi liên hệ.
Như vậy là bạn đã hoàn tất việc gửi liên hệ sang Nick khác mà không hề mất thời gian và chỉ với một vài thao tác đơn giản.
Tin học văn phòng
TỪ KHÓA TÌM KIẾM
- Chuyển liên hệ trong Yahoo sang Nick khác
- Gửi danh sách liên hệ Yahoo sang tài khoản khác
- Gửi danh sách liên hệ Yahoo sang tài khoản khác
Tích hợp tài khoản Yahoo vào Website
18:27 |(Chèn tài khoản Yahoo Message vào Website) - Đối với các Website bán hàng, TMĐT công cụ hỗ trợ trực tuyến bằng Yahoo, Skype là không thể thiếu. Nhờ công cụ này bạn có thể chăm sóc, hỗ trợ, trả lời khách hàng một cách tốt nhất khi có yêu cầu. Ngoài tính năng Chat, Yahoo còn hỗ trợ tính năng hiển thị trạng thái nên người xem có thể biết bạn đang online hay offline? Chỉ với thao tác đơn giản là kích chuột vào tên tài khoản Yahoo trên Website là khách hàng đã có thể được đáp ứng các mong muốn yêu cầu hoặc giải đáp các thắc mắc, băn khoăn của mình rồi. Dưới đây là các bước để nhúng 1 hoặc nhiều tài khoản vào Website.
- B1: Gõ mã HTML theo cú pháp
<a href=”ymsgr:sendIM?YahooID“><img border=”0″ src=”http://opi.yahoo.com/online?u=YahooID&m=g&t=ImageNo”></a>
Trong đó:
- YahooID: Tài khoản Yahoo muốn chèn
- ImageNo: Là các số từ 1 ->24 tương ứng lần lượt với các hình bên dưới từ trên xuống mà bạn chọn.
Ví dụ bạn có tài khoản Yahoo là hotro và sẽ sử dụng hình ảnh số 8 làm hình đại diên ta sẽ có đoạn Code như sau:
<a href=”ymsgr:sendIM?hotro“><img border=”0″ src=”http://opi.yahoo.com/online?u=hotro&m=g&t=8”></a>
Nếu bạn muốn có nội dung lời nhắn thì đoạn mã sẽ là:
<a href=”ymsgr:sendIM?hotro&m=Nội dung lời nhắn“><img border=”0″ src=”http://opi.yahoo.com/online?u=hotro&m=g&t=8”></a>
| STT | DEMO |
| 1 | |
| 2 | |
| 3 | |
| 4 | |
| 5 | |
| 6 | |
| 7 | |
| 8 | |
| 9 | |
| 10 | |
| 11 | |
| 12 | |
| 13 | |
| 14 | |
| 15 | |
| 16 | |
| 17 | |
| 18 | |
| 19 | |
| 20 | |
| 21 | |
| 22 | |
| 23 | |
| 24 |
Hiện nay Yahoo cung cấp đến 24 mẫu hình ảnh khác nhau để bạn có thể lựa chọn và chèn nó vào Website. Sử dụng cú pháp ở trên và thay đổi tên tài khoản cũng như số thứ tự hình ảnh sẽ dùng là bạn đã chèn thành công tài khoản Yahoo vào Website rồi đó.
- B2: Chèn đoạn mã HTML trên vào vị trí cần hiển thị trên Website.
Tin học văn phòng
Cách Chat nhiều tài khoản Yahoo đồng thời
18:26 |(Chat nhiều Nick trong Yahoo) - Do tính chất công việc nên nhiều người phải sử dụng đồng thời nhiều Nick Yahoo, đặc biệt là những người làm kinh doanh Online, TMĐT. Tuy nhiên khi mới cài đặt, Yahoo chỉ cho phép sử dụng 1 Nick trên một máy tính, muốn sử dụng Nick khác phải đăng xuất Nick hiện tại rồi mới đăng nhập Nick mới. Như vậy muốn sử dụng từ hơn 1 Nick trở lên trên một máy là rất bất tiện khi phải đăng xuất và đăng nhập liên tục. Vậy có cách nào để có thể sử dụng đồng thời nhiều Nick Yahoo trên 1 máy tính không? Hôm nay Kênh phần mềm việt sẽ hướng dẫn các bạn thiết lập để có thể đăng nhập từ 2 đến nhiều nick khác nhau. Các bạn làm theo hướng dẫn là được, chúc bạn thành công.
- B1: Truy cập vào Regedit bằng
+ Trong WinXP và Win7 vào Menu Start\Run
+ Trong Win8 gõ tổ hợp phím Windows + R
Nhập từ khóa regedit vào ô Open -> nhấn Enter hoặc OK
- B2: Trong Regedit truy cập theo đường dẫn HKEY_CURRENT_USER -> Software -> Yahoo -> Pager -> Test
- B3: Kích chuột phải màn hình bên phải, chọn New\String Value
- B4: Đặt tên String (chuỗi) giá trị mới này là Plural
- B5: Kích đúp vào Plural và gán cho nó giá trị là 1 rồi nhấn OK.
Thoát khỏi cửa sổ Registry, bây giờ bạn có thể sử dụng Yahoo Message với nhiều Nick đồng thời mà không cần sử dụng bất kỳ phần mềm nào.
2. Cách 2: Đăng ký qua tiện ích RUN
- B1: Vào tiện ích RUN
+ Trong WinXP và Win7 vào Menu Start\Run
+ Trong Win8 gõ tổ hợp phím Windows + R
- B2: Nhập cú pháp phía dưới vào ô Open
reg add HKCU\Software\yahoo\pager\Test /v Plural /t REG_DWORD /d 1 /f
- B3: Nhấn Enter hoặc OK
Như vậy là bạn đã đăng ký thành công việc sử dụng đồng thời nhiều tài khoản Yahoo trên một máy rồi.
Tin học văn phòng
Cách chặn Nick Yahoo gây phiền toái
18:24 |(Chặn tài khoản trong Yahoo Message) - Yahoo là một trong những phần mềm Chat rất quen thuộc với nhiều người, nhờ Yahoo Message mọi người có thể trao đổi, trò chuyện, tâm sự với nhau bất kể ở đâu trên thế giới. Trong quá trình sử dụng Yahoo, thi thoảng bạn lại gặp những Nick Spam, nói chuyện khó chịu gây bực mình và mất thời gian. Hoặc có những Nick qua một vài lần nói chuyện bạn cũng không còn muốn trò chuyện lại nữa. Vậy có cách nào để chặn những Nick Yahoo này để bạn không còn phải bận tâm và bị làm phiền nữa. Dưới đây là các bước thể làm việc này, khi chặn các Nick này họ sẽ không thể gửi được Message và bật cửa sổ Chat được nữa chỉ trừ khi mình bỏ chặn.
- B1: Vào Menu Messenger > Preferences hoặc dùng phím tắt Ctrl + Shift + P, hộp thoại "Yahoo! Messenger Preferences" xuất hiện.
- B2: Trong cửa sổ này, bạn chọn "Ignore List" từ danh sách Category.
Lựa chọn kiểu chặn:
+ Ignore anyone who is not on my Messenger List: Nếu muốn chặn Nick không có trong danh bạ.
+ Ignore only the people below: Nếu muốn chặn Nick có trong danh bạ.
Khi lựa chọn Ignore only the people below bạn kích nút Add và thêm 1 hoặc nhiều Nick cần chặn.
- B3: Nhập tên Nick cần chặn và kích nút Ignore
- B4: Cuối cùng là nhấn "Apply" để hoàn thành.
Để bỏ chặn 1 Nick nào đó, bạn thực hiện theo các bước trên, và kích nút Remove.
Tin học văn phòng