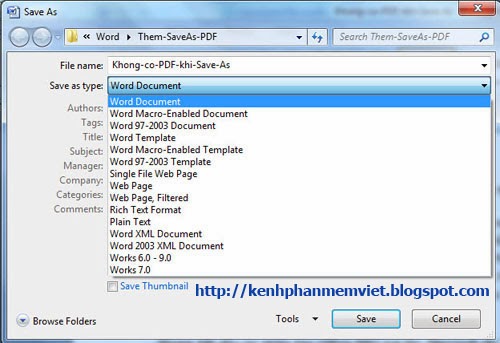Home » Thủ thuật Word
Liên kết
Diễn đàn tin hoc
Popular Posts
-
Adobe Photoshop CS6 là phần mềm tót vời cho việc thiết kế và xử lý hình ảnh. Adobe Photoshop CS6 cung cấp hết thảy các tính năng phối ghé...
-
Phải nói là trong thể loại game đua xe mình rất khoái Need for Speed: Hot Pursuit vì cấu hình về gameplay rất hay, nó cho mình cảm giác nh...
-
Anh em làm như hướng dẫn và chia sẻ để google index nhá. http://www.biometrics.gov/LeavingSite.aspx?url=http://congdongtinhoc.net http:/...
-
Khi các bạn thiết kế xong website, để đưa website lên top google thì phải mất thời gian để thực hiện tối ưu hóa on-page và off-page và ...
-
Theo dự thảo, hệ thống các môn học của chương trình giáo dục phổ thông được chia thành các môn học bắt buộc, môn học bắt buộc có phân hóa, m...
-
Sinh viên hỏi Giáo sư John Vũ: “Em muốn trở thành nhà khởi nghiệp và bắt đầu công ty của em thay vì phí hoài thời gian ở đại học. Em cần lời...
-
Dự kiến dự thảo chương trình giáo dục phổ thông tổng thể sẽ được công bố rộng rãi vào cuối tháng 3 hoặc đầu tháng 4 để lấy ý kiến dư luận tr...
-
( Danh sách Website 63 Tỉnh/Thành phố ) - Tỉnh hoặc thành phố trực thuộc trung ương là cấp hành chính địa phương cao nhất ở Việt Nam, trong ...
-
Matlab R2016a Full Crack – công cụ thiết kế lập trình, Download Matlap R2016a Crack mới nhất tại Topchiase.com Matlab R2016a Full Crack M...
Cách gõ số mũ, phân số trong microsoft word
20:12 |Cách gõ số mũ, phân số trong microsoft word, Cách gõ số mũ trong word 2003 2007, Cách viết phân số trong word 2003 2007, muốn viết phân số trong word 2003 như thế nào, CÁCH GÕ PHÂN SỐ NHANH TRONG WORD, Cách gõ dấu mũ trong Word như thế nào, Cách đánh số mũ trong Word,
Đôi lúc trong khi gõ văn bản, bạn gặp phải những số lũy thừa, hay công thức hóa học, công thức toán học dạng phân số. Bài viết này sẽ hướng dẫn các bạn cách để gõ dấu mũ, phân số... trong word mà không cần dùng đế microsoft equation.
I- Cách gõ dấu mũ
Ví dụ: bạn muốn gõ 2^9 = 512
Lần lượt nhấn 2 và nhấn tổ hợp phím ctrl shift + để gõ số lũy thừa: 29 = 512
Sau khi gõ xong thì nhấn tổ hợp phím này một lần nữa để thoát khỏi chế độ gõ lũy thừa
II- Gõ công thức hóa học
Ví dụ: công thức của axit axit sunfuric H2SO4
Lần lượt nhấn H và tổ hợp phím ctrl + để có thể viết được không thức: H2SO4
III- Viết công thức với dạng phân số
ví dụ: 3/4
Lần lượt nhấn ctrl F9 nó sẽ hiện ra {} (lưu ý: bạn không tự gõ 2 dấy này nếu không nó sẽ không có hiệu lực)
Sau đó gõ eq \f(3,4) vào trong 2 dấu ngoặc. Bôi đen lại và nhấn shift F9.( giữa eq và "\" có khoảng trắng nhé)
{eq \f(3,4)} ----> bôi đen lại nhấn shift F9 ---> 3/4
I- Cách gõ dấu mũ
Ví dụ: bạn muốn gõ 2^9 = 512
Lần lượt nhấn 2 và nhấn tổ hợp phím ctrl shift + để gõ số lũy thừa: 29 = 512
Sau khi gõ xong thì nhấn tổ hợp phím này một lần nữa để thoát khỏi chế độ gõ lũy thừa
II- Gõ công thức hóa học
Ví dụ: công thức của axit axit sunfuric H2SO4
Lần lượt nhấn H và tổ hợp phím ctrl + để có thể viết được không thức: H2SO4
III- Viết công thức với dạng phân số
ví dụ: 3/4
Lần lượt nhấn ctrl F9 nó sẽ hiện ra {} (lưu ý: bạn không tự gõ 2 dấy này nếu không nó sẽ không có hiệu lực)
Sau đó gõ eq \f(3,4) vào trong 2 dấu ngoặc. Bôi đen lại và nhấn shift F9.( giữa eq và "\" có khoảng trắng nhé)
{eq \f(3,4)} ----> bôi đen lại nhấn shift F9 ---> 3/4
* Cách khác:
Đầu tiên bạn vào menu Tools\ Macro\ Visual Basic Editor (Alt + F11). Khi xuất hiện cửa sổ Micrososft Visual Basic, bạn vào menu Insert\ Module .
Sau đó nhập đoạn mã sau đây :
Sub InsertFraction()
Dim Tuso As String
Dim Mauso As String
Tuso = InputBox("Ban hay nhap tu so:", "Tu so")
If Tuso <> "" Then
Mauso:
Mauso = InputBox("Ban hay nhap mau so:", "Mau so")
If Mauso = "0" Then
MsgBox "Mau so khong the la gia tri 0 duoc.", , "Khong dung"
GoTo Mauso
Else
If Mauso <> "" Then
ActiveDocument.Fields.Add Range:=Selection.Range, _
Type:=wdFieldEmpty, Text:="EQ \f(" & Tuso & ", " & Mauso & " )", _
PreserveFormatting:=False
End If
End If
End If
End Sub
Nhập xong, nhấn Alt+Q để trở về cửa sổ Word. Mỗi khi cần tạo các phân số, bạn vào menu Toos\ Macro\ Macros, chọn InsertFraction và nhấn nút Run.
Sub InsertFraction()
Dim Tuso As String
Dim Mauso As String
Tuso = InputBox("Ban hay nhap tu so:", "Tu so")
If Tuso <> "" Then
Mauso:
Mauso = InputBox("Ban hay nhap mau so:", "Mau so")
If Mauso = "0" Then
MsgBox "Mau so khong the la gia tri 0 duoc.", , "Khong dung"
GoTo Mauso
Else
If Mauso <> "" Then
ActiveDocument.Fields.Add Range:=Selection.Range, _
Type:=wdFieldEmpty, Text:="EQ \f(" & Tuso & ", " & Mauso & " )", _
PreserveFormatting:=False
End If
End If
End If
End Sub
Nhập xong, nhấn Alt+Q để trở về cửa sổ Word. Mỗi khi cần tạo các phân số, bạn vào menu Toos\ Macro\ Macros, chọn InsertFraction và nhấn nút Run.
Công việc của bạn là nhập phân số theo hướng dẫn và cuối cùng bạn sẽ có một phân số theo ý muốn.
Chúc bạn thành công!
Cách tạo mục lục tự động trong word
06:36 |Cách tạo mục lục tự động trong word, Hướng dẫn cách tạo mục lục tự động trong Word 2003, 2007, 2010, 2013, tạo mục lục tự động trong word 2003 2007,
Read more…
Bước 1:
Sau khi bạn đã đặt cho các tên chương và tiêu đề sẽ xuất hiện trên mục lục bạn cần áp dụng một số Style đặc biệt để Word có thể thêm chúng vào mục lục tự động.
Các Style này nằm trên tab Home, trong nhóm Styles. Với mỗi chương và tiêu đề làm như sau:
1. Chỉ con trỏ vào tên hoặc các tiêu đề của chương.
2. Trong nhóm Styles, chọn Heading 1 cho cấp độ cao nhất là tên chương, Heading 2 cấp độ tiếp theo, có thể là tên của của các phần trong chương và Heading 3 cho tiêu đề phụ.
Các Heading Styles và bảng mục lục tự động làm việc với nhau để tạo ra bảng mục lục cho tài liệu. Word chỉ định mục lục Heading 1 làm cấp độ cao nhất trong bảng mục lục, Heading 2 tương ứng với cấp độ cao thứ hai và Heading 3 cho cấp độ tiếp theo.
Bước 2: Tạo bảng mục lục cho tài liệu
Đầu tiên bạn chỉ con trỏ nơi bạn muốn bảng mục lục xuất hiện, thông thường thì người ta đặt mục lục ở đầu tài liệu. Trên tab References, chọn Table of Contents, sau đó click Automatic Table 1 hoặc Automatic Table 2 hoặc cái nào bạn cảm thấy phù hợp nhất. Rất nhanh và đơn giản.
Bảng mục lục sẽ xuất hiện với một hộp màu xanh nhạt. Đó là một hiệu ứng để thông báo cho bạn biết đây là một bản mục lục tự động.
Cập nhật bảng mục lục.
Sau khi đã tạo ra bảng mục lục cho tài liệu, Bảng mục lục sẽ tự động cập nhật khi tài liệu được mở.
Nó cũng tự cập nhật bất cứ khi nào bạn thêm tên chương hoặc tiêu đề mới vào và làm thay đổi số trang của tài liệu. Chỉ cần thực hiện 2 bước sau:
Bạn cập nhật mục lục bằng cách Click vào tab References và sau đó chọn Update Table trong nhóm Table of Contents.
Khi cập nhật bảng mục lục bạn sẽ được hỏi rằng bạn muốn cập nhật toàn bộ mục lục hay chỉ muốn điều chỉnh số trang. Chọn điều chỉnh số trang nếu bạn thêm nội dung làm tăng số trang trong tài liệu mà không thêm tiêu đề nào mới, còn nếu bạn thêm hoặc thay đổi nội dung tiêu đề thì nên chọn Update entire table.
Chúc bạn thành công!
Cách căn lề trong Word 2003, 2007, 2010, 2013
22:41 |Cách căn lề trong Word 2003, 2007, 2010, 2013, căn lề văn bản word, hướng dẫn căn lề trong word,
Read more…
Microsoft Word được xem là một trình soạn thảo văn bản, tài liệu được sử dụng rất phổ biến ở hầu hết các quốc gia trên thế giới và ở Việt Nam cũng vậy. Và một điều quan trọng và căn bản khi thực hiện soạn thảo văn bản đó chính là Căn lề trong Word.
Căn lề (canh lề) khi sử dụng Word là một thói quen cần thiết khi soạn thảo bởi nó cũng được xem là một tiêu chí của một tập tin văn bản chuẩn mực. Nếu như bạn chưa tìm hiểu về cách căn lề khi sử dụng Word thì nội dung dưới đây sẽ là mẹo rất hữu ích cho bạn.
Bài viết sử hướng dẫn cách canh lề trong các phiên bản Word khác nhau bao gồm Microsoft Word 2003, Word 2007, Word 2010 và Word 2013.
1. Thực hiện canh lề trong Word 2003
Mặc định, nếu như bạn chưa thực hiện bất kỳ thay đổi nào trong thiết lập của Word thì đơn vị canh lề sẽ được tính bằng Inch. Chính vì thế, bạn cần thay đổi nó trở thành đơn vị Cm để dễ dàng hơn trong việc tùy chỉnh.
Để thay đổi đơn vị trong Word 2003, bạn có thể vào Tools >> Options >> General.
Tại thẻ General, bạn chọn Measurement units >> Centimeters >> OK.
Sau khi đã thực hiện thành công, bạn có thể tiến hành căn lề cho Word 2003 bằng cách sau.
Tại giao diện chính của Word, chọn File >> Page Setup và thay đổi giá trịnh canh lề mà bạn muốn:
Một vài thông số mà bạn cần chú ý:
- Top: Là khoảng cánh từ mép trang giấy đến dòng đầu tiên.
- Bottom: Khoảng cách từ mép dưới trang giấy đến dòng cuối.
- Left: Căn lề trái. Là khoảng cách tính từ mép ngoài bên trái đến ký tự hoặc chữ đầu tiên bên trái
- Right: Tương tự canh lề Left.
2. Canh lề trong Word 2007
Mặc định, thì đơn vị tính của Word 2007 vẫn là Inch. Bạn có thể thay đổi đơn vị tính bằng cách như sau:
Tại giao diện chính của Word, bạn chọn Office >> Word Options.
Chọn Advanced >> Display >> Show measurements in units of >> Centimeters >> OK
Để thay đổi khoảng cách lề, bạn có thể thực hiện như sau:
Trước tiên, bạn chọn thẻ Page Layout >> Margin.
Sau đó, chọn một kiểu canh lề đã được Word cung cấp sẵn. Tuy vậy để thiết lập một thông số khác, bạn có thể chọn vào Custom Margins
Tại giao diện Page Setup xuất hiện, tại thẻ Margins bạn hãy tiến hành thay đổi các giá trị căn lề sao cho phù hợp với như với Word 2003.
Cuối cùng, Chọn OK để lưu lại.
3. Canh lề trong Word 2010 và Word 2013
Cách thực hiện tùy chỉnh canh lề trên Word 2010 và 2013 khá giống như Word 2007. Bạn có làm tương tự.
Chú ý: Đặt thiết lập mặc định khác cho Word
Nếu như bạn muốn sử dụng thiết lập căn lề khác với thiết lập mặc định của Word, sau khi đã thực hiện hiện tùy chỉnh với các thông số phù hợp. Bạn hãy chọn vào nút Default ở góc trái bên dưới.
Khi đó, một thông báo sẽ xuất hiện. Bạn hãy chọn Yes để thay đổi.
Sau khi chọn Yes thì mỗi khi bạn mở trình Word thì nó sử tự động sử dụng thiết lập mới với những thông số mà bạn đã đặt trước đó.
Chúc bạn thành công!
Sửa lỗi không bôi đen được đoạn văn bản trong Word 2003 2007 2010
21:16 |Sửa lỗi không bôi đen được đoạn văn bản trong Word 2003 2007 2010, không cho bôi đen, không thể dùng chuột trái bôi đen được, Word bị lỗi với chuột
Hiện tượng gặp phải:
Trong khi soạn thảo trên Word, bạn bôi đen 1 dòng muốn xoá, nhấn Delete xoá thì. Sau đó cần bôi đen dòng khác thì lại không được, kích đúp vào dòng hoặc chọn ngoài lề thì được.
Khắc phục:
Lỗi này là do Unikey ở chế độ Run as administrator, bạn cần tắt Unikey đi rồi chạy bình thường, không chọn chạy với quyền Admin là được.
Chúc bạn thành công!
Read more…
 |
| Word bị lỗi với chuột |
Trong khi soạn thảo trên Word, bạn bôi đen 1 dòng muốn xoá, nhấn Delete xoá thì. Sau đó cần bôi đen dòng khác thì lại không được, kích đúp vào dòng hoặc chọn ngoài lề thì được.
Khắc phục:
Lỗi này là do Unikey ở chế độ Run as administrator, bạn cần tắt Unikey đi rồi chạy bình thường, không chọn chạy với quyền Admin là được.
Chúc bạn thành công!
Cách đếm số ký tự, số dòng trong Word
00:22 |Cách đếm số ký tự số dòng trong Word, Làm thế nào để đếm số ký tự trong Word
Microsoft Word là trình soạn thảo văn bản hàng đâu hiện nay do hãng Micosoft sản xuât. Được nhiều người sử dụng, giao diện đẹp và dễ nhìn, dễ thao tác. Trong Word, để có thể đếm được số ký tự (số từ), số dòng, trong hầu hết tất cả các dòng word từ 2003 đến bộ mới nhất 2013 đêu hỗ trợ chức năng này.
 Bài viết sẽ hướng dẫn cho bạn nào chưa biết cách đếm số kí tự số dòng trong Word.
Bài viết sẽ hướng dẫn cho bạn nào chưa biết cách đếm số kí tự số dòng trong Word.
Đối với Word 2003:
Step 1: Bôi đen đoạn văn bản cần đếm.
Step 2: Vào Tool Chọn Word count
Các thông số sẽ được hiện ra trên màn hình.
Trong đó:
Đối với Word 2007 trở lên:
Khi gõ văn bản Word sẽ tự động đếm số từ mà bạn gõ được ở góc dưới của giao diện.
Muốn xem đoạn văn bản nào thì bạn chỉ cần bôi đen đoạn văn bản đó. Word sẽ tự động đếm.
Còn muốn xem chi tiết hơn nữa thì làm tương tự như word 2003.
CHÚC CÁC BẠN THÀNH CÔNG!
Read more…
Microsoft Word là trình soạn thảo văn bản hàng đâu hiện nay do hãng Micosoft sản xuât. Được nhiều người sử dụng, giao diện đẹp và dễ nhìn, dễ thao tác. Trong Word, để có thể đếm được số ký tự (số từ), số dòng, trong hầu hết tất cả các dòng word từ 2003 đến bộ mới nhất 2013 đêu hỗ trợ chức năng này.

Đối với Word 2003:
Step 1: Bôi đen đoạn văn bản cần đếm.
Step 2: Vào Tool Chọn Word count
Các thông số sẽ được hiện ra trên màn hình.

Trong đó:
Page: số trang
Word: Số từ
Charaters (No space): Số ký tự không tính khoảng trắng
Charaters (With Space): Ký tự tính luôn cả khoảng trắng
Paragraphs: Số đoạn văn bản
Lines: Số dòng.
Word: Số từ
Charaters (No space): Số ký tự không tính khoảng trắng
Charaters (With Space): Ký tự tính luôn cả khoảng trắng
Paragraphs: Số đoạn văn bản
Lines: Số dòng.
Khi gõ văn bản Word sẽ tự động đếm số từ mà bạn gõ được ở góc dưới của giao diện.
Muốn xem đoạn văn bản nào thì bạn chỉ cần bôi đen đoạn văn bản đó. Word sẽ tự động đếm.
Còn muốn xem chi tiết hơn nữa thì làm tương tự như word 2003.
CHÚC CÁC BẠN THÀNH CÔNG!
Cách xoá bỏ định dạng Formatting của đoạn văn bản trong Word
07:18 |Cách xoá bỏ định dạng Formatting của đoạn văn bản trong Word, huỷ bỏ định dạng văn bản, xóa bỏ định dạng trong word, định dạng văn bản như thế nào
Khi bạn soạn thảo văn bản Word mà lại góp nhặt từng đoạn của những văn bản khác nhau, chắc chắn sẽ có tình trạng định dạng của chúng sẽ không thống nhất.

Với Word 2003
Sau khi Copy đoạn văn bản lẫn lộn nhiều định dạng. Bạn có thể mở 1 file mới để sử dụng chức năng Paste Special... của Word 2003.
Chọn menu Edit --> Paste Special...
 Trong hộp thoại, chọn Unformatted Text hoặc Unformatted Unicode Text. Khi đó đoạn văn bản được dán vào sẽ trở về định dạng mặc định ban đầu.
Trong hộp thoại, chọn Unformatted Text hoặc Unformatted Unicode Text. Khi đó đoạn văn bản được dán vào sẽ trở về định dạng mặc định ban đầu.
 Trong Microsoft Word 2007 có chức năng gọi là Clear Formatting (xóa bỏ định dạng)
Trong Microsoft Word 2007 có chức năng gọi là Clear Formatting (xóa bỏ định dạng)
Chức năng này sẽ gỡ bỏ tất cả các định dạng đã có trước đó và đưa về định dạng mặc định, chỉ có text thô.
Để dùng chức năng này, bạn cần bôi đen đoạn văn bản muốn xóa định dạng, mở thẻ Home trên thanh Ribbon của Word 2007, rồi nhấn lên nút Clear Formatting trong nhóm Font.
 Ngoài 2 cách trên dành cho 2 phiên bản, có tổ hợp phím nóng cũng rất hiệu quả. Đó là bôi đen đoạn văn bản, nhấn đồng thời Ctrl + Space bar (phím cách). Theo mình cách này cũng rất hiệu quả.
Ngoài 2 cách trên dành cho 2 phiên bản, có tổ hợp phím nóng cũng rất hiệu quả. Đó là bôi đen đoạn văn bản, nhấn đồng thời Ctrl + Space bar (phím cách). Theo mình cách này cũng rất hiệu quả.
Chúc bạn thành công!
Read more…
Khi bạn soạn thảo văn bản Word mà lại góp nhặt từng đoạn của những văn bản khác nhau, chắc chắn sẽ có tình trạng định dạng của chúng sẽ không thống nhất.
Với Word 2003
Chọn menu Edit --> Paste Special...
Chức năng này sẽ gỡ bỏ tất cả các định dạng đã có trước đó và đưa về định dạng mặc định, chỉ có text thô.
Để dùng chức năng này, bạn cần bôi đen đoạn văn bản muốn xóa định dạng, mở thẻ Home trên thanh Ribbon của Word 2007, rồi nhấn lên nút Clear Formatting trong nhóm Font.
Chúc bạn thành công!
Chuyển file văn bản sang định dạng pdf mà không cần phần mềm
22:45 | Chuyển file văn bản sang định dạng pdf mà không cần phần mềm, Cách chuyển văn bản sang PDF
Bạn có 1 file Word hoặc Excel dùng để gửi cho người khác nhưng lại không muốn người đó lấy mất bản quyền của bạn hãy chuyển định dạng file văn bản sang pdf.
Pdf là 1 dạng file hình ảnh chỉ đọc và không thể chỉnh sửa, người đọc có thể copy dữ liệu nhưng sẽ mất định dạng dữ liệu vốn có của văn bản.
Bạn có 1 file văn bản chứa nhiều font chữ lạ mà các máy bạn bè không có. Để chuyển file cho người khác mà không bị lỗi font bạn hãy chuyển sang định dạng pdf.
Để chuyển file word hoặc excel sang pdf có thể dùng các chương trình hỗ trợ đổi định dạng hoặc sử dụng ngay tính năng tích hợp nâng cao trong bộ office 2010, Tran Dung sẽ hướng dẫn bạn cách chuyển định dạng file văn bản sang dạng hình ảnh pdf như sau:
Chuyển file word 2010 hoặc excel 2010 sang định dạng pdf:
File => Save & Send => Create Pdf/Xps Document => Create Pdf/Xps:
Trong phần lưu bạn cho nơi lưu file pdf và đổi tên file trong mục file nam sao đó bấm chọn Publish:
Bây giờ bạn đã có 1 file pdf giúp bạn bảo mật thông tin và tránh lỗi font chữ nhé!
Chúc bạn thành công!
Read more…
Bạn có 1 file Word hoặc Excel dùng để gửi cho người khác nhưng lại không muốn người đó lấy mất bản quyền của bạn hãy chuyển định dạng file văn bản sang pdf.
Pdf là 1 dạng file hình ảnh chỉ đọc và không thể chỉnh sửa, người đọc có thể copy dữ liệu nhưng sẽ mất định dạng dữ liệu vốn có của văn bản.
Bạn có 1 file văn bản chứa nhiều font chữ lạ mà các máy bạn bè không có. Để chuyển file cho người khác mà không bị lỗi font bạn hãy chuyển sang định dạng pdf.
Để chuyển file word hoặc excel sang pdf có thể dùng các chương trình hỗ trợ đổi định dạng hoặc sử dụng ngay tính năng tích hợp nâng cao trong bộ office 2010, Tran Dung sẽ hướng dẫn bạn cách chuyển định dạng file văn bản sang dạng hình ảnh pdf như sau:
Chuyển file word 2010 hoặc excel 2010 sang định dạng pdf:
File => Save & Send => Create Pdf/Xps Document => Create Pdf/Xps:
Trong phần lưu bạn cho nơi lưu file pdf và đổi tên file trong mục file nam sao đó bấm chọn Publish:
Bây giờ bạn đã có 1 file pdf giúp bạn bảo mật thông tin và tránh lỗi font chữ nhé!
Chúc bạn thành công!
Chèn ảnh, ứng dụng web từ các dịch vụ trực tuyến trong Word 2013
22:34 |(Những tính năng mới trong Office 2013) - Khi làm việc với các phiên bản Office từ 2010 trở xuống, nếu muốn sử dụng các hình ảnh trực tuyến từ Internet như Office.com, Facebook, Flickr người sử dụng phải truy cập vào địa chỉ các trang Web đó, tìm kiếm hình ảnh và lưu vào máy tính. Khi những bức ảnh ưng ý đã nằm trên máy tính, người sử dụng mới có thể chèn nó vào tài liệu được. Do đó để có thể chèn được những bức ảnh ưng ý từ trên Internet người sử dụng sẽ phải mất nhiều thời gian cũng như thao tác cho công việc này.
Tuy nhiên bắt đầu từ phiên bản Office 2013, Microsoft đã tích hợp thêm chức năng cho phép tìm và chèn các đối tượng trực tuyến như hình ảnh video từ các dịch vụ của Microsoft là Office.com, Bing Search Image và SkyDrive, thậm chí Facebook và Flickr (phải xác nhận việc kết nối Word 2013 với tài khoản Facebook hay Flickr). Dưới đây các các bước thực hiện.
- B1: Vào Menu Insert\Onlines Pictures
- B2: Lựa chọn các hình thức
1. Chèn hình ảnh từ Office.com Clip Art
+ Nhập tên hình ảnh cần tìm vào ô tìm kiếm
+ Ấn Enter, danh sách các hình ảnh phù hợp với từ khóa tìm kiếm xuất hiện
+ Chọn hình ảnh và kích nút Insert
2. Tìm kiếm hình ảnh từ công cụ Search Bing Image Search
+ Nhập tên hình ảnh cần tìm vào ô tìm kiếm
+ Ấn Enter, danh sách các hình ảnh phù hợp với từ khóa tìm kiếm xuất hiện
+ Chọn hình ảnh và kích nút Insert
3. Chèn hình ảnh từ Facebook
Kích biểu tượng Facebook tại góc trái bên dưới trong hộp thoại Online Pictures nếu chưa kết nối với Facebook.
Nhập thông tin Email, Password và kích Log In
Sau khi đăng nhập thành công, bạn sẽ thấy xuất hiện lựa chọn Facebook tại hộp thoại Online Pictures.
4. Chèn hình ảnh từ OneDrive
Để có thể sử dụng hình ảnh từ OneDrive, bạn phải đăng nhập bằng cách kích nút Sign in ở phía trên bên phải màn hình.
Nhập địa chỉ Email, Password và kích Enter
Sau khi đăng nhập thành công, bạn sẽ thấy xuất hiện lựa chọn OneDrive tại hộp thoại Online Pictures.
Tin học văn phòng
Đọc và chỉnh sửa file PDF trong Word 2013
22:33 |(Chỉnh sửa File PDF bằng Word 2013)
- Trước khi các phiên bản Office 2007 ra đời, người sử dụng rất khó khăn trong việc chuyển đổi file DOC hoặc XLS sang dạng file PDF và thường phải cài thêm các phần mềm khác như: Okdo Document Converter Pro, PDF Converter Pro, Solid Converter PDF… để thực hiện công việc này. Tuy nhiên khi sử dụng các phần mềm này thì việc chuyển đổi không giữ được các định dạng giống như File gốc.Nhưng từ khi phiên bản Office 2007 hoặc cao hơn ra đời, người sử dụng có thể dễ dàng thực hiện việc xuất file sang định dạng PDF một cách dễ dàng và hơn nữa file PDF giống đến 99% so với file gốc.
Khi muốn chỉnh sửa các file PDF, người sử dụng thường dùng Adobe Reader hoặc Foxit Reader, một trong các phần mềm chuyên dụng dành cho việc đọc và chỉnh sửa các định dạng sách điện tử PDF.
Nhưng khi người sử dụng đã xuất file sang dạng PDF, muốn xuất ngược lại thành file DOC thì sao? Hiện cũng có nhiều phần mềm hỗ trợ công việc này tuy nhiên khi sử dụng file Word đã được chuyển đổi này thì người sử dụng mất khá nhiều thời gian cho việc định dạng lại. Mặc dù Word 2010 hiện nay đã cho phép lưu tập tin Word dưới định dạng PDF, các chức năng của Word với dạng tập tin này vẫn còn khá hạn chế.
Tuy nhiên bắt đầu từ phiên bản Office 2013, việc đọc, soạn thảo, chỉnh sửa và mã hóa bảo mật tài liệu PDF dễ dàng như có cảm giác bạn đang làm việc thao tác với các file Word vậy. Dưới đây là các bước thực hiện để người dùng thực hiện điều này.
- B1: Khởi động Word 2013
- B2: Kích Menu File\Open
- B3: Lựa chọn File PDF cần mở
- B4: Chỉnh sửa, định dạng file
- B5: Sau khi chỉnh sửa tài liệu, nhấn tổ hợp phím Ctrl + S để lưu file.
Bây giờ khi đã sử dụng Office 2013, bạn sẽ không phải cài Adobe Reader hoặc Foxit Reader hay bất kỳ một phần mềm chuyên dụng cho việc chuyển đổi giữa các loại file từ DOC sang PDF hoặc ngược lại rồi.
Tin học văn phòng
Thiết lập kiểu file mặc định khi lưu trong Word
08:46 |(Thủ thuật Word) - Bắt đầu từ phiên bản Office 2007, Microsoft đã tích hợp thêm kiểu định dạng file Docx trong chức năng ghi tài liệu. Đây là định dạng file theo chuẩn Open XML cho phép lưu trữ tập tin với dung lượng chỉ bằng ½ với kiểu định dạng Office cũ nhưng lại mang nhiều thuộc tính hơn, khả năng bảo mật tốt hơn, khả năng phục hồi khi bị sự cố cao hơn và khả năng tích hợp với các ứng dụng của các hãng thứ ba theo định dạng XML dễ dàng và thuận tiện.
Tuy nhiên có 1 vấn đề bất tiện khi sử dụng kiểu file này là các phiên bản Office dưới 2007 sẽ không thể mở và sử dụng được nếu không cài thêm Add-in. Và để có thể sử dụng tài liệu ở bất cứ đâu, bất cứ máy tính nào nếu máy đó đã cài Office người sử dụng thường ghi tài liệu dưới dạng file Doc. Đây là 1 định dạng file đã quá quen thuộc với người sử dụng từ khi Office ra đời.
Kiểu file mặc định trong Word 2007 khi thực hiện thao tác Save As đó là Docx, vậy có cách nào thể thay đổi kiểu file mặc định từ Docx sang Doc không?
Trong Word 2007, Microsoft cho phép người dùng tự thay đổi kiểu file mặc định khi thực hiện thao tác lưu tài liệu. Dưới đây là các cách thực hiện.
- B1: Mở Word
- B2: Kích nút Office Button\Word Options
- B3: Hộp thoại xuất hiện chọn Tab Save
- B4: Chọn giá trị Word 97-2003 Document (*.doc) tại mục Save files in this format
- B5: Kích nút OK để lưu thay đổi
Bây giờ mỗi khi bạn thực hiện thao tác Save As thì kiểu file mặc định sẽ là Word 97-2003 rồi đó và giờ sẽ không còn phải mất thêm thao tác để lựa chọn kiểu file mong muốn rồi.
Tin học văn phòng
Sự khác nhau giữa tài liệu (Document) và biểu mẫu (Template) trong Word
08:45 |(Thủ thuật Word) - Microsoft Word, còn được biết đến với tên khác là Winword, là một công cụ soạn thảo văn bản khá phổ biến và quen thuộc hiện nay. Nó cho phép người dùng soạn thảo, tạo các hiệu ứng như phông chữ, màu sắc, cùng với hình ảnh đồ họa và nhiều hiệu ứng đa phương tiện khác như âm thanh, video.
Trong Word có 2 khái niệm về tài liệu đó là tài liệu thường và tài liệu dạng biểu mẫu hay còn gọi là Template. Đối với tài liệu thường chắc đã quá quen thuộc đối với chúng ta, còn với Template thì sao? Template là gì? Có sự khác nhau nào giữa tài liệu (Document) và biểu mẫu (Template) không?
Một biểu mẫu là một loại tài liệu đã có sẵn nội dung trong đó như văn bản, kiểu trang trí, định dạng; định dạng trang như canh lề, cách dòng; các yếu tố trang trí như màu sắc, đường viền...
Dưới đây là sự khác nhau giữa Biểu mẫu (Template) và Tài liệu (Document)
1. Sự khác nhau về định dạng File
- Từ phiên bản Office 2007 hoặc lớn hơn biểu mẫu được lưu dưới dạng Word Template và nó có đuôi file là ".dotx" (các phiên bản Office 2003 hoặc nhỏ hơn là ".dot").
- Từ phiên bản Office 2007 hoặc lớn hơn tài liệu được lưu dưới dạng Word Document và nó có đuôi file là ".docx" (các phiên bản Office 2003 hoặc nhỏ hơn là ".doc").
2. Cách thức hoạt động
a. Đối với Biểu mẫu
Khi bạn mở một biểu mẫu một tài liệu mới được tạo ra dựa trên biểu mẫu mà bạn chọn. Thực chất bạn làm việc với một bản sao chứ không phải biểu mẫu gốc. Bản sao này tạo ra tất cả các thành phần của biểu mẫu trong một tài liệu hoàn toàn mới. Bạn làm việc với tài liệu mới đó, thừa hưởng tất cả các thành phần có trong biểu mẩu và có thể thêm bớt nội dung tùy ý. Vì bạn làm việc trên một tài liêu mới nên những thay đổi mà bạn thực hiện sẽ không ảnh hưởng tới biểu mẫu gốc, nó luôn được giữ ở trạng thái nguyên bản. Vì vậy, một biểu mẫu có thể là nền tảng cho việc nhân bản vô số tài liệu.
b. Đối với tài liệu
Khác với biểu mẫu, tài liệu không tạo ra bản sao của tài liệu gốc, mọi thay đổi, chỉnh sửa được thực hiện ngay trên bản gốc. Do đó toàn bộ việc thay đổi về nội dung, định dạng: font, cỡ, màu chữ, thiết lập in ấn sẽ ảnh hưởng trực tiếp đến tài liệu gốc.
3. Sử dụng những biểu mẫu có sẵn trong WORD
a. Đối với tài liệu
Không hỗ trợ các tài liệu có sẵn, mà hoàn toàn do người sử dụng tự tạo ra.
b. Đối với Biểu mẫu
Khi sử dụng Biểu mẫu, bạn có thể tạo tài liệu mới từ các biểu mẫu sẵn có trong Word và bộ Office hoặc Download từ trên Internet, có rất nhiều loại biểu mẫu cho bạn lựa chọn như: Mẫu trang bìa Fax, Mẫu lịch làm việc, Mẫu hợp đồng, Đơn hàng, Hồ sơ lý lịch…. Bạn có thể sử dụng các biểu mẫu này để tạo ra các tài liệu chuyên nghiệp và ấn tượng cho riêng mình.
Tin học văn phòng
Những lợi ích khi sử dụng Style trong Word
08:44 |(Lợi ích sử dụng Style) - Cùng với Microsoft Excel, Microsoft Word là một phần mềm phổ biến và thông dụng nhất hiện nay, Word cung cấp đầy đủ các tính năng từ đơn giản đến phức tạp, từ cơ bản đến nâng cao. Một trong những tính năng rất hữu ích đối với người sử dụng đó là tính năng Style. Tính năng này giúp cho 1 văn bản nhất quán, đồng nhất về định dạng như: Font chữ, Cỡ chữ, Màu chữ, Gạch châm, In đậm… tiết kiệm thời gian, đơn giản hóa công việc và đặc biệt giúp người sử dụng nhanh chóng thay đổi định dạng cho văn bản khi cần.
Vậy khi nào nên sử dụng Style vào soạn thảo văn bản? Dưới đây là những trường hợp nên sử dụng.
- Tài liệu dài từ 10 trang trở lên
- Tài liệu được sửa đổi nhiều lần, có thể chỉnh sửa theo tuần, tháng, thậm chí nhiều năm.
- Tài liệu được biên tập bởi nhiều hơn 1 người.
Vậy đâu là những lợi ích khi sử dụng Style vào soạn thảo văn bản?
1. Tiết kiệm thời gian trong quá trình chỉnh sửa, thay đổi nội dung
Khi sử dụng Style cho tài liệu, việc thay đổi & chỉnh sửa sẽ tiết kiệm nhiều thời gian, chỉ cần vài lần nhấn chuột để lựa chọn Style toàn bộ nội dung tài liệu sẽ được điều chỉnh theo Style đó. Chức năng này xuất hiện từ phiên bản Word 2007 với một danh sách các Style có sẵn trên thanh công cụ Toolbar.
2. Tăng tốc độ định dạng
Trước đây, để định dạng các đoạn nội dung giống nhau, bạn sẽ phải thực hiện lại đầy đủ các thao tác, hoặc nhanh hơn, bạn có thể sử dụng chức năng sao chép định dạng (Format Painter). Trong trường hợp sử dụng Style, bạn chỉ đơn giản nhấp chuột để áp định dạng bạn muốn sử dụng hoặc sử dụng các phím tắt để gọi các Style. Với cách này sẽ nhanh hơn rất nhiều so với cách định dạng thông thường.
3. Giúp thống nhất định dạng toàn văn bản
Nếu không sử dụng style, bạn vẫn có thể làm được việc này, tuy nhiên với các tài liệu dài sẽ dẫn tới có sai sót hoặc không đồng nhất về định dạng. Để ý rằng việc tự định dạng có thể khiến bạn mắc “sai lầm”: với nội dung phía trên, bạn định dạng đúng, nhưng với nội dung phía dưới, chỉ thiếu một thao tác định dạng nghiêng đã khiến văn bản của bạn có sự khác biệt! Bạn cũng phải mất công “nhớ” mình định dạng kiểu gì cho dạng nội dung đang lựa chọn! Nhưng với chức năng Style sẽ giúp bạn làm tốt, hiệu quả hơn và tránh những nhầm lẫn sai sót.
4. Tạo mục lục tự động
Với việc tạo mục lục tự động, bạn không phải điều chỉnh số trang bằng tay mỗi khi thay đổi nội dung, chỉ cần chèn lại mục lục số trang sẽ được tự động điều chỉnh. Ngoài ra mục lục tự động còn giúp bạn dễ dàng và nhanh chóng đi đến các vị trí mong muốn trên toàn bộ tài liệu. Chính điều này giúp bạn tiết kiệm thời gian và công sức đối với những tài liệu dài.
5. Tăng khả năng làm việc cộng tác, làm việc nhóm
Đối với những tài liệu dài, được tổng hợp từ nhiều người thì việc sử dụng Style thống nhất sẽ giúp việc ghép nối, tổng hợp công việc của mọi người thành 1 tài liệu thống nhất sẽ dễ dàng hơn bao giờ hết. Thử hình dung nếu như không sử dụng Style và mỗi người định dạng theo một phong cách riêng thì sẽ tốn nhiều thời gian cho công việc định dạng thống nhất tài liệu.
6. Chia sẻ phong cách định dạng cho người khác hoặc tái sử dụng lại khi cần
Với những tài liệu đã được tạo các Style chuẩn, bạn có thể dễ dàng chia sẽ phong cách định dạng cho bạn bè, đồng nghiệp để sử dụng lại hoặc cũng có thể tái sử dụng khi phải tạo các tài liệu mới.
7. Xuất bản lên web
Ngôn ngữ tiêu chuẩn cho xuất bản tài liệu trên web là HTML. Một yếu tố cơ bản của HTML là các thẻ H1, H2, H3. Nếu bạn lưu một tài liệu Word sang định dạng HTML để xuất bản trên trang web, Word tự động các style thành các thẻ tương ứng như: Heading 1 -> H1, Heading 2 -> H2, Heading 3 -> H3…
8. Bản đồ tài liệu (View\Document Map)
Khi sử dụng Style và hiển thị văn bản dạng Bản đồ tài liệu, bạn có thể dễ dàng nhìn thấy được toàn bộ cấu trúc, các đầu mục của tài liệu dưới dạng cây Treeview. Nhờ hiển thị dạng cây này ta có thể xem được tổng quan các đầu mục trong tài liệu, di chuyển, chuyển đổi giữa các mục nhanh chóng và chính xác.
Bật/tắt chức năng tự động chèn siêu liên kết trong Word 2007
08:42 |(Thủ thuật Word) - Microsoft Word là trình soạn thảo văn bản phổ biến nhất hiện nay không chỉ ở Việt Nam mà còn ở trên toàn thế giới. Word được sử dụng rộng rãi trong mọi lĩnh vực, mọi ngành nghề từ: kinh doanh, văn phòng, kế toán, khoa học, kỹ thuật, giáo dục… Ngoài tính đơn giản dễ sử dụng, Word còn cung cấp đầy đủ các tính năng từ cơ bản đến nâng cao, đáp ứng được tất cả các yêu cầu trong công việc: soạn thảo, xử lý, trình bày, định dạng…
Trong Word chắc chắn ta phải gặp phải những rắc rối khi phải làm việc với các siêu liên kết (Hyperlink), để dễ dàng xử lý, hôm nay Kênh phần mềm việt xin giới thiệu với mọi người các thủ thuật đối với siêu liên kết.
Khi bạn gõ các siêu liên kết trong văn bản và gõ dấu cách Word sẽ tự động thay thế địa chỉ đó bằng một siêu liên kết và địa chỉ đó được chuyển sang màu xanh. Vậy làm cách nào để khi gõ các siêu liên kết và đánh các ký tự tiếp theo Word không tự động chuyển địa chỉ đó thành siêu liên kết nữa?
Để làm được việc này, bạn thực hiện theo các bước dưới đây
- B1: Mở Microsoft Word
- B2: Kích nút Office Button\Word Options
- B3: Hộp thoại xuất hiện chọn Tab Proofing\ AutoCorrect Options
- B4: Hộp thoại xuất hiện chọn, bỏ chọn mục Internet and network paths with hyperlinks
- B5: Kích nút Ok để lưu thay đổi
Và bây giờ khi gõ các địa chỉ Website và ấn phím cách hay Enter, Word sẽ không tự động thay thế địa chỉ đó bằng một siêu liên kết.
Để bật lại chức năng này, bạn chỉ cần thực hiện lại các bước trên và đánh dấu vào mục Internet and network paths with hyperlinks.
Tin học văn phòng
Cài đặt thêm Add-in Microsoft As PDF trong Office 2007
08:41 |(Thủ thuật Word) - Đối với các phiên bản từ Office 2003 trở xuống khi người sử dụng muốn xuất File sang định dạng PDF thì không thể sử dụng trực tiếp từ đây mà phải sử dụng các phần mềm khác để thực hiện như: Okdo Document Converter Pro, PDF Converter Pro, Solid Converter PDF… Chính việc này gây khó khăn cũng như sự không thoải mái mỗi khi muốn xuất File sang định dạng FDF do file được xuất không giống so với định dạng ban đầu của File gốc hơn nữa người sử dụng phải cài đặt thêm các phần mềm khác chỉ để sử dụng chức năng xuất PDF.
Nhưng bắt đầu từ phiên bản Office 2007 trở lên, Microsoft đã tích hợp thêm chức năng xuất File sang định dạng PDF. Tính năng chính của Microsoft Save as PDF
- Chuyển đổi Word, Excel, và PowerPoint sang PDF
- Tốc độ chuyển đổi nhanh, chính xác
- Xuất ra kết quả với chất lượng file PDF như định dạng ban đầu
Tuy nhiên do quá trình Update Windows hoặc chưa kích hoạt chức năng chuyển đổi file Office sang định dạng PDF trong quá trình cài đặt nên trong bộ Office không xuất hiện chức năng Microsoft Save as PDF.
Trong trường hợp không có chức năng Microsoft Save as PDF liệu có phải cài đặt lại Office không? Các bạn an tâm, trong trường hợp này không cần phải cài lại Office mà chỉ cần cài đặt thêm Add-in là sẽ có thêm chức năng xuất file sang định dạng PDF rồi. Và đây là địa chỉ để Download và cài đặt Add-in: http://www.microsoft.com/download/en/details.aspx?id=7
Sau khi Download và cài đặt xong Add-in này trong phần Save As của Office sẽ xuất hiện thêm chức năng PDF và bây giờ các các có thể thực hiện việc xuất file PDF ngay trên bộ Office của mình rồi.
Thiết lập số File vừa mở trong Word 2007
08:39 |(Thủ thuật Word) - Lưu lại lịch sử làm việc hoặc các thao tác vừa thực hiện là 1 chức năng rất tiện lợi, chức năng này giúp người dùng có thể xem lại hoặc thực hiện lại các thao tác trước đó một cách nhanh chóng và dễ dàng. Để hỗ trợ người sử dụng xem lại lịch sử mở File và mở lại File Word cũ nhanh hơn mà không phải mất nhiều thao tác. Microsoft Word có hỗ trợ chức năng Show this number of Recent Documents, đây là chính là thông số thiết lập số lượng hoặc xóa toàn bộ lịch sử danh sách File vừa mở.
Bài viết này sẽ hướng dẫn các bạn cách thiết lập số lượng file vừa mở trong Word 2007
- B1: Mở Microsoft Word
- B2: Kích nút Office Button\Word Options
- B3: Hộp thoại xuất hiện chọn Tab Advanced
- B4: Dùng chuột kéo thanh trượt bên phải cho đến mục Display
Tại dòng Show this number of Recent Documents, nhập vào số file vừa mở cần hiển thị, trong phần thiết lập đang để là 10.
Nếu bạn muốn xóa bỏ toàn bộ danh sách các File vừa mở thì nhập vào số 0, ngoài việc xóa bỏ danh sách thì Microsoft Word sẽ không lưu lại File nào trong danh sách này nữa.
- B5: Kích nút OK để lưu lại
Bây giờ thì toàn bộ lịch sử mở File đã được xóa sạch rồi.
Tin học văn phòng
Macro tạo phân số trong Word 2007
20:41 |(Tin học văn phòng) - Nếu bạn thường xuyên phải đánh các phân số trong Word, công việc này có thể làm tốn nhiều thời gian. Như bạn đã biết, ta có thể sử dụng các trường (Field) để gõ phân số, tuy nhiên thật khó khăn khi phải nhớ hết công thức của nó. Vì vậy bạn nên tạo một Macro giúp mình làm việc này.
Trước tiên bạn mở Word, ấn tổ hợp phím Alt + F11. Khi xuất hiện cửa sổ Microsoft Visual Basic, bạn vào Menu Insert\Module và nhập đoạn mã dưới đây.
Sub InsertFraction()
Dim Tuso As String
Dim Mauso As String
Tuso = InputBox("Ban hay nhap tu so:", "Tu so")
If Tuso <> "" Then
Mauso:
Mauso = InputBox("Ban hay nhap mau so:", "Mau so")
If Mauso = "0" Then
MsgBox "Mau so khong the la gia tri 0 duoc.", , "Khong dung"
GoTo Mauso
Else
If Mauso <> "" Then
ActiveDocument.Fields.Add Range:=Selection.Range, _
Type:=wdFieldEmpty, Text:="EQ \f(" & Tuso & ", " & Mauso & " )", _
PreserveFormatting:=False
End If
End If
End If
End Sub
Nhập xong Code, nhấn Alt+Q để trở về cửa sổ Word. Mỗi khi cần tạo phân số, bạn vào Tab View\Macros, chọn InsertFraction và nhấn nút Run.
Công việc của bạn tiếp theo là nhập phân số mong muốn.
Lâm Quang Bình
Read more…
Trước tiên bạn mở Word, ấn tổ hợp phím Alt + F11. Khi xuất hiện cửa sổ Microsoft Visual Basic, bạn vào Menu Insert\Module và nhập đoạn mã dưới đây.
Sub InsertFraction()
Dim Tuso As String
Dim Mauso As String
Tuso = InputBox("Ban hay nhap tu so:", "Tu so")
If Tuso <> "" Then
Mauso:
Mauso = InputBox("Ban hay nhap mau so:", "Mau so")
If Mauso = "0" Then
MsgBox "Mau so khong the la gia tri 0 duoc.", , "Khong dung"
GoTo Mauso
Else
If Mauso <> "" Then
ActiveDocument.Fields.Add Range:=Selection.Range, _
Type:=wdFieldEmpty, Text:="EQ \f(" & Tuso & ", " & Mauso & " )", _
PreserveFormatting:=False
End If
End If
End If
End Sub
Nhập xong Code, nhấn Alt+Q để trở về cửa sổ Word. Mỗi khi cần tạo phân số, bạn vào Tab View\Macros, chọn InsertFraction và nhấn nút Run.
Công việc của bạn tiếp theo là nhập phân số mong muốn.
Lâm Quang Bình
Bảo vệ Header và Footer trong Word 2007
03:24 |(Tin học văn phòng) - Bạn đã mất khá nhiều công sức soạn thảo tài liệu và để khẳng định những tài liệu này do mình viết ra, bạn tạo Header ghi rõ tên tác giả. Tuy nhiên, với mục đích để mọi người có thể đọc và sửa nội dung nên bạn đã không đặt mật khẩu bảo vệ tài liệu, nhưng bạn rất muốn bảo vệ thông tin tác giả trên Header. Để làm được việc này, bạn hãy thực hiện theo các bước sau:
- B1: Mở văn bản cần bảo vệ
- B2: Tạo các thông tin Header & Footer
- B3: Đặt con trỏ chuột tại dòng đầu tiên của văn bản
- B4: Chọn Tab Page Layout\Breaks\Continuous
- B5: Vào Tab Review\Protect Document\Restrict Formatting and Editing
- B6: Tích chọn Allow only this type of editing in the document tại hộp thoại Restrict Formatting and Editing và lựa chọn Filling in forms tại hộp thả xuống.
- B7: Kích nút Select sections… hộp thoại xuất hiện
Bỏ chọn Section 2, chỉ chọn Section 1, nếu chọn cả Section 2 thì sẽ bảo vệ cả văn bản. Ở đây ta chỉ tạo 2 Section: Section 1 là phần Header And Footer và Section 2 là phần để soạn thảo văn bản.
- B8: Kích nút Yes, Start Enforcing Protection
- B9: Hộp thoại nhập Password xuất hiện. Nhập Password bảo vệ
Hoàn thành các bước trên bạn có thể thử bằng cách đóng văn bản và mở lại, bây giờ người dùng sẽ không thể can thiệp để sửa Header And Footer nữa rồi. Để chỉnh sửa nội dung Header And Footer, vào Tab Review\Protect Document\Restrict Formatting and Editing, kích nút Stop Protection
Lâm Quang Bình