Home » Thủ thuật PC
Liên kết
Diễn đàn tin hoc
Popular Posts
-
Adobe Photoshop CS6 là phần mềm tót vời cho việc thiết kế và xử lý hình ảnh. Adobe Photoshop CS6 cung cấp hết thảy các tính năng phối ghé...
-
Phải nói là trong thể loại game đua xe mình rất khoái Need for Speed: Hot Pursuit vì cấu hình về gameplay rất hay, nó cho mình cảm giác nh...
-
Anh em làm như hướng dẫn và chia sẻ để google index nhá. http://www.biometrics.gov/LeavingSite.aspx?url=http://congdongtinhoc.net http:/...
-
Khi các bạn thiết kế xong website, để đưa website lên top google thì phải mất thời gian để thực hiện tối ưu hóa on-page và off-page và ...
-
Theo dự thảo, hệ thống các môn học của chương trình giáo dục phổ thông được chia thành các môn học bắt buộc, môn học bắt buộc có phân hóa, m...
-
Sinh viên hỏi Giáo sư John Vũ: “Em muốn trở thành nhà khởi nghiệp và bắt đầu công ty của em thay vì phí hoài thời gian ở đại học. Em cần lời...
-
Dự kiến dự thảo chương trình giáo dục phổ thông tổng thể sẽ được công bố rộng rãi vào cuối tháng 3 hoặc đầu tháng 4 để lấy ý kiến dư luận tr...
-
( Danh sách Website 63 Tỉnh/Thành phố ) - Tỉnh hoặc thành phố trực thuộc trung ương là cấp hành chính địa phương cao nhất ở Việt Nam, trong ...
-
Matlab R2016a Full Crack – công cụ thiết kế lập trình, Download Matlap R2016a Crack mới nhất tại Topchiase.com Matlab R2016a Full Crack M...
Hướng dẫn phân loại (lọc) Email trong Outlook 2007, 2010, 2013
21:47 |Hiện tại Email không còn là quá xa lạ và rất cần thiết đối với công việc hàng ngày của chúng ta, mỗi ngày chúng ta nhân được quá nhiều email cũng như thư rác. Vậy làm sao để có thể quả lý linh hoạt những email được gủi đến. Hôm nay Chiến Lược Mới xin hướng dẫn các bạn cách phân loại Email cũng như lọc Email đến theo từng thư mục để bạn có thể dễ dàng kiểm soát được thư đến.
Cách phân loại lọc email đến trong Outlook
Bước 1: Bạn tạo một thư mục có tên Google trong inbox để lưu những email được gửi đến.
 |
| Tao thư mục mới để chưa Email đến |
 |
| Nhập tên thư mục muốn tạo sau đó nhân OK |
 |
| Tạo thư mục chưa Email thành công |
Bước 2: Từ danh sách email đã được gửi cho bạn bạn chọn một email nào muốn lọc và bấm chuột phải chọn Rules -> Creale Rule...
Hộp thoại mới hiện ta bạn cấu hình như hình bên dưới:
Tích chọn vào các ô: Form.., Move the item Folder bằng cach chọn Select Forder.. chọn tới thư mục vừa tạo lúc nảy.
Chọn tới thư mục mới tạo lúc nảy
Hộp thoại mới hiện ra bạn tick vào Run this...... và chọn ok
Vậy là xong, từ nay về sau những thư đến từ email mà bạn chọn ở bước 2 sẽ chạy hết sang thư mục Google bạn vừa tạo.
Chúc bạn thành công!
Thông tin
Đán giá bởi
3.265 thành viên
Ngày tháng
Chuyên mục
Thủ thuật PC
Đánh giá
5




Lấy lại dữ liệu bị mất bằng phần mềm iCare Format Recovery
01:17 |Một ngày nào đó bạn vô tình lỡ tay Format ở đĩa máy tính của mình cũng như lỡ xóa mất tập tin mà bạn không muốn xóa và bay giờ muốn lấy lại. Hôm nay Chiến Lược Mới xin hướng dẫn đến bạn cách lấy lại dữ liệu bị mất bằng phần mềm iCare Format Recovery nhanh chóng an toàn chỉ với vài cú click chuột bạn sẽ hài lòng với kết quả bạn làm được.
Phần mềm iCare Format Recovery cung cấp cho bạn khả năng khôi phục các tập tin dữ liệu mạnh mẽ và hiệu quả đơn giản dễ sử dụng, bạn có thể phục hồi dữ liệu trên nhiều định dạng với phần mềm. Để biết cách khôi phục dữ liệu bằng phần mềm iCare Format Recovery bạn tiếp tục đọc bài này nhé.
Những tính năng cơ bản của iCare Format Recovery
Với giao diện đơn giản dễ sử dụng phần mềm iCare Format Recovery với 4 tính năng cơ bản nhưng đầy sức mạnh như sau.
- Lost Partition Recovery (phục hồi dữ liệu 1 phân vùng bị xóa),
- Advanced FilesRecovery (phục hồi dữ liệu bất kì bị xóa),
- Deep Scan Recovery (quét sâu để tăng khả năng tìm và phục hồi dữ liệu hiệu quả),
- Format Recovery (phục hồi dữ liệu 1 phân vùng bị format).
Trong bài viết hôm nay Chiến Lược Mới hướng dẫn các bạn cách lấy lại dữ liệu lỡ tay Format mất còn những tính năng khác bạn dùng tương tự nhé rất đơn giản đôi khi bạn không cần xem hướng dẫn cũng có thể làm được.
Bước 1: Bạn tiến hàng tải phần mềm iCare Format Recovery mới nhất về tại đây. Sau khi tải về bạn tiến hành cài đặt bình thường như những phần mềm khác xong bạn khởi động phần mềm iCare Format Recovery lên nhé. Trong lần đầu tiên sử dụng, từ giao diện phần mềm, nhấn nút Register, sau đó điền đoạn mã bàn quyền sau đây vào hộp thoại hiện ra:
3AA7C43J8233A3AB2OYLB6LJ1GYDFAFL
Bước 2: Tại giao diện phần mềm hiện ra bạn sẽ thấy những ổ đĩa hệ thống tại đây, bạn chọn phân vùng mà mình đã vô tình format để khôi phục lại dữ liệu có trên đó, sau đó nhấn nút Recorver.
 |
| Phần mềm iCare Format Recovery khi khỏi động |
Bước 3: Sau đó phần mềm sẽ tiến hành quét phân vùng mà chúng ta chọn và tim ra những File có thể khôi phục được, thời gian quét tùy thuộc vào dữ liệu bị mất của chúng ta nhiều hay ít cũng như dung lượng của phần cứng.
 |
| Phần mềm iCare Format Recovery tiến hành tìm dữ liệu bị mất |
Bước 4: Sau khi đã tìm đúng file cần khôi phục, bạn đánh dấu vào file đó (có thể đánh dấu đồng thời nhiều file hoặc đánh dấu chọn toàn bộ), sau đó nhấn nút ‘Save files’.
 |
| Phần mềm iCare Format Recovery xuất file đã bị xóa |
Hộp thoại hiện ra cho phép bạn chọn thư mục để lưu lại những file cần khôi phục. Quá trình khôi phục diễn ra nhanh hay chậm phụ thuộc vào dung lượng và số lượng file cần khôi phục.
Sau khi quá trình hoàn tất, một thư mục hiện ra trong thư mục bạn đã chọn để lưu file, bên trong có chứa những file đã chọn để khôi phục. Bây giờ, bạn đã lại có thể sử dụng những dữ liệu đã bị mất này.
Lưu ý: nếu tiến hành khôi phục càng gần với thời điểm format ổ đĩa, tỉ lệ khôi phục thành công sẽ càng cao.
Chúc bạn thành công!
Hướng dẫn chụp full màn hình win 7, 8.1 không dùng phần mềm
03:30 |Chào mừng các bạn đã quay lại với Blog Chiến Lược Mới hôm nay xin chia sẻ đến các bạn một thủ thuật nhỏ khi dùng máy tính không phải ai cũng biết đó là cách chup full màn hình laptop hay PC chạy Win 7 hoặc Win 8, 8.1 đơn giản mà không cần cài hay dùng bất cứ phần mềm nào khác bằng cách sử dụng những gì có sẳn của máy tính.
Bạn muốn chụp full màn hình máy tính thì đây đúng là bài viết cần cho bạn rồi có rất nhiều cách để chụp màn hinh nhưng Chiến Lược Mới sẽ chỉ bạn cách đơn giản nhưng lại tốt nhất chúng ta bắt đầu nhé. Đầu tiên bạn để màn hình ở chế độ cần chụp ví dụ như mang hình đang online Facebook chẳng hạn.
Hướng dẫn chụp Full màn hình Win 7, 8, 8.1
Bước 1: Bạn vào Star tìm từ Snipping Tool đây là phần mềm được cài sẳn trong máy tính đối với Win 7 hay Win 8 điều có phần mềm Snipping Tool này. Tìm thấy bạn click chọn để mở phần mềm lên.
 |
| Chụp mang hình bằng Snipping Tool |
Bước 2: Click vào biểu tượng cây kéo như hình bên dưới
 |
| Dùng Snipping Tool chụp màn hình |
Lúc này màn hình máy tính sẽ chuyển sang sáng mờ bạn rê chuột đến vị trí cần chụp bấm giữ chuột trái và kéo khi nào thấy vừa đủ ảnh cần chụp trên mang hình thì thả chuột trái ra phần mềm Snipping Tool sẽ lưu lại hình.
Bước 3: Bấm lưu và đặt tên cho hình vừa chụp
Như vậy bạn đã chụp được màn hình máy tính đơn giản không cần phần mềm nhẹ nhàng ai cũng có thể làm được. Hy vọng với thủ thuật này sẽ giúp bạn làm việc và sử dụng máy tính tốt hơn. Nếu có thắc mắc gì vui lòng để lại bình luận bên dưới.
Video hướng dẫn Chụp màn hình máy tính
Chúc bạn thành công!
Hướng dẫn cách vào Google Plus khi bị chặn đơn giản nhất
01:26 |Gần đây mạng xã hội Google Plus của Google phát triển khá nhanh và cũng chung số phận với Facebook Google Plus cũng bị những nhà mạng chặn lên chặn xuống khiến bạn khó khăn bực bội. Sau đây Chiến Lược Mới xin chia sẻ một mẹo nhỏ để có thể vào được Google Plus cũng như vào được Facebook mà không cần phải cài bất cứ phần mềm nào chỉ cần bấm cấu hình trên máy tính là được rất đơn giản.
Hướng dẫn vào Google Plus khi bị chặn đơn giản nhất
Bước 1: Bạn vào Control Panel -> Network and sharing center và chọn như trong hình
 |
| Hướng dẫn vào Google Plus khi bị chặn |
 |
| Đổi DNS để vào Google Plus |
Bước 2: Sau khi vào đúng mạng mà bạn đang dùng như hình trên có thể là Wifi hoặc mạng dây đều như nhau. Bạn chọn tiếp Properties
 |
| Đổi DNS vào Google Plus đơn giản |
Bước 3: Tiếp theo bạn chọn internet Protocol (TCP/IPv4)
 |
| internet Protocol (TCP/IPv4) |
Bước 4: Bạn điền 2 dòng DNS này vào: như hình
8 8 8 8
8 8 4 4
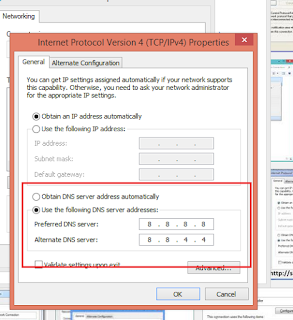 |
| DNS vào Google Plus 8 8 8 8 8 8 4 4 |
Trên đây là cách để vào được Google Plus khi bị chặn bạn cũng có thể áp cụng cách này để vào được Facebook khi bị chặn mà không cần phải cài bất cứ phần mềm nào cho nặng máy rồi đinh quảng cáo lung tung. Hy vọng với những thủ thuật nhỏ có thể giúp bạn sử dụng máy tinh hiệu quả hơn.
Xem video hướng dẫn:
Xem video hướng dẫn:
Chúc bạn thành công!
Nguồn: Chiến Lược Mới
Bài viết: Hướng dẫn cách vào Google Plus khi bị chặn đơn giản nhất
Hướng dẫn chặn bạn và mời chơi Game trên Facebook
01:51 |Dạo này có rất nhiều bạn bị làm phiền bởi lời mời chơi Game Pirate Kings mình đã chặn thông báo từ game đó và nhân tiện đây mình viết bài này để hướng dẫn các bạn cách chặn thông báo từ game và ứng dụng trên Facebook.
Tình trạng mời chơi game mời dùng ứng dụng trên Facebook sẽ không còn nữa, bạn sẽ không còn thấy phiền khi thấy rất nhiều thông báo không liên quan đến bạn mỗi khi mở Facebook lên. Bài viết hôm nay Chiến Lược Mới xin hướng dẫn đến các bạn cách chặn mời chơi game và chặn bạn bè không thích luôn phá rối bạn đơn giản an toàn nhất.
Chặn lời mời chơi Game trên Facebook
Bạn không muốn bạn bè của mình mời bạn chơi game hay dùng ứng dung trên Facebook cách nhanh nhất là bạn chặn thông báo từ ứng dụng hay game đó và cách làm như sau.
 |
| Hướng dẫn chặn ứng dụng Game từ Facebook |
Đầu tiên bạn vào mục Settings của facebook. Trong menu cài đặt bên trái bạn chọn Blocking (Chặn)
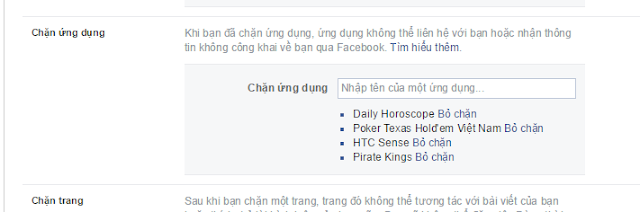 |
| Chọn game hay ứng dụng cần chặn |
Bạn kéo xuống dưới thấy mục chặn ứng dung lúc này bạn chỉ cần nhập tên game hay ứng dụng dó vào ô tìm kiếm bên dưới và chọn đúng ứng dụng hay game cần chăn là xong. Từ nay bạn không còn bị thông báo từ game hay ứng dụng đó làm phiền nữa.
Hướng dẫn chặn bạn trên Facebook
Có trường hợp bạn không thích một ai đó và không muốn họ thấy mình hoặc bất cứ thông tin của mình trên Facebook, bạn tiến hành chặn người đó dù cho người đó nhập đúng URL facebook của bạn như (https://www.facebook.com/TinhPrua) vẫn không tìm thấy bạn và 2 người không thấy nhau nữa.
 |
| Chặn người dùng Facebook |
Vẫn ở mục đó bạn kéo lên trên nhập tên người cần chặn vào trường hợp nhập không ra người đó bạn nhấn enter để hiển thị danh sách cho bạn chọn.
Trường hợp bàn bè không nhìn thấy nhau trên Facebook bạn có thể vào đây kiểm tra và bỏ chặn người đó là 2 bạn có thể nhìn thấy nhau.
Video hướng dẫn
Video hướng dẫn
Chúc bạn thành công!
Sữa lỗi tự động nhảy khoảng cách trong Word 2003, 2010, 2013
00:20 |Trong quá trình sử dụng Word 2003, 2010 cũng như 2013 đôi khi bạn gặp phải lỗi Word tự động nhảy khoảng cách khi gỏ văn bản lỗi này không nghiêm trọng chỉ cần biết và cài đặt là sẽ sử được không cần phải cài lại máy hay gọi IT đến sữa. Sau đây Chiến Lược Mới xin hướng dẫn đến các bạn cách sữa lỗi trên đơn giản nhất.
Tình trạng lỗi trên thường gặp nhất khi bạn copy pass hoặc đánh máy ra dang như Chiê n Lượ c M ới hoặc bạn có thể xem hình bên dưới mô tả về lỗi này.
 |
| Lỗi nhảy khoảng cách trong Word 2010 |
Sữa lỗi tự động nhảy khoảng cách trong Word 2003, 2010, 2013
Bước 1: Bạn vào Word Options bằng cách chọn File -> Options
 |
| Hướng dẫn sữa lỗi Word tự động nhảy chữ |
Bước 2: Cửa sổ Options hiện ra bạn chọn Advanced tiếp theo chọn Setting trong mục User smart cut and pass (Xem hình minh họa)
 |
| Fix lỗi Wrod tự động nhảy khoảng cách |
Cửa sổ Settings hiện ra, bỏ chọn trong mục Adjust sentence and word spacing automatically --> OK
 |
| Sữa lỗi Word tự động nhảy khoảng cách |
Đối với Word 2010 và 2013 thì bạn làm như cách trên nhưng đối với Word 2003 thì cách làm có chút thay đổi bạn xem tiếp tục nhé
Sữa lỗi tự động nhảy khoảng cách trong Word 2003
Về cơ bản thì vẫn giống nhay chỉ khác cách bố trí của thanh công cụ nên bạn gặp khó khăn trong việc tìm ra nơi để fix lỗi tự nhảy khoảng cách trong Word 2003.
Bước 1: Bạn click vào Tools --> Options (Xem ảnh minh họa)
 |
| Lỗi Word 2003 tự nhảy khoảng cách |
Bước 2: Cửa sổ Options mở ra--> chọn Tab Edit --> Settings
 |
| Fix lỗi Word 2003 tự nhảy khoảng cách |
Bước 3: Bỏ dấu chọn trong ô Adjust sentence and word spacing automatically --> OK
 |
| Bỏ dấu chọn fix lỗi Word tự nhảy dấu cách |
Xong!
Như vậy bạn đã sữa được lỗi Word 2003, 2010, 2013 tự động nhảy khoảng cách khi đánh máy, Chiến Lược Mới hy vọng sẽ giúp được bạn trong lỗi trên. Nêu bạn nào có thắc mắc hoặc đóng góp vui lòng để lại bình luận bên dưới.
Nguồn: Chiến Lược Mới
Bài viết: Sữa lỗi tự động nhảy khoảng cách trong Word 2003, 2010, 2013
Chia sẻ bản Ghost Windows 8.1 Pro Full nhẹ
02:57 |Nếu bạn tích Ghost hơn là cài mới thì đây là bài viết hữu ích cho bạn, hôm nay Chiến Lược Mới sưu tầm chia sẻ đến các bạn bản Ghost Windows 8.1 Pro Full nhẹ chạy mượt mà từ nền gốc.
Lưu ý bản Ghost Windows 8.1 Pro Full:
- Check MD5 cẩn thận trước khi ghost nếu MD5 sai phải tải lại. (phần mềm kiểm tra MD5)- Khi thực hiện ghost không cắm USB vào máy, nếu không có rất nhiều lỗi báo như : No operating system, màn hình đen....
- Nếu có lỗi, xin hãy kiểm tra, chụp hình lỗi, chỉ ra lỗi + đưa ra cấu hình máy bạn cài bị lỗi rồi post lên để mọi người giải quyết.
 |
| Chia sẽ bản Ghost Windows 8.1 Pro Full nhẹ |
Thông tin bản Ghost Windows 8.1 Pro Full:
- Được Build từ nền Windows 8.1 x64 Pro VL Update mới nhất đến ngày 15/3/2015.
- Nói thật máy bạn 32 bit thì cứ chạy 64 bit thoải mái. Người ta bán máy mới ram 2GB toàn chạy 64 bit tiện cho việc nâng cấp.
- Không loại bỏ bất cứ thành phần nào của Windows.
- Để đảm bảo độ ổn định cũng như độ mượt mà của Windows thì tôi đã làm như sau.
- Đảm bảo độ ổn định cao.
- Full Office 2013 Pro.
- Tối ưu hóa khởi động.
- Giảm hiệu ứng chống giật.
- Update App mới nhất.
- Add CCleaner 5.0.3.5128 Pro.
- Add Advanced systemcare 8.1 pro.
- Add IDM 6.23 build 6 (Full).
- Add Java 8.
- Winrar 5.21 (Full).
- Hơn 1200 Font chữ.
- Unikey Mod.
- Full hình nền Samsung Galaxy S6.
- Tắt đi những App không cần thiết.
- Net framework (2.0, 2.5, 3.0, 3.5, 4.5)
- Adobe Flash Player 16.
- K-Lite Codec Pack 1100 Full.
- Notepad++ 6.75.
- Your Uninstaller 7 Pro.
DOWNLOAD
https://www.fshare.vn/file/VS3RC342OXG6
Hoặc: http://4share.vn/f/63505b575a50515a
MD5: E8296A53 - D6353ACF - DBC76891 - 3AD2F827
Nguồn: Sưu Tầm
Bài viết: Chia sẽ bản Ghost Windows 8.1 Pro Full nhẹ
Hướng dẫn tăng tốc khởi động và tắt cho Windows 7, 8, 8.1
17:51 |Bạn đang gặp tình trạng máy tính khỏi động và tắt rất chậm bài hôm nay sẽ hướng dẫn tăng tốc tắt và khởi động cho Windows 7, 8, 8.1 việc này giúp hệ điều hành win 7, 8, 8.1 máy tính của bạn chạy nhanh hơn và mượt mà hơn hiện tại. Hiện tại thì những cấu hình để khởi động nhanh Win 7, 8, 8.1 đều như nhau nên bạn đều có thể thực hiện trên những nền tãng WinDows này.
 |
| Hướng dẫn tăng tốc khởi động Win 7, 8, 8.1 |
Mặc định, Windows 7, 8, 8.1 chỉ sử dụng một lõi để khởi động tuy nhiên chúng ta có thể thực hiện hiệu chỉnh một số cấu hình trong System Configuration để tăng số lượng lõi sử dụng để giảm thời lượng khởi động. Đồng thời tắt những chương trình khởi động cùng Win không cần thiết để giảm thời gian mở máy.
Các bước tăng tốc khởi động Win 7, 8, 8.1
1. Click vào menu Start chọn Run rồi nhập msconfig.
 |
| Cấu hình khởi động nhanh cho WinDows |
2. Chọn tab Boot rồi click vào nút Advanced optiopns …
3. Lựa chọn hộp chọn Number of processors rồi lựa chọn số lượng lõi vi xử lý mà muốn sử dụng trong quá trình khởi động.
 |
| Khởi động nhanh Win 7, 8, 8.1 |
4. Click OK và Apply.
5. Khởi động lại máy tính để áp dụng các thay đổi.
Tiếp theo bạn nên tắt những chương trình không cần thiết khởi động cùng Windows để Win có thể khởi động mượt mà hơn.
 |
| Tắt những chương trình khỏi động cùng Win |
Bạn chọn tab Starup sau đó bỏ chọn những ứng dụng phần mềm nào mà bạn thấy không cần thiết. Như vậy máy tính bạn đã khởi động nhanh hơn bình thường chạy mượt hơn. Tiếp theo là bước cấu hình giúp máy tính tắt nhanh hợn.
Tăng tốc tắt cho Windows 7, 8, 8.1
Trước khi thực hiện thủ thuật này chúng ta nên backup hệ thống đề phòng lỗi phát sinh, thường thì không có lỗi
1. Click vào Start Run rồi nhập regedit sau đó nhấn Enter
2. Truy cập theo đường dẫn HKEY_LOCAL_MACHINE\SYSTEM\CurrentControlSet\Control
3. Các bạn click đúp chuột hoặc click chuột phải vào WaitToKillServiceTimeOut chọn modify rồi chọn giá trị thấp hơn. Giá trị mặc định là 12000 (12 giây) nhưng chúng ta có thể lựa chọn một giá trị thấp hơn bất kì.
4. Thực hiện xong click OK rồi khởi động lại máy tính.
Chúc bạn thành công.
Nguồn: Chiến Lược Mới
Biên tập: Đình Tỉnh
Hướng dẫn cách tạo FanPage trên Zalo, đăng ký Zalo page
00:09 |Bạn đang tìm cách tạo Fan Page trên Zalo một dịch vụ mới của VNG, hôm nay Chiến Lược Mới xin hướng dẫn các bạn các tạo Fanpage trên Zalo.
Thời gian vừa qua BQT nhận được nhiều câu hỏi về cách tạo Page Zalo. Như các bạn đã biết hiện nay Zalo đang rất nổi tiếng và có nhiều người sử dụng. Các hình thức kinh doanh cũng dần dần xuất hiện trên Zalo vì vậy bạn hãy nhanh tay nắm bắt cơ hội này nhé. Không dài dòng nữa mình xin hướng dẫn các bạn cách tạo Fanpage trên Zalo đơn giản.
Hướng dẫn tạo Page Zalo
Bước 1: Bạn truy cập vào Page Zalo www.zalopage.com đăng nhập bằng tài khoản Zalo của bạn.
 |
| Cách tạo Fanpage Zalo |
Bước 2: sau khi đăng nhập vào trang Page Zalo hoặc theo đường dẫn http://page.zaloapp.com/manage/pages bạn tiến hành tạo page mới cho mình. Bấm vào nút tạo mới.
 |
| Hướng dẫn tạo Fan Page trên Zalo |
 |
| Thông tin đăng ký Zalo Page |
Điền đầy đủ thông tin của Page Zalo của bạn sau đó bấm nút đăng ký. Vậy là xong giờ bạn chỉ việc đợi khoảng 1 tuần cho BQT Zalo Page phê duyệt Page của bạn. Khi phê duyệt xong bạn có thể tải về và sử dụng ứng dụng ứng dụng quản lý Zalo Page tại đây để quản lý Zalo Page trên điện thoại hoặc quản lý trực tiếp trên máy tính.
Trên đây là bài chia sẽ cách tạo Page trên Zalo mọi thắc mắc vui lòng để lại bình luận bên dưới.
Chúc bạn thành công!
Nguồn: Chiến Lược Mới
Biên tập: Đình Tỉnh
Bài viết: Hướng dẫn tạo Fane Page trên Zalo, đăng ký Zalo page
Hướng dẫn Hack Dcom 3G Fast Connect mới nhất
20:00 |Các bạn đang là sinh viên hoặc chưa có điều kiện lắp đặt internet thì Dcom là một công cụ hữu ích cho bạn. Hôm nay CLM xin hướng dẫn đến các bạn cách hướng dẫn Hack Dcom 3G Fast Connect đối với mạng Viettel, Mobile, Vina Phone..., Không những hack băng thông mà CLM sẽ hướng dẫn các bạn thêm cách dùng tiết kiệm tiền nhất.
» Phím tắt vào Boot Asus, Hp, Sony Vaio, Acer, Lenovo
» Hướng dẫn cài đặt Pass Wifi đơn giản nhất
» Hướng dẫn xóa wifi cũ trong windows 8, 8.1
» Phím tắt vào Boot Asus, Hp, Sony Vaio, Acer, Lenovo
» Hướng dẫn cài đặt Pass Wifi đơn giản nhất
» Hướng dẫn xóa wifi cũ trong windows 8, 8.1
 |
| Hack Dcom fast connect |
Hướng dẫn Hack Dcom 3G Fast Connect mới nhất
Công cụ cần chuẩn bị cho tất cả gồm:
- Dcom 3G Fast Connect (giá tầm 350k)
- Dây cáp nối USB (giá rất rẻ)
- 2 sim 3G của Viettel (ở đây mình dùng Viettel)
Các bước tiến hành Hack băng thông Dcom 3G Fast Connect
Đầu tiên bạn chuẩn bị đầy đủ các công cụ và thiết bị như trên, gắm Dcom 3G Fast Connect vào Laptop hoặc PC qua dây cáp nối USB công dụng để cho Dcom 3G Fast Connect không bị nóng sẽ bị tình trạng mất kết nối internet.
Xem thêm: Đăng ký 3G Mobifone
Xem thêm: Đăng ký 3G Mobifone
Gắn sim 3G Viettel vào tiến hành setup cài đặt Dcom 3G Fast Connect bình thường. Sau khi setup Dcom xong có thể vào mạng được bạn soạn tin nhắn từ Dcom: DC5 gủi 191 gói cước này cho phép bạn dùng 1G trong 1 ngày chỉ tốn 5k, mình chuẩn bị 2 sim là do nếu bạn nào dung nhiều hay xem phim thì mua nhiều sim để thay thế khi hết 1G, sau khi soan tin nhắn xong bạn khởi động lại Dcom.
Các bước hack băng thông Dcom 3G Fast Connect
Bước 1: Các bạn mở phần mềm dcom 3g lên.
Bước 2: Chọn công cụ ->lựa chọn ->chọn mạng: chỉ GPRS/EDGE.
(Click tools>Options>Preference>GPRS/EDGE Only, đối với ai dùng Language: English)
Bước 3: Bấm nút Start (or phím ở giữa Ctrl + Alt), rê chuột vào mục Connect to, rồi rê chuột lại mục Viettel, bấm chuột phải chọn Connect.
 |
| Hack Dcom 3g Viettel |
Bước 4: Sau khi thực hiện các bước trên thì mở lại phần mềm Dcom 3g và làm lại bước 2 chọn lại mạng là UMTS/HSPA và vô zing down thử một bài nhạc xem coi có gì thay đổi, thế là ko bị bóp nữa.
Cách 2: Hack băng thông Dcom Viettel
Bước 1: Tháo sim ra lắp vào điện thoại hổ trợ 3g
Bước 2: Thiết lập chỉ nhận sống 2g
Bước 3: Tháo sim ra lắp vào d com
Chúc bạn thành công!
Nguồn: Chiến Lược Mới
Biên tập: Đình Tỉnh
Bài viết: Hướng dẫn Hack Dcom 3G Fast Connect mới nhất
Phím tắt vào Boot Asus, Hp, Sony Vaio, Acer, Lenovo....
07:55 |Những bạn chuyên ngành IT hoặc không chuyên khi cài máy tính đều phải nhớ những phím tắt để vào Boot để bung Ghost hay cài win, nhưng không phải ai cũng nhớ hết những phím tắt này. Bài viết hôm nay Chiến Lược Mới chia sẽ những phím tắt vào Boot Asus, Hp, Sony Vaio, Acer, Lenovo.... các bạn có thể lưu lại để dành dùng.
 |
| Các phím tắt vào Boot máy tính |
Chi tiết phím tắt vào Boot Asus, Hp, Sony Vaio, Acer, Lenovo
1. SONY VAIO
Vào Bios ------- nhấn F2
Recovery --------nhấn F10
Để boot vào đĩa CD/DVD thì các bạn cho đĩa vào ổ đĩa rồi khởi động lại máy, máy sẽ tự động boot vào ổ đĩa.(vì dòng SONY mạc định là boot ổ CD/DVD đầu tiên rồi).
2. HP – Compaq
Vào Bios ------nhấn F10
Chọn boot - ---nhấn F9
Recovery--- ---nhấn F11
3. Lenovo Thinkpad
Vào Bios--------nhấn F1
Chọn boot-------nhấn F12
Recovery--------nhấn phím xanh ThinkVantage
4. Phím tắt vào boot máy Dell
Vào Bios-------nhấn F2
Chọn boot-------nhấn F12
Recovery----------nhấn F8 rồi chọn Repair your Computer
5. Acer
Boot của Acer là F12 + vào bios F2 (thường chức năng menu boot bị disible phải vào enale mới bấm F12 được)
6. IBM
=> ấn phím F1 hoặc F2 (tùy đời máy tính).
Asus
và Boot của Asus là ESC + vào Bios là F2
7. Phím tắt vào Boot Toshiba
Luôn phải ấn phím ESC rồi ấn liên tục F1 hoặc F2 tùy vào dòng máy, đời máy.
Nói chung là với laptop để vào BIOS hay CMOS chỉ có 3 phím F1, F2 và F10. Riêng máy Toshiba trước khi ấn 1 trong 3 phím đó thì phải ấn phím ESC trước
Đối với các dòng máy khác nếu mới ra hay thuộc dạng hiếm có các bạn cứ làm như sau kiểu gì cũng vào bios được
Nhấn F2 vào bios ( phổ biến ở rất nhiều máy )
Nhấn F8 vào safe mode
Nhấn F12 chọn boot
Nguồn: Sưu tầm
Biên tập bởi: Đình Tỉnh - Chiến Lược Mới
Bài viết: Phím tắt vào Boot Asus, Hp, Sony Vaio, Acer, Lenovo....
Copy vui lòng ghi rỏ nguồn
Cấu hình cài đặt Gmail trên Outlook 2010 2013 thành công
19:52 |Cấu hình cài đặt Gmail trên Outlook 2010 2013 là vấn đề khó cho những bạn mới bắt đầu làm quen với Outlook 2010 và 2013. Với phần mềm Outlook 2010 sẽ giúp nhân viên văn phòng thuận tiện trong việc quản lý Email , bài viết sau đây Chiến Lược Mới sẽ hưỡng dẫn các bạn cách cài đặt Email trên phần mềm Outlook 2010 thành công.
 |
| Cài đặt Gmail trên Outlook 2010 2013 thành công |
Hưỡng dẫn Cấu hình cài đặt Gmail trên Outlook 2010 2013
Bước 1: Tất nhiên các bạn phải có bộ cài đặt đầy đủ phần mềm Office của Microsoft. Chạy phần mềm Outlook của Microsoft :
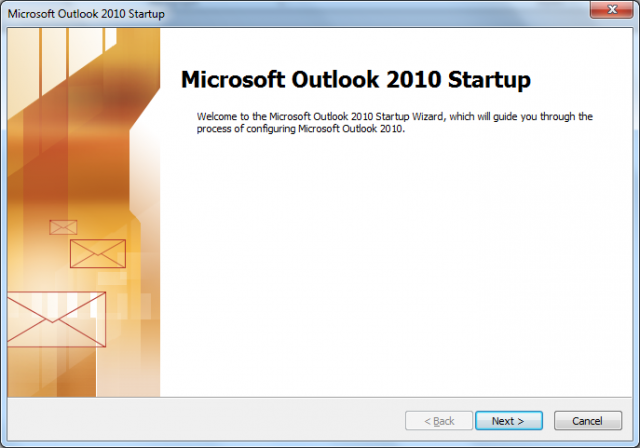 |
| Cài đặt Gmail trên Outlook 2010 |
Bước 2: Tiên hành chọn 'Yes' và ấn 'Next' để xác minh cài đặt phần mềm
 |
| Xác minh cài đặt Outlook 2010 |
Bước 3: Chọn 'Manually configure server settings or additional server types' Tiếp tục ấn 'Next'
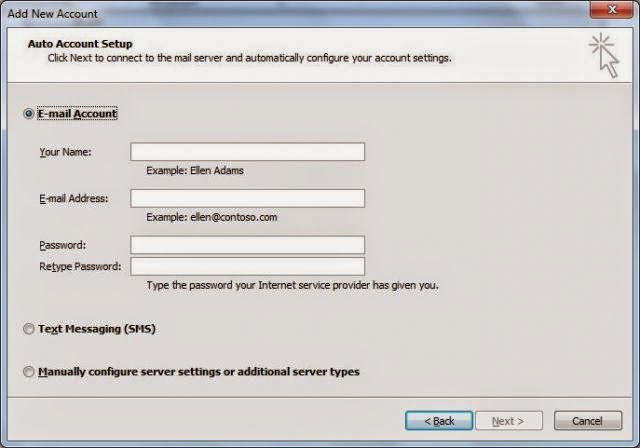 |
| Hướng dẫn chọn cấu hình cài đặt Oulook 2010 |
Bước 4: Giữ mặc định 'Internet Email' và ấn 'Next'
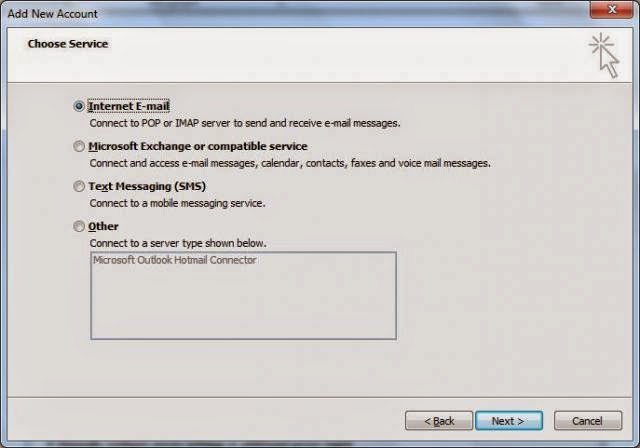 |
| Cài đặt Server Internet Email trong Outlook 2010 |
Cài đặt Server Internet Email
Chọn mặc định 'Internet E-mail'
Bước 5: Đây là bước quan trọng nhất cấu hình Email để hoàn thành mục này bạn cần có các thông tin tối thiểu của dịch vụ Gmail :
- Địa chỉ mail: ví dụ của trangcongnghe.com là thuthuat@trangcongnghe.com
- Mật khẩu (password)
- Incomming mail server: pop.gmail.com
- Outgoing mail server (SMTP): smtp.gmail.com
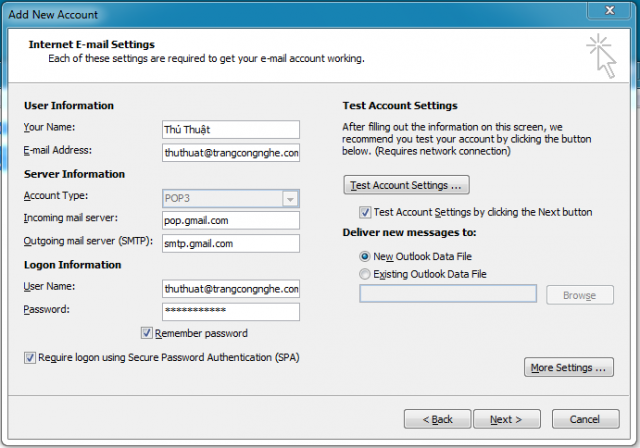 |
| Cài đặt Gmail trên Outlook 2010 |
 |
| Cài đặt Gmail trên Outlook 2010 |
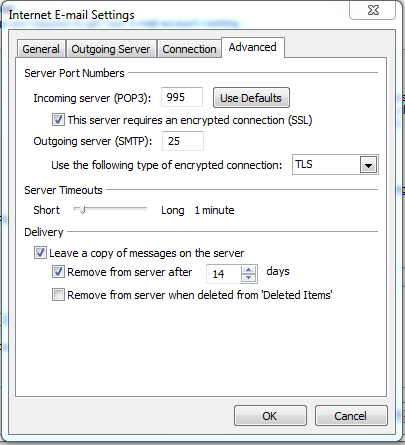 |
| Cấu hình Gmail trên Outlook 2010 |
Bước 6: Kiểm tra Email bằng ấn nút 'Test Account Settings...'
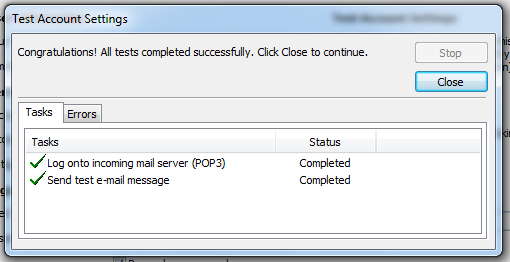 |
| Kiểm tra cấu hình Outlook 2010 2013 |
Sau khi cấu hình các bước nay, bạn nhấn 'Next' và 'Finish' để hoàn thành việc cài đặt. Từ bay giờ bạn có thể dùng MS Outlook để gởi nhận mail.
Nguồn: Trangcongnghe.com
Biên tập: Đình Tỉnh - Chiến Lược Mới
Bài viết: Cấu hình cài đặt Gmail trên Outlook 2010 2013 thành công
Copy vui lòng ghi rỏ nguồn








