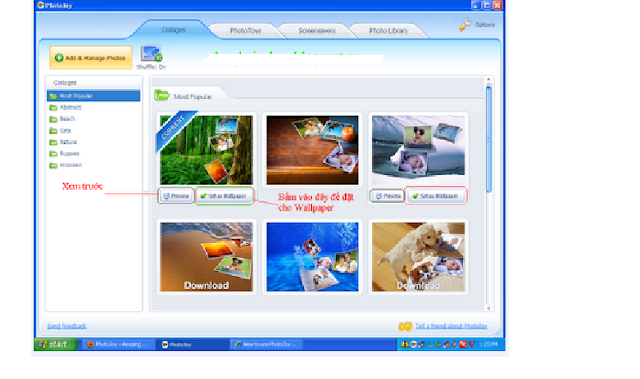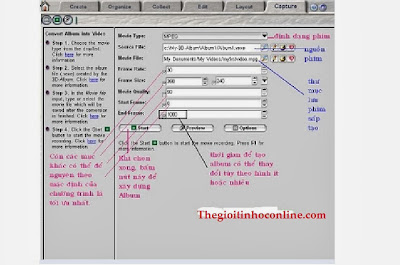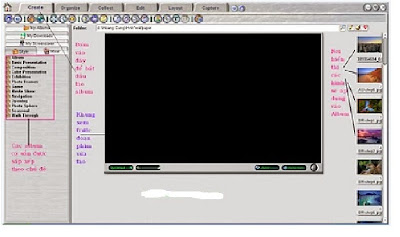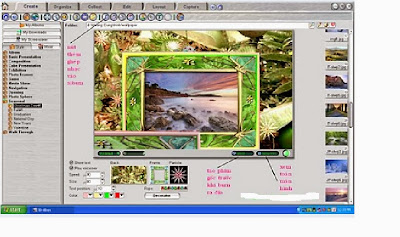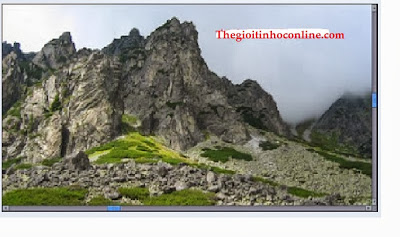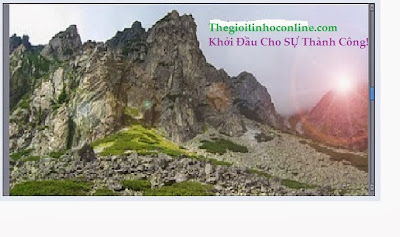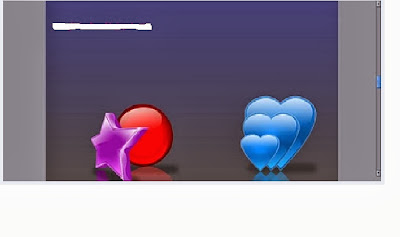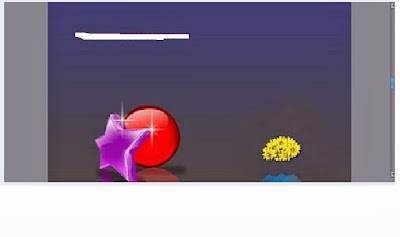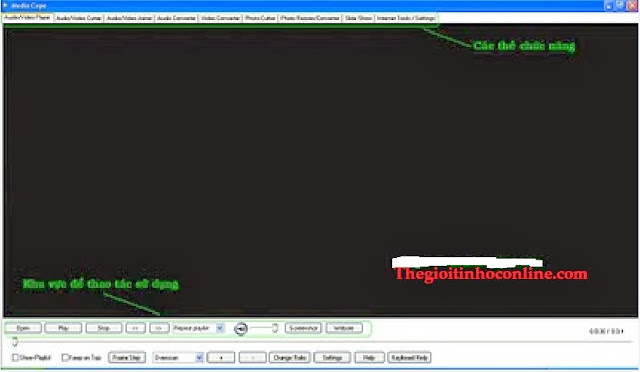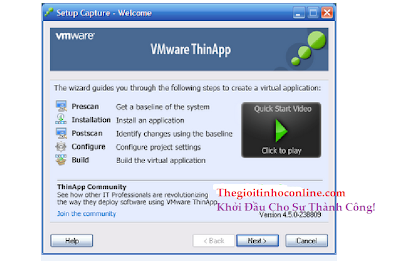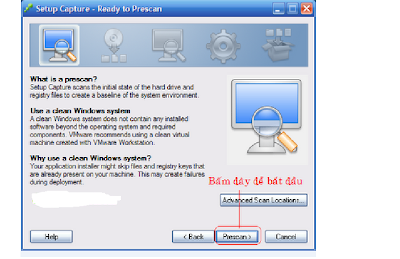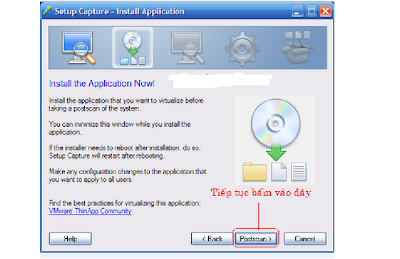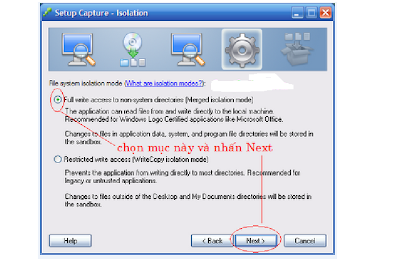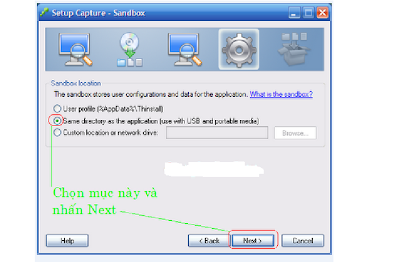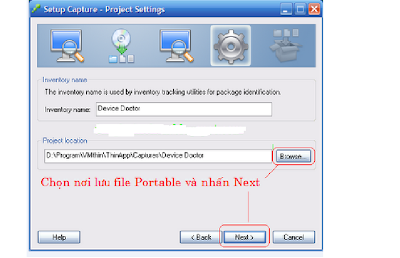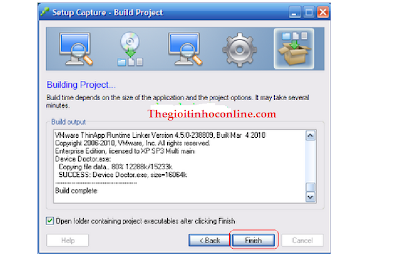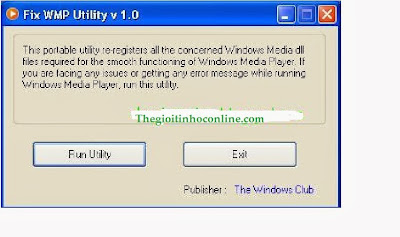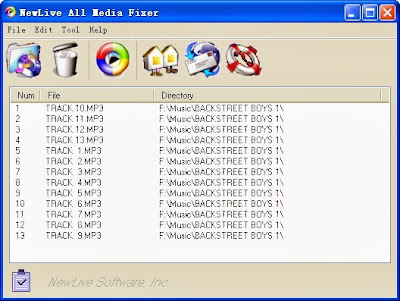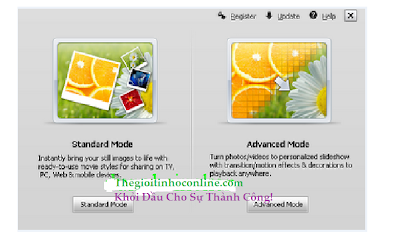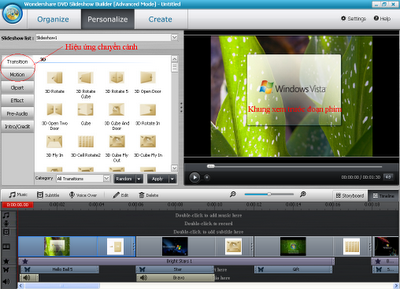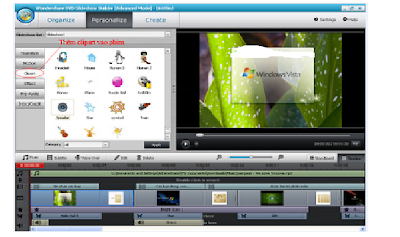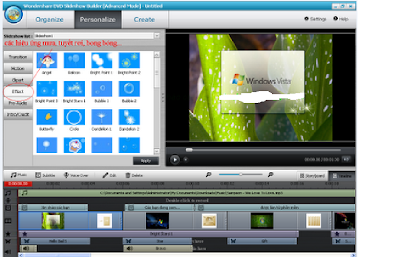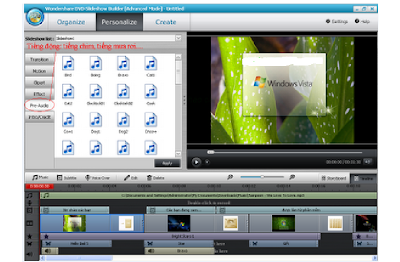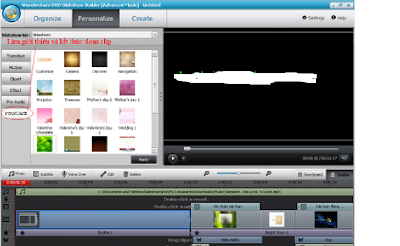Home » HƯỚNG DẪN SỬ DỤNG PHẦN MỀM
Liên kết
Diễn đàn tin hoc
Popular Posts
-
Adobe Photoshop CS6 là phần mềm tót vời cho việc thiết kế và xử lý hình ảnh. Adobe Photoshop CS6 cung cấp hết thảy các tính năng phối ghé...
-
Phải nói là trong thể loại game đua xe mình rất khoái Need for Speed: Hot Pursuit vì cấu hình về gameplay rất hay, nó cho mình cảm giác nh...
-
Anh em làm như hướng dẫn và chia sẻ để google index nhá. http://www.biometrics.gov/LeavingSite.aspx?url=http://congdongtinhoc.net http:/...
-
Khi các bạn thiết kế xong website, để đưa website lên top google thì phải mất thời gian để thực hiện tối ưu hóa on-page và off-page và ...
-
Theo dự thảo, hệ thống các môn học của chương trình giáo dục phổ thông được chia thành các môn học bắt buộc, môn học bắt buộc có phân hóa, m...
-
Sinh viên hỏi Giáo sư John Vũ: “Em muốn trở thành nhà khởi nghiệp và bắt đầu công ty của em thay vì phí hoài thời gian ở đại học. Em cần lời...
-
Dự kiến dự thảo chương trình giáo dục phổ thông tổng thể sẽ được công bố rộng rãi vào cuối tháng 3 hoặc đầu tháng 4 để lấy ý kiến dư luận tr...
-
( Danh sách Website 63 Tỉnh/Thành phố ) - Tỉnh hoặc thành phố trực thuộc trung ương là cấp hành chính địa phương cao nhất ở Việt Nam, trong ...
-
Matlab R2016a Full Crack – công cụ thiết kế lập trình, Download Matlap R2016a Crack mới nhất tại Topchiase.com Matlab R2016a Full Crack M...
Phá Pass Word Winrar Advance Rar Passworr Recovery
01:35 |
Phần mềm nén file winrar chắc là không còn lạ gì đối với các bạn, đó là một phần mềm nén và giải nén thông dụng mà hầu như tất cả máy tính hiện nay điều sử dụng phần mềm này, vì nó ưu điểm là gọn, nhẹ, nén nhanh rất tiện cho người sử dụng đặc biệt là nhân viên văn phòng, thường hay dùng nó để nén các file word, excel, power point...
Ngoài các ưu điểm đó winrar còn có tính năng bảo mật thông tin, đó là tính năng đặt mật mã (pass word). Tuy nhiên vì tính năng bảo mật đó có thể đem lại cho chúng ta một số phiền toái, có khi nào sau khi đặt pass cho một tập tin nào đó quan trọng rồi một ngày đẹp trời bạn lại quên pass của file đó không? tất nhiên là có thể rồi chính vì vậy hôm nay mình viết bài này chia sẻ cho các bạn thông tin về phần mềm phá pass winrar rất tiện ích để khắc phục sự cố này.
Phầm mềm Advance Rar Passworr Recovery.
Các tính năng:
- Mã hóa kí tự với các mã:A-Z,a-z,số, và space...
-Tự động nhận diện file rar một cách nhanh chóng và mã hóa nhanh chóng với tốc độ nhanh...
Dowload Advance Rar Passworr Recovery
Chúc các bạn thành công.
GẮN HÌNH LÊN DESKTOP
17:00 |Không có gì tuyệt vời hơn khi chúng ta được nhìn thấy hình ảnh của mình được gắn trên Desktop với những hiệu ứng lạ mắt tuyệt đẹp.
Đầu tiên bạn download Photojoy TẠI ĐÂY. (Yêu cầu máy tính có CPU tốc độ 2.0GHZ trở lên, Ram tối thiểu 512MB, card đồ hoạ rời tối thiểu 64MB, hệ điều hành Win XP và Vista).
File này chỉ có 621KB nên trong quá trình cài đặt bạn phải kết nối với Internet, tuy nhiên việc xử lý và download dữ liệu rất nhanh (chưa đến 3phút). Khi hoàn tất cửa sổ Welcome to PhotoJoy xuất hiện, bạn hãy nhấn Next để có thể đưa bộ sưu tập ảnh và chương trình ngay từ bước khởi đầu này. Tiếp theo bạn chọn thư mục lưu trữ ảnh và bấm Next, chọn một đặc điểm để khởi động PhotoJoy.
Trên giao diện chính của PhotoJoy có các thẻ sau:
- Collages: Nghệ thuật sắp xếp ảnh trên Desktop kết hợp với một Wallpaper tuyệt đẹp, có rất nhiều lựa chọn được liệt kê ở phía tay trái với các chủ đề: Abstract, Beach, Cats, Nature, Puppies, Wooden... Mỗi chủ đề sẽ tương ứng với nhiều Wallpaper khác nhau, thích Wallpaper nào bạn chỉ việc nhấp chuột lên nó và nhấn Download, chờ giây lát rồi nhấn Set as Wallpaper và xem kết quả thu được trên Desktop của bạn.
- PhotoToys: Đây là SlideShow ảnh được trình diễn với các hiệu ứng lạ mắt, tại đây cung cấp cho bạn 5 hiệu ứng: Cubic Rotation (khối xoay), Magazne (lật trang), Mobile (treo), Photo Shuffles (đổi vị trí), Photo Tides (dạng cuốn sóng), thích hiệu ứng nào thì bạn chỉ cần nhấp chuột vào hiệu ứng đó để download, sau khi download xong nhấn Add Phototoy to Desktop (bạn có thể add nhiều Phototoy tùy ý).
- ScreenSaver: Trình diễn ảnh bảo vệ màn hình, chức năng này thay thế cho ScreenSaver mặc định của Windows. Bạn sẽ thấy 2 mục là Photo ScreenSaver và ScreenSaver ở phía tay trái. Photo ScreenSaver dùng để tạo ScreenSaver từ hình ảnh của bạn trong máy tính, còn ScreenSaver dùng để tạo ScreenSaver từ bộ sưu tập có sẳn do chương trình cung cấp như Animated Desktop, Aquariums, Butterfiles, Clocks, Ocean... Tương tự như trên, bạn thích cái nào cứ việc nhấp chuột vào để download sau đó nhấn Set as ScreenSaver và định thời gian biểu diễn. Bạn có thể xem trước bằng cách nhấn thẻ Preview.
- Photo Library: Hiển thị thư viện ảnh bao gồm bộ sưu tập từ máy tính, từ Web và từ chương trình cung cấp.
Đây là hình ảnh Desktop của tôi khi cài đặt chương trình Photojoy, cứ 5 phút sẽ đổi Wallpaper 1 lần (thời gian này do tôi định trước trong phần Options)
Chúc các bạn thành công.
3D ALBUM PICTURE PRO 3.1
02:01 |Để tạo được các Album ảnh có thể xem được trên đầu máy hay trên máy vi tính bằng những bức ảnh của mình và gia đình, bạn nên dùng chương trình 3D ALBUM PICTURE PRO 3.1.
Chương trình này, theo kinh nghiệm của tôi có thể là mạnh nhất, dễ làm nhất và quan trọng là đẹp nhất trong việc tạo 1 album ảnh với đầy đủ các hiệu ứng sống động bắt mắt.
Hôm nay, tôi xin hướng dẫn các bạn từng bước để tạo cho mình 1 Ablum ảnh theo đúng tên "PRO" từ chương trình này.
Đầu tiên bạn tải chương trình TẠI ĐÂY, sau khi tải về và giải nén bạn cài đặt bình thường như mọi chương trình khác.
Để tạo được 1 Album ảnh, trước tiên bạn vào chương trình và chọn mục ORGANIZE (xem hình)
Bạn có thể lựa chọn cho mình những hình ảnh có sẳn theo các đường dẫn nơi bạn lưu hình ảnh của mình (bạn có thể sửa chữa hình ảnh theo ý thích của mình)
Sau khi đã chọn ảnh, bạn vào mục CREATE để lựa chọn một trong nhiều Album có sẳn của chương được chia theo từng chủ đề (trong mỗi chủ đề có nhiều album khác).
Bạn có thể xem trước Album sắp được tạo trên màn hình chính, nếu không thích kiểu các bạn có thể đổi kiểu hoặc các fram, background, màu.... cho đến khi thích hợp theo ý mình.
Sau khi đã chèn ảnh và thiết đặt hiệu ứng thích hợp, bây giờ điều cần làm là bạn sẽ chọn cho Album của mình 1 bài nhạc hay. Bạn click vào ô có hình biểu tượng nốt nhạc để chọn bài, bạn có thể nghe trước bài nhạc đó bằng cách nhấn vào nút màu xanh.
Ngoài ra, bạn còn có thể tạo cho mình những cuốn lịch hoặc những card mang tên của mình từ chương trình này (Bấm nút Layout)
Còn nhiều tính năng khác để chờ bạn khám phá.
Đây là đoạn phim tôi làm bằng phần mềm này để tặng bạn August Pink nhân dịp Sinh Nhật lần thứ 37. Mời
Chúc các bạn có 1 Album thật "PRO" cho mình trong các dịp lễ sinh nhật, tình nhân, họp mặt lớp hay họp mặt gia đình.....
LẤY LẠI DỮ LIỆU ĐÃ MẤT
01:59 |Bạn tải phần mềm PIRIFORMRECUVA (miễn phí, dung lượng 1.45MB) TẠI ĐÂY và tiến hành cài đặt vào máy tính.
PR hỗ trợ 36 ngôn ngữ thông dụng trong đó có tiếng Việt. Các bạn có thể tùy chọn ngôn ngữ thích hợp trong lúc cài đặt hoặc trong quá trình sử dụng chương trình. Việc chuyển đổi ngôn ngữ rất nhanh và không đòi hỏi phải khởi động lại chương trình để thay đổi có hiệu lực.
Ở lần hoạt động đầu tiên, PR sẽ hướng dẫn cho bạn từng bước rất dễ hiểu quá trình tìm kiếm tập tin đã bị xóa. Bạn nhấn Next để chuyển sang bước chọn loại tập tin muốn khôi phục được chia thành 6 loại cụ thể: Picture (hình ảnh), Music (âm nhạc), Documents (tài liệu), Video, Email (chỉ hỗ trợ cho 3 trình email thông dụng là Thunderbird, Outlook Express và Windows Mail), Other (tìm tất cả các tập tin bị xóa). Chọn đúng loại tập tin (file) muốn tìm sẽ giúp cho việc tìm kiếm được chính xác và nhanh chóng hơn.
Sau khi xác định được loại file, bạn nhấn Next để chuyển sang bước định vị vị trí tìm kiếm. Tại mục File location bạn có các tùy chọn sau:
- Im not sure: tìm trong mọi ngóc ngách của máy tính kể cả các thiết bị lưu trữ di động đang được kết nối.
- On my media card or IPod: chỉ tìm kiếm file bị xóa trên thẻ nhớ hoặc các thiết bị lưu trữ đa phương tiện như IPod...Lưu ý: PR sẽ không tìm kiếm trên ổ đĩa mềm hoặc CD.
- In my documents: chỉ tìm kiếm trong các thư mục chứa tài liệu mặc định của từng tài khoản người dùng trên máy tính.
- In the Recycle Bin: lục soát thùng rác nhằm tìm ra mọi vết tích còn sót lại của những tập tin đã bị xóa.
- In a specific location: nhấn nút Browe... để chỉ định vị trí ổ đĩa, phân vùng hoặc thư mục mà bạn nhớ là đã từng lưu những tập tin cần khôi phục ở đó. Đây có lẽ là tính năng hay nhất của PR vì hiếm có phần mềm nào cùng loại cho phép người dùng tùy chọn vị trí tìm kiếm. Tính năng này sẽ giúp người dùng tiết kiệm được rất nhiều thời gian so với việc tìm kiếm cả ổ đĩa hoặc cả phân vùng chỉ để tìm một vài file bị mất.
Nhấn Next để chuyển sang bước cuối cùng với một tùy chọn duy nhật là Enable Deep Scan - kích hoạt chế độ tìm kiếm sâu, kỹ hơn.
Lưu ý: Việc kích hoạt chế độ Deep Scan sẽ làm tăng thời gian tìm kiếm vì lý do PR phải tìm sâu trong mọi ngóc ngách của hệ thống, nhưng bù lại khả năng tìm kiếm và khôi phục tập tin sẽ cao hơn. Bạn nhấn Start để bắt đầu quá trình quét tìm tại vị trí chỉ định và phân tích nội dung các tập tin đã xóa được tìm thấy. Thời gian chờ tùy thuộc vào số lượng, định dạng và dung lượng tập tin.
Sau khi tiến hành quét tìm những tập tin bị xóa xong, PR sẽ hiển thị kết quả tìm kiếm bằng ảnh thu nhỏ (nếu có) và bạn hoàn toàn có thể thay đổi chế độ xem kết quả bằng cách click chuột phải và chọn kiểu hiển thị tại mục View mode.
Trong cửa sổ kết quả bạn có thể nhấn Switch to advanced mode để chuyển sang chế độ nâng cao với các tùy chọn như: lọc kết quả, chia kết quả theo từng ổ đĩa nếu bạn quét toàn bộ máy tính, thông tin về tập tin và tùy chọn Options để cài đặt chương trình.
Để khôi phục file nào bạn nhấn dấu kiểm và tên file tương ứng và nhấn nút Recover, sau đó chỉ định nơi lưu file được "phục chế", Khả năng khôi phục tùy thuộc vào mức độ hư hỏng của File và PR không có khả năng cứu những dữ liệu đã bị xóa bằng các chương trình hủy file có chế độ mã hóa.
Lưu ý: Bạn nên lưu file vào một thư mục thuộc vào một phân vùng khác nơi mà tập tin bị xóa theo khuyến cáo của chương trình để tăng khả năng khôi phục dữ liệu.
Quá thử nghiệm cho thấy chương trình khôi phục rất hiệu quả (với tỉ lệ thành công cao nhất) đối với tập tin thuộc hình ảnh, tài liệu, email, còn các file khác thì không cao lắm và vẫn còn trường hợp khôi phục được nhưng không thể mở tập tin đó được. Tuy nhiên với ưu điểm nhỏ gọn nhẹ (1.45MB) cùng giao diện tiếng Việt, hơn nữa lại miễn phí, PIRIFORM RECUVA xứng đáng được bạn cho góp mặt vào trình đơn Program trên máy tính của bạn để giải quyết những sự cố khi cần phục hồi các tập tin lỡ tay xóa đi.
(Sưu tầm từ báo LBVMVT)
PHOTO BRUSH (CHỈNH SỬA ẢNH)
01:57 | Về chỉnh sửa hình ảnh, Photoshop hay Corel Draw là "đàn anh" nhưng để áp dụng được các chương trình này, bạn cần có "tay nghề" cao và bộ máy tính có cấu hình tốt...
Photo Brush cũng có các menu quen thuộc như Photoshop: File, Edit, View, Tool, Help....Phía bên trái cửa sổ chính là nơi tập trung các công cụ tạo hiệu ứng cho ảnh gồm: Tạo ảnh nghệ thuật (Artistic), cân đối màu sắc (Equalized), hiệu ứng đặc biệt (Special), sử dụng các công cụ này bằng cách nhấn đúp vào các hiệu ứng mà muốn áp dụng. Phía bên phải chứa các khung: Selection, Brushes, Color, Camera và ở phía dưới là các thẻ: Basic-Tool (công cụ cơ bản); Retouch (sửa chữa lỗi của hình ảnh); Effects (tạo hiệu ứng cho ảnh); Selection Tools (công cụ chọn đối tượng). Các thẻ này bạn có thể thay đổi chúng đến các vị trí thích hợp trong cửa sổ bằng cách nhấn chuột vào tiêu đề và rê đến nơi mình thích, nếu muốn thiết lập lại mặc định thì bạn nhấn View > Reset Layout.
Một số tính năng hay của chương trình:
* Basic Tools: Nơi cung cấp cho bạn những công cụ cơ bản nhất của chương trình, giúp cho bạn có thể chỉnh sửa ảnh một cách dễ dàng. Các công cụ Brush, Pen, Airbrush có cách thức sử dụng giống nhau, khi đã chọn công cụ thì bạn chọn kiểu nét vẽ ở khung Brushes và chọn màu ở khung Color, bạn cũng có thể sử dụng công cụ Color Pich (nhấn biểu tượng hình ống nghiệm) để lấy màu trên đối tượng. Stamp là công cụ để loại bỏ những ảnh thừa hoặc những đối tượng không mong muốn trên ảnh. Artistic và Nozzie giúp tô điểm thêm vẻ đẹp của hình ảnh với những nét vẽ và những hình trang trí đẹp (hoa, khói, lửa, mặt trời, cây thông, trăng, sao....), để sử dụng công cụ này bạn chỉ cần chọn ảnh trong Library của khung Brushes rồi đặt vào ảnh ở một vị trí mình chọn. Ngoài ra, bạn có thể phục hồi lại ảnh trở về màu sắc ban đầu bằng công cụ Original...
* Retouch: Đây là tập hợp những công cụ chỉnh sửa ảnh giống Photoshop gồm có Contrast (tăng độ tương phản của bức ảnh), Lighten (tăng cường độ sáng), Darken (giảm độ sáng của vùng ảnh), B/W đưa vùng ảnh đã chọn về màu trắng đen, Colorize (làm mềm các màu sắc sáng chói), Red-Eye (khử hiệu ứng mắt đỏ), Scratch (làm mịn các đường nét và góc ảnh), Line (dùng để vẽ các đường sọc mờ), Blur (tạo hiệu ứng bóng mờ)...
* Effects: Gồm có các công cụ sau: Shift (thay đổi ngẫu nhiên các kênh màu, có thể áp dụng công cụ để thay đổi màu cho quần áo, tóc và các vật dụng trong hình ảnh); Old Photo (tạo hình ảnh giống như đã cũ), Emboss (tạo ảnh nổi), Mosaic và Pop Art (tạo ảnh dạng ghép nhiều ô vuông không cho người xem các vùng ảnh bí mật), Motion (tạo hiệu ứng giống như ảnh đang chuyển động), Glass (tạo hiệu ứng cho ảnh giống khi nhìn qua thủy tinh, kính), Warp (dùng để làm ảnh biếm họa), Neon (tạo hiệu ứng phát sáng dạng đèn neon), Thermo (tạo hiệu ứng màu quang phổ), Flare (tạo hiệu ứng sáng chói như mặt trời)...
* Selection Tools: Nhóm công cụ này giúp bạn lựa chọn vùng ảnh trên bức ảnh theo các hình chương trình cung cấp như: hình chữ nhật, hình sao, hình đa giác, hình elip, đường cong khép kín, đường cong hở, đường thẳng.....Bạn dùng kết hợp nhóm công cụ này với những tính năng nêu trên sẽ được các vùng ảnh với hiệu ứng như mong muốn.
Để chèn Text vào hình ảnh, bạn chọn bảng chữ Aa trên thanh menu rồi đưa chuột đến nơi mình muốn chèn. Ở cửa sổ này có các ô để chỉnh sửa Text như Size, Font chữ, Char Map (chèn các ký tự đặc biệt giống như Symbol trong Word), Bold, Italic, chữ 3D, đổ bóng....Khi chọn xong, bạn nhập văn bản vào ô phía dưới, để nhập được tiếng Việt có dấu thì bạn cần chọn Font VNI.
Dưới đây là các hình mẫu tôi đã thêm các hiệu ứng để bạn so sánh.
Ảnh Gốc
Ảnh Đã xóa 3 trái tim và thêm vào hiệu ứng sao chớp
Trên đây là những tính năng căn bản của chương trình Photo Brush 5.2, chương trình còn nhiều tính năng khá hay đang chờ bạn khám phá và chinh phục.
Chúc các bạn thành công!
MEDIACOPE 1.0 (PHƯƠNG TIỆN ĐA CHỨC NĂNG)
01:26 | Hiện nay, bạn có thể dễ dàng tìm cho mình một chương trình nghe nhạc, xem phim có chất lượng tốt và cũng có thể kiếm được các chương trình chuyển đổi âm thanh, video thông dụng.
Tôi xin giới thiệu 1 phần mềm có đủ các tính năng kể trên đó là MEDIACOPE. Phần mềm này được xem là công cụ toàn năng kết hợp việc nghe nhạc, xem phim cùng với những chức năng chuyển đổi đa dạng cho âm thanh và video...đặc biệt là hoàn toàn miễn phí, dung lượng 10MB thích hợp với Windows XP, 7 và Vista.
Bạn có thể dowload phần mềm TẠI ĐÂY.
MEDIACOPE có các chức năng sau:
- Nghe nhạc kết hợp xem phim video.
- Cắt âm thanh và video.
- Chuyển đổi âm thanh.
- Chuyển đổi video.
- Thay đổi kích thước và chuyển đổi ảnh.
- Trình chiếu ảnh.
- Hỗ trợ tính năng đọc văn bản và xem ảnh toàn màn hình trong trình duyệt IE và FireFox.
MEDIACOPE có giao diện đơn giản, mỗi một chức năng tương ứng với một thẻ và mọi thao tác hầu như chỉ thực hiện trên một cửa sổ duy nhất nên không gây rườm rà cho bạn. Những chức năng đáng quan tâm là:
* AUDIO/VIDEO PLAYER: Chức năng nghe nhạc xem phim với chất lượng khá tốt, bạn hãy đánh dấu kiểm trước mục Show Playlist phía dưới để hiển thị bảng lựa chọn mở, thêm và lưu một list nhạc. Đối với chế độ xem video, chương trình cũng cho phép tính năng chụp video (Screeshot) tính năng chuyển khung (FramStep).
* AUDIO/VIDEO CUTTER: Chức năng cắt video hoặc audio, bạn mở một bài nhạc hoặc 1 đoạn video cần cắt, sau đó kéo và định dạng thanh trượt phía dưới rồi lần lượt nhấn các nút Select Start tạo điểm bắt đầu, Select End để tạo điểm kết thúc, chọn định dạng ở danh mục bên cạnh, chọn chất lượng và nhấn Save để bắt đầu. Bạn cũng có thể xem trước kết quả bằng cách nhấn nút Play Select.
* AUDIO CONVERTER: Chức năng chuyển đổi audio với tốc độ khá nhanh, hỗ trợ các định dạng thông dụng hiện nay như Mp3, Wav, Acc, Wma, Flac, M4a, Ac3. Trước tiên bạn hãy nhấn nút Add để thêm một hoặc nhiều file nhạc vào khung lưu trữ, sau đó nhấn chọn Browse để duyệt thư mục lưu kết quả, chọn định dạng và chất lượng âm thanh ở mục Output Format và nhấn Convert để bắt đầu chuyển đổi.
* VIDEO CONVERTER: Chức năng chuyển đổi các định dạng video phổ biến như Mp4, 3gp, Wmv, Mov, Avi, Divx, Mpg, Mpeg, Flv, Mkv, Vob, Mpeg2. Bạn thực hiện các thao tác chuyển đổi giống như phần Audio Converter.
* PHOTO RESIZER/CONVERTER: Chức năng thay đổi kích thước ảnh kết hợp chuyển đổi định dạng ảnh, hỗ trợ các định dạng ảnh thông dụng là Jpg, Bmp, Gif, Tif, Png, Emf, Wmf. Nhấn chọn Add để thêm một hoặc nhiều file ảnh cần thay đổi kích thước vào trong khung lưu trữ, lựa chọn thư mục lưu kết quả, chọn một định dạng ảnh, kích thước, chế độ cắt trong mục Output Format, sau cùng nhấn nút Resize để thực hiện thay đổi.
* SLIDE SHOW: Chức năng trình chiếu ảnh độc đáo có kèm nhạc. Trước tiên, bạn nhấn nút chọn Add để thêm các bức ảnh vào slide show, tiếp theo trong mục Select Options hãy lần lượt lựa chọn chế độ trình chiếu, thời gian chuyển hình, phương thức chiều. Nếu muốn chèn nhạc thì nhấn chọn Browse để duyệt một file nhạc bất kỳ, sau cùng nhấn nút Slide Show.
(Sưu tầm từ báo LBVMVT)
NSJ 1.0 (CÔNG CỤ CẮT VÀ NỐI FILE)
01:09 |NSJ chạy trực tiếp không cần cài đặt, có giao diện hoàn toàn bằng tiếng Việt nên bạn sẽ dễ sử dụng. Tải phần mềm TẠI ĐÂY.
Như đã giới thiệu, chức năng chính của phần mềm tập trung vào 2 chức năng đó là tách tập tin và nối tập tin.
- Tách tập tin: cho phép bạn chia file thành nhiều mức dung lượng khác nhau (file thường hay file nén đều dùng được). Để tách file thành nhiều phần, trước hết bạn chọn đường dẫn cho file cần cắt bằng cách nhấn nút ba chấm (...) ở cuối dòng. Tại mục kích thước tập tin thành phần, bạn gõ mức dung lượng cho file (mức dung lượng này sẽ qui định số mảnh cắt ít hay nhiều cho các file sau này). Tại mục đơn vị kích thước, bạn chọn một trong hai đơn vị phổ biến là: Megabyte hoặc Gigabyte (với các tập tin lớn).
Ngoài ra, bạn có thể đánh dấu vào ô Tách an toàn và nén tập tin để giảm thiểu dung lượng của file tách, tùy theo kích thước file cần tách mà chương trình sẽ xử lý nhanh hay chậm. Cuối cùng, bạn nhấn nút Bắt đầu tách để chương trình tự động xử lý phần việc còn lại, File được tách sẽ có phần mở rộng ở dạng số như *.000, *001....
Khi kết thúc, chương trình sẽ tự động hiển thị thông báo tin về kích thước, số file thành phần, dung lượng đã nén của file bị tách.
- Nối tập tin: Tương tự việc tách file, bạn chọn thẻ Nối tập tin, nhấn nút ba chấm (...) ở cuối dòng để chọn đường dẫn đến file thành phần (có dạng *.000), rồi nhấn nút Bắt đầu nối. NSJ sẽ giúp bạn gộp các file thành phần thành một file nguyên vẹn như cũ một cách nhanh chóng.
(Sưu tầm từ báo eChip)
TỰ TẠO CHƯƠNG TRÌNH PORTABLE
01:08 | Chương trình Portable là chương trình được đóng gói thành file thực thi duy nhất (exe) có thể chạy độc lập trên bất kỳ hệ thống Windows nào (không cần cài đặt vào hệ thống). Nhờ đó, bạn có thể tránh được các va chạm hay thay đổi mà chương trình có thể gây ra khi cài đặt đồng thời giúp bạn sử dụng các chương trình một cách dễ dàng, bạn có thể chép các chương trình Portable vào USB hoặc ổ cứng di động để sử dụng cho các máy tính khác.
Khi tải về bạn nhấn đúp chuột vào Setup Capture.exe để khởi chạy chương trình (không cần cài đặt), trước khi chạy chương trình bạn phải tắt các ứng dụng không cần thiết kể cả chương trình diệt virus.
Giao diện chương trình hiện lên bạn nhấn Next để tiếp tục, sau đó chọn Prescan để chương trình tiến hành kiểm tra các file hệ thống.
Sau khi quá trình kiểm tra kết thúc, bạn thu nhỏ cửa sổ VMware Thinapp xuống khay hệ thống.
Bước tiếp theo bạn cài đặt chương trình cần tạo file Portable vào hệ thống. Sau khi cài đặt xong, bạn mở lại cửa sổ VMware ThinApp rồi nhấn nút Postscan để chương trình kiểm tra lại toàn bộ hệ thống một lần nữa nhằm xác định chính xác các thành phần (thư mục, file) mà bạn vừa cài đặt xong trong hệ thống.
Chương trình sẽ hiển thị danh sách các files cần thiết cho việc tạo file Portable để bạn tùy chọn (bạn cứ để mặc định). Sau khi chọn xong, bạn nhấn Next để tiếp tục.
Trong bước tiếp theo, bạn chọn mục Full write access to non-system directories (Merged isolation mode) > bấm Next.
Kế tiếp, bạn chọn mục Same directory as the application (use with USB and portable media).
Sau đó, nhấn Next để chương trình lưu các cài đặt lại để bắt đầu tạo file portable.
Bạn có thể chọn đường dẫn để lưu file portable được tạo ra hoặc để mặc định.
Cuối cùng, chọn Build và chờ trong giây lát để quá trình chuyển đổi hoàn tất, sau khi chuyển đổi xong bạn nhấn Finish để kết thúc.
Mặc định file Portable được tạo ra có định dạng tên chương trình.exe nằm trong thư mục C:\Program Files\VMware\Vmware ThinApp\Captures\tên chương trình\bin.
Bây giờ bạn đã có chương trình Portable rồi đó, bạn có thể kiểm tra lại bằng cách gỡ bỏ chương trình mình đã cài đặt lúc đầu và bấm đúp files Portable vừa mới tạo để khởi chạy chương trình.
Chúc các bạn thành công.
SỬA CHỮA WINDOWS MEDIA PLAYER
01:07 |Windows Media Player vẫn là một trong những trình multimedia được sử dụng phổ biến nhất hiện nay với những người đang sử dụng hệ điều hành Windows. Trong quá trình sử dụng, đôi lúc bạn gặp phải một số lỗi mà không rõ nguyên nhân và cách sửa chữa. Tôi xin giới thiệu với các bạn một tiện ích nhỏ bé giúp bạn đăng ký lại trên 40 File DLL liên quan đến sự vận hành của Windows Media Player và giúp nó hoạt động trơn tru như ban đầu đó là tiện ích Fix WMP Utility 1.0
Phiên bản Fix WMP Utility 1.0 dung lượng chỉ có 300KB được cung cấp TẠI ĐÂY, tương thích với mọi phiên bản WMP. Sau khi tải về, bạn giải nén và bấm kép chuột vào file Fix WMP Utility.exe để sử dụng (không cần cài đặt). Đầu tiên, bạn cần đóng cửa sổ WMP hay các ứng dụng liên quan đang mở. Tiếp theo, trong giao diện chính của Fix WMP Utility, bạn nhấn nút Run Utility để chương trình bắt đầu đăng ký lại các file DLL cho WMP.
Khi thấy hộp thoại Re-registered all files xuất hiện là việc sửa chữa cho WMP đã hoàn tất, bạn bấm OK để xác nhận, rồi bấm Exit để đóng giao diện chương trình.
(Sưu tầm từ báo TTMT)
SỬA LỖI CÁC TẬP TIN MEDIA BỊ LỖI
07:00 |Nếu bạn thường xuyên tải phim, nhạc, hình ảnh từ Internet đôi lúc gặp trường hợp các file tải về bị lỗi như: mất hình, mất tiếng,không thể tua được... các lỗi này do nhiều nguyên nhân khác nhau gây ra. Để khỏi phải mất công tải lại, bạn có thể dùng phần mềm ALL MEDIA FIXER (AMF) để sửa lỗi cho các tập tin đó với tỉ lệ thành công rất cao. Bạn có thể download phần mềm TẠI ĐÂY, (dung lượng 1.5MB). Phần mềm hỗ trợ nhiều định dạng media như: Avi, Divx, Xvid, Mp4, Asf, 3gp, Flash, Flv, Mpeg, Rm, Rmvb, Wmv, Vob, Mov, iPod, iPhone, Zune, Psp, Mp3, Wma, Aac, Ac3, Wav, Amr, M4a, Ogg, Jpg, Bmp...
Sau khi tải về, bạn cài đặt và đăng ký cho chương trình bằng file đi kèm để không bị giới hạn khi sử dụng AMF. Việc sử dụng phần mềm rất đơn giản. Bạn vào menu File > chọn Add file hoặc bấm phím F2 để thêm các tập tin Media bị lỗi vào. Sau đó bấm vào nút Start Check And Fix trên thanh công cụ hoặc bấm vào phím F5. Tùy vào số lượng tập tin Media và mức độ hư hỏng mà AMF sẽ hoàn thành công việc nhanh hay chậm. Bạn hãy vào Option > chọn Preference để thiết lập một số tùy chọn nâng cao khác. Đối với ba thẻ Video, Music và Image, có hai lựa chọn cho bạn khi phần mềm phát hiện tập tin Media bị lỗi là : Auto dispose (chế độ sửa chữa tổng thể theo mặc định của AMF), tùy chọn này chỉ hiệu quả với các tập tin bị hỏng nhẹ, còn đối với với các file bị hỏng nặng thì bạn hãy chọn mục Custom (tại đây có các chế độ sửa file từ Mode 1 đến Mode 13). Bạn hãy chọn một Mode trong menu xổ xuống, số Mode càng cao thì tỉ lệ sửa chữa thành công càng lớn nhưng vì vậy mà thời gian hoàn thành công việc sẽ nhiều hơn.
Tại thẻ Output, bạn có thể thiết lập cho AMF tạo ra tập tin mới sau khi sửa chữa (Create File) hoặc ghi đè lên tập tin gốc (No Create File). Đánh dấu chọn vào Same as input directory để các tập tin sau khi được sửa chữa sẽ được chép vào thư mục gốc giúp bạn tiện so sánh, hoặc chỉ định một đường dẫn khác tại phần Output directory.
BIÊN TẬP VIDEO VỚI WONDERSHARE DVD
03:54 | Với sự hỗ trợ của chương trình biên tập video WONDERSHARE DVD SLIDESHOW BUIDER DELUXE (dung lượng 41.6MB) tương thích với Windows XP/Vista/7, bạn có thể tự tạo dựng cho mình một bộ phim với chất lượng tuyệt hảo kèm với những hiệu ứng: hiệu ứng kim tuyến, mưa, tuyết, bong bóng..., hiệu ứng chuyển cảnh, thêm clipart vào phim, thêm nhạc cho phim và xuất ra nhiều định dạng phong phú đồng thời có thể chia sẻ phim lên Facebook, Youtube...
Bạn tải chương trình TẠI ĐÂY.
Sau khi tải về, bạn giải nén cài đặt và chạy chương trình.
Giao diện chính gồm 2 phần: Standard mode (thiết kế với hiệu ứng tạo sẳn dành cho người mới bắt đầu) và Advanced mode (tự mình thiết kế với tất cả các hiệu ứng mà chương trình cung cấp).
Trong bài viết này, tôi chỉ hướng dẫn các bạn phần Advanced mode (phần Standard mode bạn chỉ cần add hình của mình mà thôi, còn các việc chọn hiệu ứng là do chương trình chọn sẳn cho bạn).
Khi bạn bấm vào phần Advanced mode chương trình sẽ mở ra cho bạn một giao diện mới gồm 3 phần chính:
* ORGANIZE (Tổ chức, quản lý ảnh): Tại cửa sổ này, bạn có thể chèn Album ảnh hoặc video vào chương trình làm việc bằng cách bấm vào mũi tên nhỏ kế bên hộp màu đen Add files để chọn hình ảnh từ máy tính của mình.
Bạn có thể chỉnh sửa ảnh của mình bằng cách bấm đúp vào hình muốn sửa (hoặc bấm vào nút edit ở trên). Trong chế độ này, bạn có thể tùy chỉnh màu sắc (Adjust), cắt ảnh (Crop), xoay ảnh, xử lý hiệu ứng mắt đỏ (Repair Red-eye). Nếu muốn thêm chữ bạn chọn thẻ Caption. Hiệu chỉnh xong, bạn nhấn Ok để chuyển sang bước kế tiếp.
* PERSONALIZE (Thêm hiệu ứng vào ảnh): Tại đây, bạn có thể chuyển đổi qua lại giữa 2 chế độ Storyboard và Timeline để hiển thị cách sắp xếp hình ảnh qua nút nhấn Storyboard/Timeline.
Với mục Style, bạn có thể chọn các chủ đề tương ứng, chọn tiếp mẫu và nhấp Apply để áp dụng hoặc chọn Add to Favourite để dùng lại sau.
- Transition và Motion: Là các hiệu ứng chuyển cảnh giữa các hình.
- Clipart: Dùng để thêm ảnh hoạt hình vào slide, bạn kéo ảnh clipart cần dùng vào ngay tại vị trí ảnh và đặt vào dòng biểu tượng hình con bướm (khu vực Timeline)
- Effect: Là nơi để bạn chọn các hiệu ứng cho tấm ảnh, bạn cũng kéo hiệu ứng và thả vào dòng có biểu tượng hình ngôi sao.
- Pre-Audio: Cho phép bạn chọn âm thanh từ thư viện có sẳn của chương trình, hoặc thêm nhạc từ máy tính bằng cách nhấn biểu tượng Music trên thanh Timeline. Ngoài ra, bạn cũng có thể ghi âm giọng nói của mình vào slide thông qua chức năng Voice Over hoặc thêm phụ đề dạng text vào ảnh.
Sau khi hoàn tất việc chèn hiệu ứng, bạn có thể chọn mục Intro/Credit để chọn khung hiển thị phần giới thiệu cho DVD. Nhấn chọn một mẫu nào đó, trong khung tuỳ chỉnh hiện ra, bạn có thể thay đổi nội dung theo ý muốn và kích nút Ok.
Nếu không thích mốc thời gian đặt sẳn (mặc định 10 giây), bạn có thể nhấn phải lên hiệu ứng đó và chọn Set Style duration. Sau khi đã hoàn thành tất cả các bước, bạn tiếp tục chuyển qua thẻ Create để đóng gói và xuất ra DVD hay chia sẻ hình ảnh lên: Facebook, Youtube...
* CREATE: Tạo Slideshow: Tại mục Category bên tay phải, bạn xổ mũi tên xuống sẽ thấy các chủ đề liên quan như: Love and Wedding (tình yêu), Christmas.. nhấn nút Download Free Template để tải các theme này về. Sau khi cài đặt các mẫu xong, bạn nhấn OK. Khi vào lại Slide show cũ, thì các mẫu mới có thể thêm vô một cách dễ dàng. Sau khi chọn mẫu xong, bạn nhấn đúp vào slideshow để hiệu chỉnh thêm các tuỳ chọn mở rộng.
Tại đây, bạn có thể tuỳ chỉnh các mục nhạc nền (Background music), ảnh thu nhỏ (Thumbnail), khung mẫu (Frame style)... Sau khi tạo xong Slideshow, bạn có thể chia sẻ chúng lên Facebook, Youtube... hay ghi ra DVD.
Nếu chỉ muốn lưu thành file video sử dụng ở máy tính, bạn chọn tuỳ chọn Save to Computer và chọn định dạng file cần lưu lại là xong.
Chúc các bạn thành công.
Bài viết nếu hay thì các bạn hãy like và share cho bạn bè để ủng hộ tác giả nha.