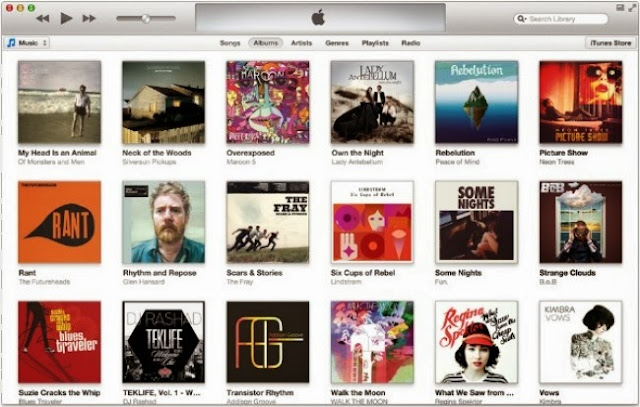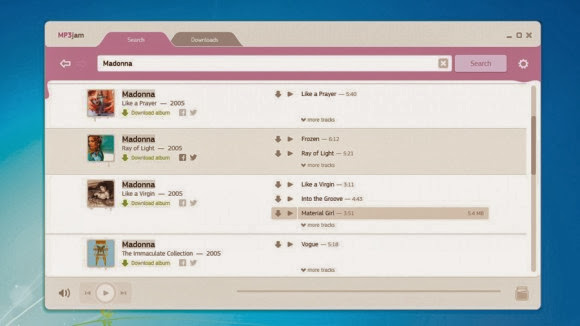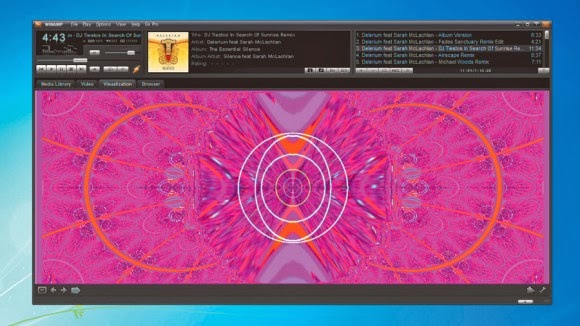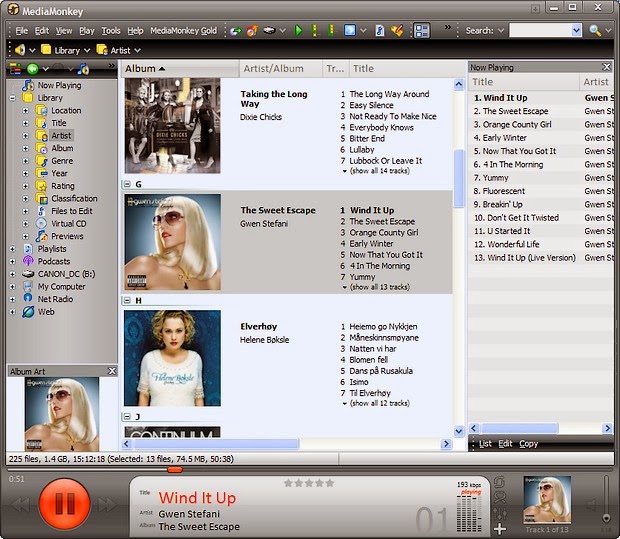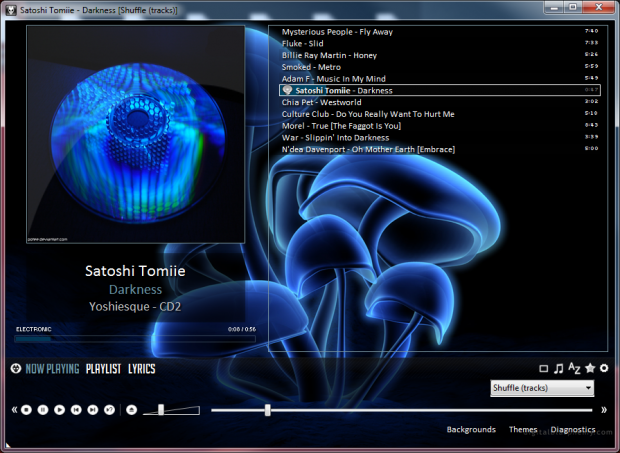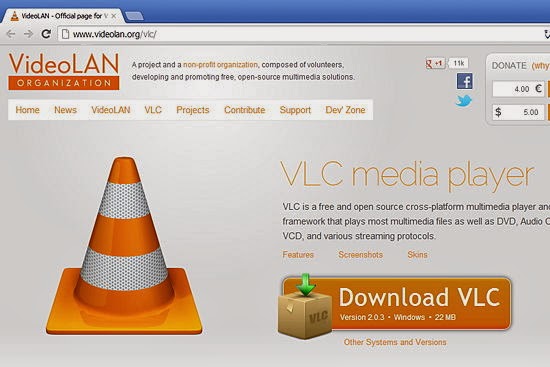Home » GIỚI THIỆU PHẦN MỀM
Liên kết
Diễn đàn tin hoc
Popular Posts
-
Adobe Photoshop CS6 là phần mềm tót vời cho việc thiết kế và xử lý hình ảnh. Adobe Photoshop CS6 cung cấp hết thảy các tính năng phối ghé...
-
Phải nói là trong thể loại game đua xe mình rất khoái Need for Speed: Hot Pursuit vì cấu hình về gameplay rất hay, nó cho mình cảm giác nh...
-
Anh em làm như hướng dẫn và chia sẻ để google index nhá. http://www.biometrics.gov/LeavingSite.aspx?url=http://congdongtinhoc.net http:/...
-
Khi các bạn thiết kế xong website, để đưa website lên top google thì phải mất thời gian để thực hiện tối ưu hóa on-page và off-page và ...
-
Theo dự thảo, hệ thống các môn học của chương trình giáo dục phổ thông được chia thành các môn học bắt buộc, môn học bắt buộc có phân hóa, m...
-
Sinh viên hỏi Giáo sư John Vũ: “Em muốn trở thành nhà khởi nghiệp và bắt đầu công ty của em thay vì phí hoài thời gian ở đại học. Em cần lời...
-
Dự kiến dự thảo chương trình giáo dục phổ thông tổng thể sẽ được công bố rộng rãi vào cuối tháng 3 hoặc đầu tháng 4 để lấy ý kiến dư luận tr...
-
( Danh sách Website 63 Tỉnh/Thành phố ) - Tỉnh hoặc thành phố trực thuộc trung ương là cấp hành chính địa phương cao nhất ở Việt Nam, trong ...
-
Matlab R2016a Full Crack – công cụ thiết kế lập trình, Download Matlap R2016a Crack mới nhất tại Topchiase.com Matlab R2016a Full Crack M...
Danh Sách 10 Phần Mềm Chơi Nhạc Tốt Nhất
02:22 |khi nghe nhạc trên máy tính chúng ta thường sử dụng rất nhiều phần mềm, nhưng không biết nên nghe phần mềm nào là tốt nhất. Hôm nay chúng ta sẽ tham gia bình luân về các phần mềm nghe nhạc online hiện nay.
iTunes, foobar2000, Audacity...là những phần mềm chơi nhạc hay và hoàn toàn miễn phí dành cho máy tính Windows.
Mặc dù Windows Media Player (WMP) - phần mềm nghe nhạc mặc định trên Windows đã có nhiều cải tiến ở các phiên bản mới so với các phiên bản cũ, thế nhưng WMP vẫn còn nhiều điểm yếu như cách sử dụng phức tạp, chức năng chưa đủ để thỏa mãn những tín đồ âm nhạc. Đó là chưa kể trên HĐH Windows mới nhất là Windows 8, ứng dụng nghe nhạc được tối ưu cho giao diện mới không thực sự hữu ích với người dùng máy tính truyền thống.
Trong khi đó, các ứng dụng nghe nhạc bên thứ ba dành cho Windows lại vô cùng phong phú và đa dạng. Chúng có thể cung cấp nhiều chức năng mà WMP không đáp ứng được. Dưới đây là những phần mềm chơi nhạc hay nhất cho Windows rất đáng để thử trải nghiệm.
1.iTunes
Không phải là phần mềm hoàn hảo (iTunes vẫn có nhược điểm là khá nặng, ngốn tài nguyên hệ thống...) nhưng iTunes vẫn là một trong những ứng dụng nghe nhạc xuất sắc với nhiều chức năng: Trình nghe nhạc, công cụ quản lý, sắp xếp các file media (nhạc, video, phim...). Ngoài ra, tất nhiên nó còn giúp bạn kết nối máy tính Windows của mình với các thiết bị của Apple như iPod, iPhone, iPad.
Trong phiên bản iTunes mới nhất, Apple đã có những nâng cấp đáng giá cho ứng dụng của mình: Giao diện trực quan, dễ điều khiển, tích hợp Facebook, đồng bộ, giúp tạo và quản lý playlist dễ dàng...
2. Musiczen
Nếu bạn là người thích sưu tầm những thư viện nhạc đồ sộ, hẳn bạn sẽ gặp tình trạng các bài nhạc sẽ nằm rải rác, lộn xộn trong rất nhiều thư mục. Việc sắp xếp lại các file nhạc này cho ngăn nắp quả là một thách thức không nhỏ. MusicZen ra đời nhằm giúp bạn giải quyết vấn đề này 1 cách dễ dàng. Sau khi cài đặt, bạn trỏ MusicZen đến những thư mục nhạc bừa bộn của mình và chương trình sẽ tự động quét tất cả bài hát, rồi dựa vào các thẻ (tag) của bài hát đó như thẻ tên bài, nhạc sĩ...để giúp bạn đưa các bài hát nằm cùng album, nhạc sĩ...về cùng 1 thư mục.
3. MP3Jam
MP3jam là phần mềm chuyên dụng cho việc tìm nhạc bởi thế nếu nhu cầu của bạn cần tới video thì bạn có thể không cần phải tìm hiểu tiếp về ứng dụng này. Còn lại, nếu có nhu cầu lớn về nhạc, MP3jam là một tiện ích tuyệt vời dành cho bạn.
Sau khi cài đặt, trong ô tìm kiếm của MP3jam bạn có thể nhập tên nghệ sĩ, tên bài hát, hoặc tên album để chương trình nhanh chóng trả về các kết quả là các bài hát mà bạn mong muốn. Dữ liệu các bài hát này đến từ Youtube. Điều này càng tăng thêm giá trị cho ứng dụng, bởi ngày nay, việc các nhạc sĩ, ca sĩ lựa chọn tải các track nhạc mới nhất của mình lên YouTube ngày càng tăng. Chưa kể là ở mỗi bài hát sẽ có nút "Play" giúp bạn nghe nhạc trực tiếp từ web mà không cần tải về.
4. Winamp
Winamp mang trong mình phong cách cổ điển và là một trong những trình nghe nhạc mạnh mẽ nhất hiện nay. Chương trình hỗ trợ hơn 60 định dạng âm thanh và video bởi thế bạn hầu như không cần phải băn khoăn rằng mình không thể phát các định dạng tập tin media lạ lẫm nữa.
Winamp có thể nhanh chóng quét các file nhạc trên ổ cứng máy tính hoặc nhập các bài hát từ thư viện iTunes của bạn rồi sắp xếp kho nhạc theo nhiều cách khác nhau. Bạn có thể tạo playlist, cập nhật và chỉnh sửa bài hát, tìm hiểu thêm thông tin về các nhạc sĩ mà mình yêu mến, truy cập hàng nghìn kênh âm thanh và video miễn phí.
5. MediaMonkey
MediaMonkey có nhiều chức năng giống với iTunes đã nói ở trên và nó phù hợp với những ai không ưa sự nặng nề của iTunes cũng như những người không sở hữu iPhone, iPad (do bắt buộc phải cài iTunes để kết nối iPhone, iPad với máy tính).
MediaMonkey có thể tự động đặt lại tên bài hát, giúp bạn di chuyển các track nhạc vào các thư mục một cách ngăn nắp, gọn gàng, thông báo cho bạn biết các file nhạc bị trùng để bạn có thể xóa bớt, giảm tải cho ổ cứng.
Trình nghe nhạc của MediaMonkey cung cấp nhiều lựa chọn cho phép bạn tạo các hiệu ứng khác nhau. Chương trình cũng giúp bạn dễ dàng chia sẻ những bài hát yêu thích của mình với bạn bè, hay giúp bạn đồng bộ nhạc với các thiết bị của Apple cũng như thiết bị Android. Khả năng tương thích với TV, đầu Blu-ray cũng là một điểm cộng nữa của MediaMonkey.
6. Advanced Renamer
Advanced Renamer là 1 công cụ mạnh mẽ phục vụ việc đổi tên, copy và di chuyển file nhạc của bạn. Đây sẽ là trợ thủ đắc lực trong trường hợp kho nhạc trên máy của bạn đang ngổn ngang, hỗn độn. Advanced Renamer có thể giúp bạn đổi tên cho file dựa vào các tag nhạc, thêm hoặc xóa text, copy hoặc di chuyển các file MP3 sang nơi lưu trữ mới dựa vào các tag như nhạc sĩ, album...Bởi thế, nếu bạn đang có nhu cầu sắp xếp cho kho nhạc được gọn gàng, Advanced Renamer là sự lựa chọn không thể bỏ qua.
7. Foobar2000
Foobar2000 giúp bạn không còn cảm thấy sự phức tạp, cồng kềnh thường có trên các trình nghe nhạc khác, mặc dù chức năng của nó không hề thua kém. Foobar2000 cũng có thể sắp xếp kho nhạc gọn gàng, tạo playlist, sắp xếp các file nhạc theo các tag khác nhau. Ứng dụng có giao diện đơn giản, hỗ trợ rất nhiều định dạng media, có thể phát nhạc liên tục...cùng nhiều chức năng khác nữa.
8. Freemake Audio Converter
Khác với các ứng dụng kể trên, Freemake Audio Converter có mặt mạnh riêng của nó. Ứng dụng này cho phép bạn nhanh chóng chuyển đổi các file âm thanh từ định dạng này sang định dạng khác. Nhờ đó, nếu có những bài hát trên máy tính mà bạn muốn phát trên thiết bị di động nhưng định dạng không được hỗ trợ, bạn có thể chuyển đổi nhanh chóng sang định dạng phù hợp với smartphone, tablet của mình.
Ứng dụng hỗ trợ các định dạng phổ biến nhất hiện nay như MP3, WMA, WAV, FLAC, AAC, M4A và OGG. Bên cạnh đó, khi chuyển đổi định dạng, các thiết lập khác như bitrate - tỉ lệ bit âm thanh, sample rate - tần số lấy mẫu âm thanh, các kênh...cũng được hỗ trợ để giúp bạn cân bằng tốt nhất giữa chất lượng bài nhạc và dung lượng của nó.
9. Audacity
Là một trình biên tập âm thanh nhưng Audacity lại có giao diện đơn giản và rất dễ sử dụng. Với Audacity, bạn có thể dễ dàng thực hiện các công việc biên tập âm thanh cơ bản như cắt xóa 1 đoạn trong bài nhạc để ghép vào một bài khác hoặc dùng vào các tác vụ khác phục vụ cho mục đích sáng tạo của bạn. Nếu cần tới các công cụ biên tập cao cấp hơn, bạn có thể truy cập vào menu Effects của ứng dụng. Trong menu này có hơn 40 hiệu ứng cho bạn lựa chọn như hiệu ứng thay đổi cường độ, cân bằng, thông thường...
10. VLC Media Player
Nếu tất cả những gì bạn cần là một trình nghe nhạc đơn giản, dễ dùng nhưng lại mạnh mẽ, VLC Media Player là phần mềm mà bạn không thể bỏ qua. Bạn có thể sử dụng VLC Media Player dưới dạng một trình phát nhạc không hơn không kém: Ném album hoặc 1 bài hát nào đó bạn muốn nghe vào VLC và chương trình sẽ giúp bạn phát nhạc. Bạn có thể thu nhỏ VLC xuống thanh công cụ để tiết kiệm không gian trên màn hình.
Mặc dù trông khá đơn giản nhưng VLC lại rất mạnh mẽ. Nó hỗ trợ gần như mọi định dạng nhạc, video. Ngoài ra, VLC cũng có 1 công cụ quản lý thư viện nhạc, cho phép tạo playlist, sửa các tag. Bộ cân bằng với giao diện đồ họa, bộ nén (compressor), hỗ trợ spatialiser giúp tạo ra chất lượng âm thanh cao. Với những tín đồ âm nhạc, họ có thể tìm hiểu thêm về các plug-ins để giúp cho VLC trở nên lợi hại hơn.
Chúc các bạn chọn cho mình được phần mềm nghe nhạc như ý.
DRIVER CHO MÁY IN CANON, HP
02:14 | Canon và HP là một trong những dòng máy được sử dụng khá nhiều tại thị trường Việt Nam, nhưng khó tìm driver (đặc biệt là các dòng cũ). Tuy nhiên, với ứng dụng EASY DRIVER PRINTER (All in one), việc này trở nên dễ dàng.
Bạn tải chương trình TẠI ĐÂY, dung lượng 72.73MB.
Đây là một ứng dụng tổng hợp gần như đầy đủ các driver thông dụng của dòng Canon LBP gồm: LBP810, LBP3200, LBP3100, LBP3108, LBP3150, LBP3000, LBP2900, LBP1120, LBP1210 và dòng HP gồm: HP LaserJet 1018,5200,P1005,1006...
Để cài đặt driver, bạn tiến hành theo các bước:
- Kết nối máy in thông qua cổng USB, sau đó bật nguồn máy in. Bạn sẽ nhận được thông báo Found new hardware của Windows, bạn đóng hộp thoại này lại (chọn lệnh cancel).
- Chạy setup từ giao diện cài đặt chương trình, sau đó đợi trong ít phút để quá trình nạp dữ liệu hoàn tất. Lúc này, bạn sẽ nhìn thấy các driver cùng tên máy in có trong danh mục hỗ trợ, bạn nhấn chuột và chọn đúng tên máy in của mình. Tiếp đến, nhấn Next và thực hiện các bước cài đặt như hướng dẫn. Cuối cùng, nhấn Finish để hoàn thành và khởi động lại máy.
Chúc các bạn thành công.
NEOKWINTO - KÉO DÀI MÃI MÃI THỜI GIAN DÙNG THỬ
01:12 |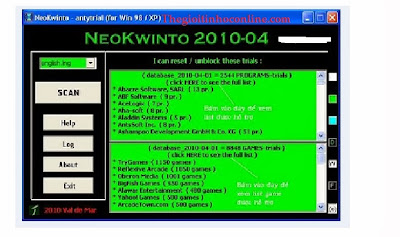
GIAO DIỆN CỦA CHƯƠNG TRÌNH
(dung lượng 1.58MB).
Danh sách các ứng dụng được hỗ trợ bởi NeoKwinto khá dài, có thể kể đến một số phần mềm tiêu biểu như: AceLogix Software (Ace Utilities 2.x - 5.1), Alcohol 120% (v1.4.8-2.0.0.1331), Ashampoo GmbH (Anti-Malware, Burning Studio 9, FireWall Pro, Office 2010. WinOptimizer 7), Cyberlink Software (Power DVD 10, PowerDirector 8, Youcam 3), EffectMatrix (Total Video Converter 3.6), Flash FXP 3.6, Lighttek (Talisman 3.1), Macecraft (Jv16Power Tools 2009, Jv16Power Tools 2008), MediaChance (Real-DRAW Pro 5.2, Photo-Brush 5.2), Meta Products Software (Offline Explore 2/3/4/5, Mass Downloader 3.x), Outlook Express Backup Wizard 1.1.3, TechSmith (Camtasia Studio, Snaglt), Ulead Software (Photolmpact 12, VideoStudio 11, Cool 3D 3.5), WinRar 2.6 - 3.93, Win Zip 8 - 14,........
Đối với phần mềm dạng này, nếu máy tính có sử dụng các chương trình chống Virus, bạn sẽ nhận được cảnh báo khi chương trình khởi động. Tuy nhiên, bạn có thể an tâm sử dụng, thực nghiệm với phiên bản KAV 2010 (đã cập nhật dữ liệu virus đến thời điểm 10/10/2010), chương trình không phát hiện Virus mà chỉ cảnh báo Adware (phần mềm quảng cáo), vì vậy bạn cứ cho phép (Allow) để ứng dụng khởi động.
Giao diện chương trình khá đơn giản, chỉ bao gồm một nút Scan duy nhất dùng để quét và tìm Soft dùng thử đã cài đặt trên hệ thống. Bạn nhấn nút này để quét.
Sau khi quét xong, bạn sẽ nhìn thấy các phiên bản phần mềm được cài đặt trên hệ thống, bạn đánh dấu chọn trước tên mỗi phần mềm mà bạn muốn gia hạn và nhấn nút Reset Selected Trials để Reset lại thời gian dùng thử của phần mềm.
Khi nhận được thông báo "Chosen trials were reset" là thành công.
Lưu ý: bạn phải thoát hẳn các phần mềm đang reset nếu chúng có chạy trên hệ thống)
Thử nghiệm với phần mềm WinZip còn 2 ngày dùng thử, NeoKwinto đã reset WinZip trở về trạng thái Evaluation và chạy.
Chúc các bạn thành công.
DRIVER GENIUS PROFESSIONAL 10 (DG10)
05:12 | Là chương trình quản lý và sao lưu Driver trên máy tính, driver Genius Professional 10 (DG10) đã trở nên quen thuộc với đại đa số người dùng hiện nay. Phiên bản 10 cho tốc độ sao lưu và phục hồi driver nhanh hơn, có khả năng cập nhật liên tục hàng ngàn driver trong cơ sở dữ liệu trực tuyến. Phần mềm này tương thích với Windows XP/ 7/ Vista.
Bạn có thể down load phần mềm tại đây. pass: thuthuat-vnzet.com
Đây là phần mềm sao lưu phục hồi cập nhật và tự động cài đặt driver cho máy tính. Phần mềm này tương thích với Windows XP/ 7/ Vista (dung lượng 9.52MB, download tại đây)
1. Quản lý và sao lưu Driver trên máy tính:
Sau khi cài đặt thành công, để sao lưu các driver trên máy tính, từ giao diện chính của DG10, bạn chọn mục Backup Drivers. Sau khi quét xong, DG10 sẽ hiển thị danh sách các driver trên máy tính, bạn đánh dấu chọn các driver cần sao lưu hoặc chọn chế độ mặc định để sao lưu tất cả. Sau đó nhấn Next.
Trong cửa sổ kế tiếp, tại mục Select the backup type, bạn chọn kiểu sao lưu là : Setf-Extracting Archive (lưu dưới dạng.exe) hoặc Auto-Installer Archive (driver được cài đặt tự động mà không cần đến chương trình DG10) cho tiện. Khi chọn xong, bạn nhấn Browse để chọn nơi lưu trữ và nhấn Next để sao lưu driver.
Đối với file sao lưu driver dưới dạng cài đặt tự động (Auto-Installer), bạn không cần sử dụng đến DG10 mà chỉ việc chạy file này, trong cửa sổ DG10 Installer hiện ra, bạn chọn các thành phần cần phục hồi, sau đó nhấn Start Restore > Yes, khi có thông báo bạn hãy khởi động lại máy để hoàn tất việc cài đặt thiết bị.
Để phục hồi lại driver từ file có sẳn, bạn chọn mục Restore drivers > Browse my computer for driver backup, dẫn đến file cần phục hồi và nhấn Next. Cuối cùng khởi động lại máy để các thay đổi có hiệu lực.
2. Cập nhật Driver cho máy tính:
Cập nhật driver là một công việc quan trọng để máy tính vận hành tốt hơn, trong DG10, bạn chọn Update drivers, chọn hệ điều hành phù hợp với máy tính và nhấn Next.
DG10 sẽ quét và đưa ra danh sách các driver quá hạn (Out of date drivers). Bạn chọn các thành phần cần cập nhật driver và nhấn Next. Cửa sổ Driver Download Manager hiện ra, bạn chọn các driver cần download trong phần Driver Package Name, sau đó nhấn Download hoặc chọn Download All để tải về tất cả các driver. Sau khi tải về các driver, bạn chọn driver đó và nhấn Install.
3. Tự động lên lịch sao lưu:
Ngoài tính năng tự cập nhật thủ công ra, DG10 cũng hỗ trợ lên lịch tải tự động các driver cho máy tính. Để sử dụng tính năng này, bạn chọn Tool > Options > Schedule, đánh dấu chọn mục Run a Scheduled drivrer update scan, sau đó chọn thời gian cho các mục Period (theo tuần tháng), When (theo ngày), Around (vào thời gian) và nhấn OK.
Trong quá trình tải về các file cài đặt driver, để an toàn DG10 cho phép bạn tích hợp trình Antivirus quét các file driver khi tải về hoàn tất. Để sử dụng tính năng này, bạn vào Tool > Options > Security. Đánh dấu kiểm vào mục Scan for virus after the backup task is completed. Phần Antivirus Sofware, bạn chỉ đường dẫn tới file thực thi của chương trình quét virus > nhấn OK.
Chúc các bạn thành công.
Đây là phần mềm sao lưu phục hồi cập nhật và tự động cài đặt driver cho máy tính. Phần mềm này tương thích với Windows XP/ 7/ Vista (dung lượng 9.52MB, download tại đây)
1. Quản lý và sao lưu Driver trên máy tính:
Sau khi cài đặt thành công, để sao lưu các driver trên máy tính, từ giao diện chính của DG10, bạn chọn mục Backup Drivers. Sau khi quét xong, DG10 sẽ hiển thị danh sách các driver trên máy tính, bạn đánh dấu chọn các driver cần sao lưu hoặc chọn chế độ mặc định để sao lưu tất cả. Sau đó nhấn Next.
Trong cửa sổ kế tiếp, tại mục Select the backup type, bạn chọn kiểu sao lưu là : Setf-Extracting Archive (lưu dưới dạng.exe) hoặc Auto-Installer Archive (driver được cài đặt tự động mà không cần đến chương trình DG10) cho tiện. Khi chọn xong, bạn nhấn Browse để chọn nơi lưu trữ và nhấn Next để sao lưu driver.
Đối với file sao lưu driver dưới dạng cài đặt tự động (Auto-Installer), bạn không cần sử dụng đến DG10 mà chỉ việc chạy file này, trong cửa sổ DG10 Installer hiện ra, bạn chọn các thành phần cần phục hồi, sau đó nhấn Start Restore > Yes, khi có thông báo bạn hãy khởi động lại máy để hoàn tất việc cài đặt thiết bị.
Để phục hồi lại driver từ file có sẳn, bạn chọn mục Restore drivers > Browse my computer for driver backup, dẫn đến file cần phục hồi và nhấn Next. Cuối cùng khởi động lại máy để các thay đổi có hiệu lực.
2. Cập nhật Driver cho máy tính:
Cập nhật driver là một công việc quan trọng để máy tính vận hành tốt hơn, trong DG10, bạn chọn Update drivers, chọn hệ điều hành phù hợp với máy tính và nhấn Next.
DG10 sẽ quét và đưa ra danh sách các driver quá hạn (Out of date drivers). Bạn chọn các thành phần cần cập nhật driver và nhấn Next. Cửa sổ Driver Download Manager hiện ra, bạn chọn các driver cần download trong phần Driver Package Name, sau đó nhấn Download hoặc chọn Download All để tải về tất cả các driver. Sau khi tải về các driver, bạn chọn driver đó và nhấn Install.
3. Tự động lên lịch sao lưu:
Ngoài tính năng tự cập nhật thủ công ra, DG10 cũng hỗ trợ lên lịch tải tự động các driver cho máy tính. Để sử dụng tính năng này, bạn chọn Tool > Options > Schedule, đánh dấu chọn mục Run a Scheduled drivrer update scan, sau đó chọn thời gian cho các mục Period (theo tuần tháng), When (theo ngày), Around (vào thời gian) và nhấn OK.
Trong quá trình tải về các file cài đặt driver, để an toàn DG10 cho phép bạn tích hợp trình Antivirus quét các file driver khi tải về hoàn tất. Để sử dụng tính năng này, bạn vào Tool > Options > Security. Đánh dấu kiểm vào mục Scan for virus after the backup task is completed. Phần Antivirus Sofware, bạn chỉ đường dẫn tới file thực thi của chương trình quét virus > nhấn OK.
Chúc các bạn thành công.
NINITE (CÀI ĐẶT HÀNG LOẠT ỨNG DỤNG)
05:01 |Giao diện ninite
Mỗi lần cài đặt lại windows rất phiền toái vì ngoài thời gian chờ đợi khi cài hệ điều hành. Bạn còn phải tìm và cài đặt lại những ứng dụng bổ sung thường dùng. Nếu bạn đang băn khoăn về vấn đề này thì có một cách đơn giản hơn là sử dụng Ninite. Đây là một dịch vụ cho phép bạn tải và cài đặt hàng loạt phần mềm qua internet một cách tự động, giúp tiết kiệm thời gian đáng kể.Để download NINITE (chương trình tự động cài đặt hàng loạt phần mềm ứng dụng thông thường).
Bạn chỉ việc truy cập vào đây, chọn các phần mềm mà bạn cần cài đặt vào máy tính,
xong bạn nhấn nút Get Installer để tải tập tin "mồi" về máy tính rồi chạy nó. Khi chạy tập tin này,
chương trình Ninite sẽ tiến hành tải toàn bộ những phần mềm mà bạn chọn về máy tính tiến hành cài đặt chúng.
Điểm hay của Ninite là chương trình sẽ cài đặt trong chế độ im lặng. Bạn sẽ hoàn toàn không thấy những hộp thoại yêu cầu phải nhấp Next hay Finish khi cài đặt
và mặc định,
Ninite cũng sẽ bỏ chức năng cài đặt các thanh Toolbar ở các phần mềm có đưa ra tùy chọn này. Nếu muốn,
bạn còn có thể đề nghị cho Ninite để Website này xem xét đưa những phần mềm bạn cần vào màn hình tùy chỉn. Chắc chắn với Ninite.
bạn sẽ tiết kiệm được rất nhiều thời gian quý báu thay vì phải trả lời những bảng thông báo, cũng như tìm kiếm tập tin để cài đặt phần mềm vào máy tính.
Chúc các bạn thành công.
DEVICE DOCTOR
02:48 | Thông thường, mỗi máy tính mới bán ra thường đính kèm một hoặc vài chiếc đĩa driver của những linh kiện sử dụng, nếu chẳng may làm mất chiếc đĩa này, khi cài lại windows bạn có thể sẽ gặp nhiều khó khăn. Hầu hết các driver đều có thể tìm trên internet, nhưng đây là việc không dễ dàng, nhất là với những người không rành về vi tính.
Để giải quyết những khó khăn về driver khi nâng cấp hay cài lại hệ điều hành, tôi xin giới thiệu với các bạn chương trình DEVICE DOCTOR.
Giờ đây, việc cập nhật driver sẽ trở nên cực kỳ dễ dàng với Divece Doctor, chỉ cần một cú bấm chuột, chương trình sẽ tự động quét và đưa ra những driver mới nhất cần update dành cho hệ thống máy tính của bạn, rất trực quan và nhanh chóng. Phần mềm này có nhiều tính năng hấp dẫn:
- Cơ sở dữ liệu phong phú: hơn 3000GB driver của 13 triệu thiết bị phần cứng và PC của các hãng máy tính lớn.
- Liên tục update các driver mới từ nhà sản xuất.
- Có khả năng xác định tên và tìm được driver cho những thiết bị mà trình quản lý phần cứng Windows Device Manager đã "chào thua", không thể xác định được tên.
- Giao diện đơn giản và dễ sử dụng, phù hợp cả với những người mới làm quen, việc download và update diễn ra nhanh chóng.
- Dễ dàng update driver cho cả máy tính không có kết nối internet.
Phần mềm này tương thích với Windows XP, Vista và kể cả hệ điều hành mới nhất Windows 7, tương thích với hệ thống 32 bit và 64 bit.
Do đó, hôm nay tôi sưu tầm link download của phần mềm Divece Doctor và hướng dẫn sử dụng phần mềm này cho các bạn. (Các bạn yên tâm tôi sao chép từ báo Làm bạn với máy vi tính và đã thực hiện vài lần cho máy của mình, kết quả rất mỹ mãn).
Hướng dẫn sử dụng.
Việc cài đặt khá đơn giản và nhanh chóng. (Mời các bạn xem hình minh họa, nếu hình quá nhỏ bạn có thể bấm chuột vào hình để xem lớn hoặc bấm Ctrl và lăn chuột đến kích thước mình xem được)
Hình 2
Hình 3
Hình 4
Sau khi hoàn tất, cửa sổ Device Doctor sẽ hiện ra, bạn bấm vào mục Begin Scan để chương trình tiến hành quét phần cứng trên máy bạn.
Hình 5
Hình 6
Quá trình quét diễn ra khá nhanh, chỉ mất khoảng 30 giây, sau đó sẽ hiển thị danh sách những thiết bị cần được update hoặc cài mới driver.
Hình 7
(Vì máy của tôi đã đủ driver nên hình trên không có hiển thị mục driver còn thiếu).
Sau bước này, bạn bấm vào Download Update để trình duyệt tiến hành tải file cài đặt driver về.
Hình 8
Đối với máy tính không có kết nối Internet, Device Doctor sẽ xuất kết quả quét phần cứng thành những tập tin html để có thể download ở một máy tính khác. Để thực hiện, bạn copy tập tin html này vào USB và mang đến một tiệm dịch vụ nào đó để download driver.
Tại máy tính có kết nối, bạn kích hoạt file html và bấm vào Retrieve My Drivers để chương trình hiển thị các driver cần thiết. File download về thường là dạng exe tự chạy, hoặc được nén trong tập tin zip, bạn chỉ cần giải nén và kích hoạt file exe để cài đặt.
Nếu không tìm thấy file exe, bạn cần tìm tập tin có định dạng inf, bấm chuột phải, chọn Install để cài đặt. Có thể bạn cần khởi động lại máy tính để những thay đổi có hiệu lực.
Các tập tin được lưu trữ và download trực tiếp từ trang chủ của chương trình nên bạn hoàn toàn có thể yên tâm về mức độ an toàn và độ tin cậy của chúng. Bạn cũng có thể ghi các driver đã download về ra ghi đĩa CD để tiện bảo quản và sử dụng sau này khi cần.
Ghi chú: Theo kinh nghiệm của tôi, bạn nên tắt internet khi download xong và cài đặt bình thường, sau đó hãy lưu lại tập tin các driver mà chương trình kiểm tra lúc đầu, để từ đó mình xem thiếu driver nào thì tải driver đó về thôi, còn những cái khác thì không cần update làm gì để tiết kiệm thời gian.
Chúc các bạn thành công.